Lineage Diagram
The following article describes how to use lineage metadata in the Lineage diagram for impact and lineage analysis.
| Before you start, get familiar with Lineage Assets. |
Overview
To explore lineage, navigate to Knowledge Catalog > Catalog Items. Find and open the catalog item you want to work with, then switch to the Lineage tab.
Alternatively, open an asset from Knowledge Catalog > Lineage Assets screen.
The Lineage diagram consists of the following sections:
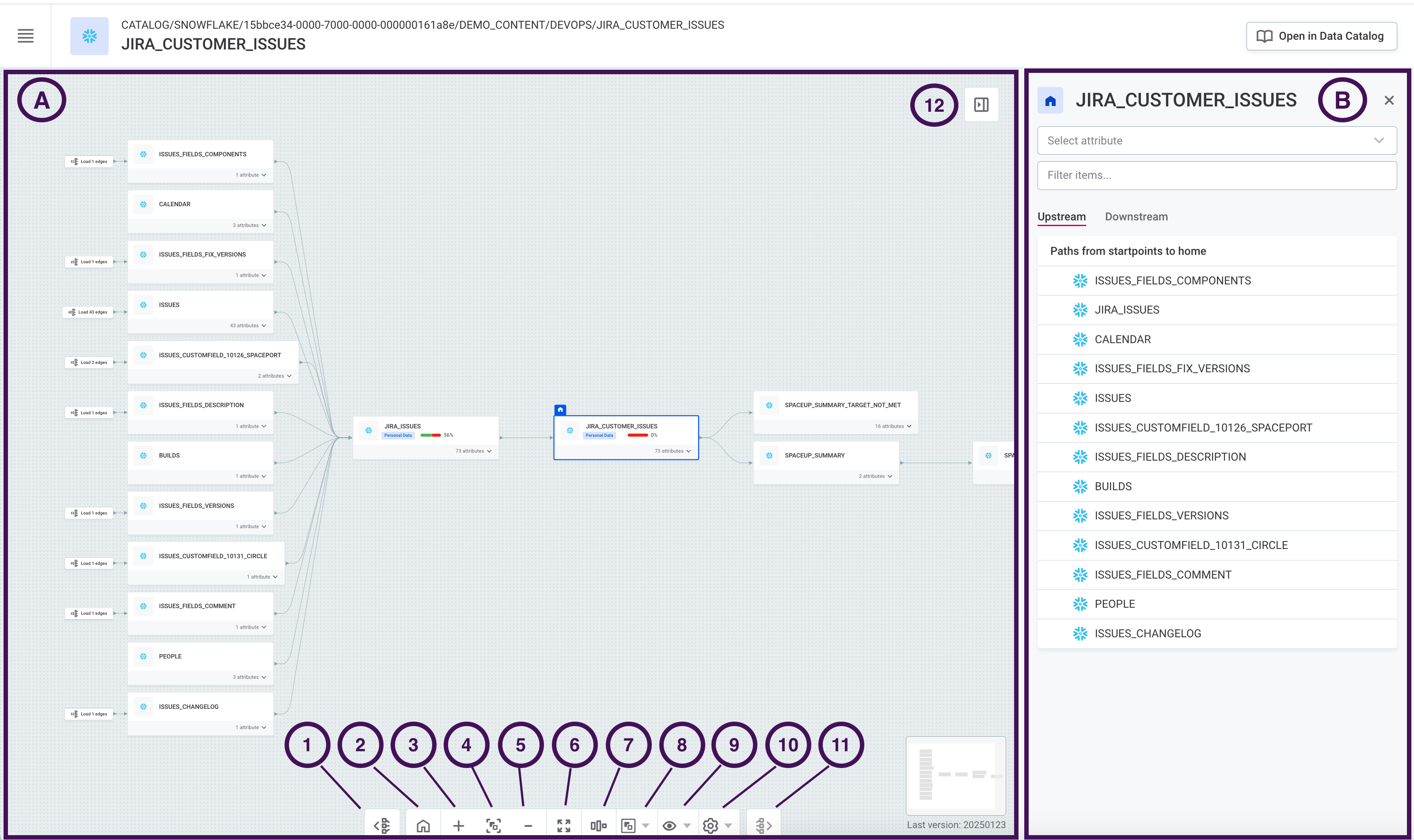
- The lineage diagram (A)
-
A visual representation of the data lineage of the currently selected catalog item.
It is centered around a home object that is mapped to upstream and downstream branches of lineage as related to the home object. By default, this is the currently selected catalog item.
-
To move around the lineage: Click and drag the empty space in the diagram.
-
To move objects around the diagram: Click and drag the object to a new location.
These changes are temporary. They are reverted at the next load or refresh.
-
- The property panel (B)
-
A collapsible panel that lists additional information, context, and control elements for the lineage diagram as related to the current home object.
The lineage diagram comes with a number of options that help you move around the diagram and control what information is displayed:
-
Load the next layer of the diagram by expanding additional upstream branches.
-
Refocus on the home catalog item.
-
Zoom in.
-
Zoom to fit: Adjust the zoom level to encompass all currently expanded objects.
-
Zoom out.
-
Switch to full screen mode.
-
Re-auto-align the diagram.
-
Group catalog items to containers.
-
Enrich diagram with overlays.
-
Load the next layer of the diagram by expanding additional downstream branches.
-
Show or hide the property panel.
Diagram settings
-
Initial diagram depth: Defines the default number of layers of upstream and downstream branches displayed, if available.
-
Attributes in datastore: Defines the pagination size of listed attributes in the expanded catalog item.
Overlays
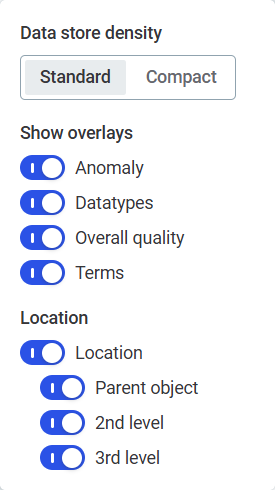
-
View mode: Toggle between Standard and Compact view to adjust the size of items in the diagram. Compact view reduces the vertical space, allowing you to see more items at once for better overview of your data flows.
-
Anomaly: Show anomaly indicator detected by DQ engine on attribute or catalog item.
-
Datatypes: Show attribute datatype.
-
Overall quality: Show data quality indicator detected by DQ engine on attribute or catalog item.
-
Terms: Show business terms assigned to attribute or catalog item.
-
Location: Show location information on the catalog item. Each catalog item is mapped to three-level hierarchy. The hierarchy is technology-dependent:
-
First level parent location - For example, a schema.
-
Second level parent location - For example, a database.
-
Third level parent location - For example, a connection.
-
Switch the diagram to attribute level view
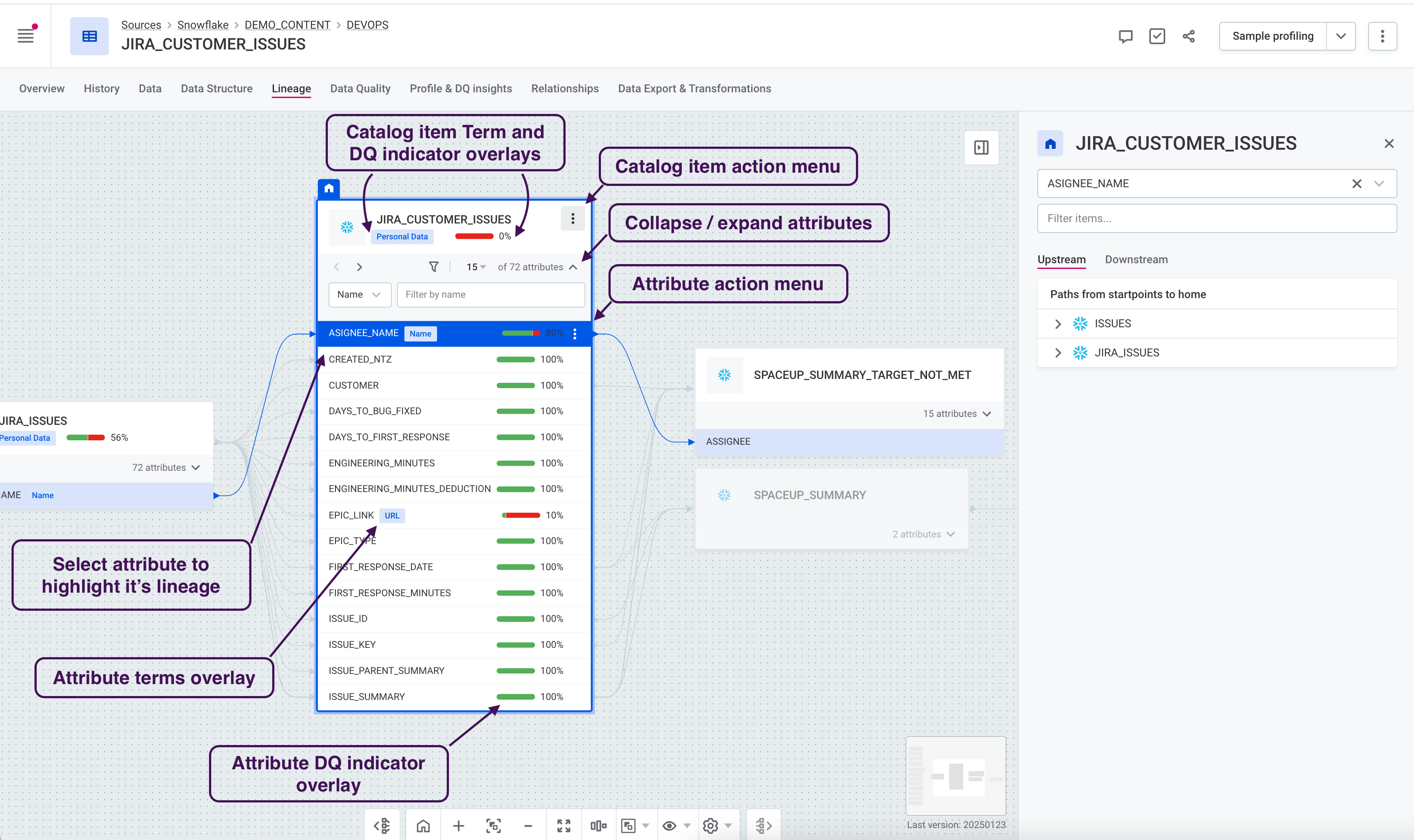
By default, when you open the diagram from a catalog item, it displays catalog item level lineage. If you are interested in the attribute level view, expand the catalog item attributes and select a specific attribute. This opens the upstream and downstream lineage for that attribute.
Start lineage from here
To make a catalog item the focus of your diagram, in the three dots menu of the catalog item select Start lineage from here. The catalog item then becomes the new home object for the lineage diagram.
You can use the same option on catalog item attributes.
This is available only if the object isn’t currently selected as the home object.
View asset properties
To open a panel with detailed information about the properties of this catalog item, in the three dots menu of the catalog item select Catalog item properties.
If you want to see more detailed information about a catalog item attribute instead, access the three dots menu and select Catalog item attribute properties.
View lineage in MANTA
For catalog items whose lineage was imported from MANTA, you can use this shortcut to open the lineage in MANTA Viewer. In the three dots menu of the catalog item, select Open in MANTA.
View attribute-level lineage details
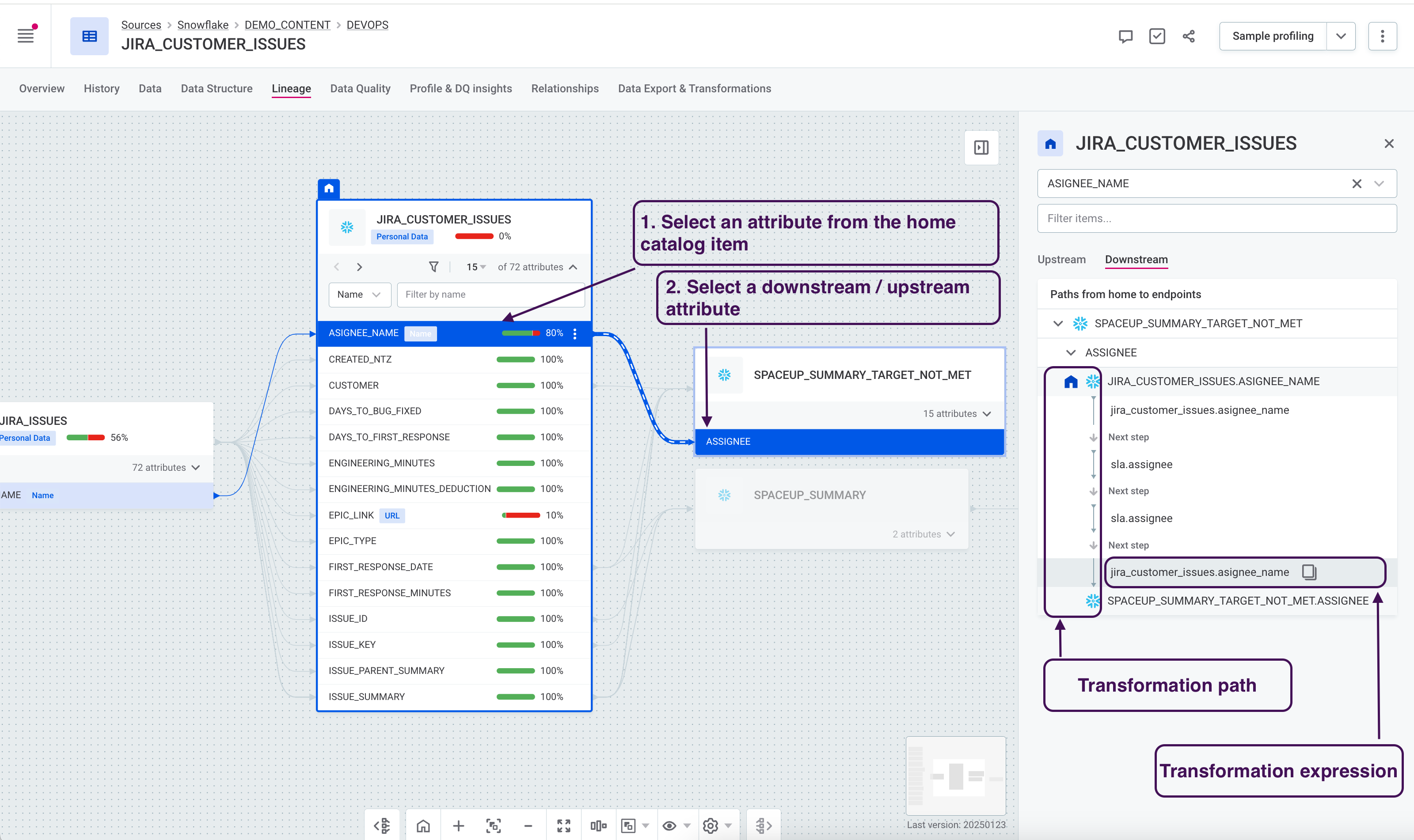
To see attribute level lineage details:
-
Select a home attribute first. This will be your starting node for analysis.
When the attribute is selected, the diagram highlights all the upstream and downstream lineage from it.
-
Select a target attribute on this path. When the target attribute is selected on the diagram, the property panel expands to show the transformation path.
The transformation path is a visual representation of each step involved in the transformation from the home attribute to the target attribute.
How to navigate the property panel
In addition to some of the options described in previous sections, the following elements and interactions are available in the property panel:
-
Select attribute: Select an attribute available on the currently selected home object. This action is equivalent to selecting an attribute of the home catalog item.
Selecting an attribute switches the diagram to attribute-level granularity and focuses on the selected attribute. If your home object is already an attribute, this replaces the selection with the newly selected attribute.
-
Filter items: Search by the source or target name to quickly find the item in the list of sources or targets.
-
Upstream and Downstream tabs: Switch between the upstream and downstream list of sources and targets.
View transformation context
The transformation context is the parent object from where the transformation expression originates from. For SQL-like technologies this is an SQL query.
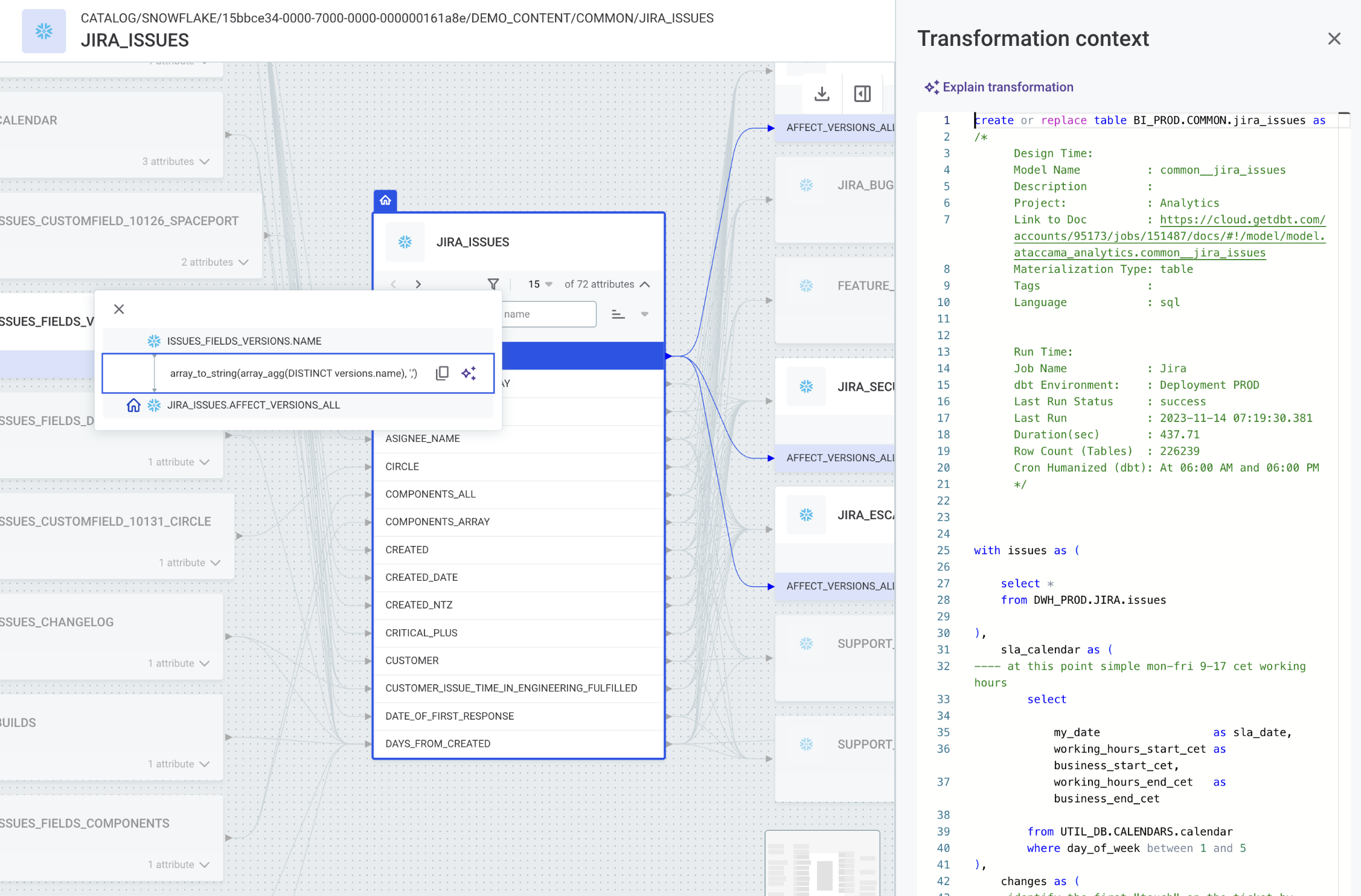
-
To view the Transformation context panel from the property panel, select the transformation expression.
-
To view the Transformation context panel from the diagram, select the edge node and then the transformation expression.
| To copy the expression to clipboard, point to the transformation expression and select the Copy icon. |
You can use the embedded AI feature to translate SQL queries into clear, natural language explanations. The feature is available directly in the Transformation context panel, helping you understand transformation logic and attribute origins without requiring deep technical expertise.
Was this page useful?
