Google Cloud Application Configuration
The Google Drive connector in ONE requires a Google Cloud Application to be configured to use the OAuth 2.0 authentication.
This page guides you through the configuration of the Google Cloud Application. After a one-time setup, you can use the connector for multiple users and Google Drives.
However, it is necessary to create a separate Google application for each instance of ONE (for example, DEV, TEST, PROD), as only one refresh token is issued for each application.
Create Google Cloud application
To create the Google Cloud application:
-
Go to the Google Cloud console: console.cloud.google.com/.
-
Expand the three dots menu in the toolbar and select Cloud overview > Dashboard.
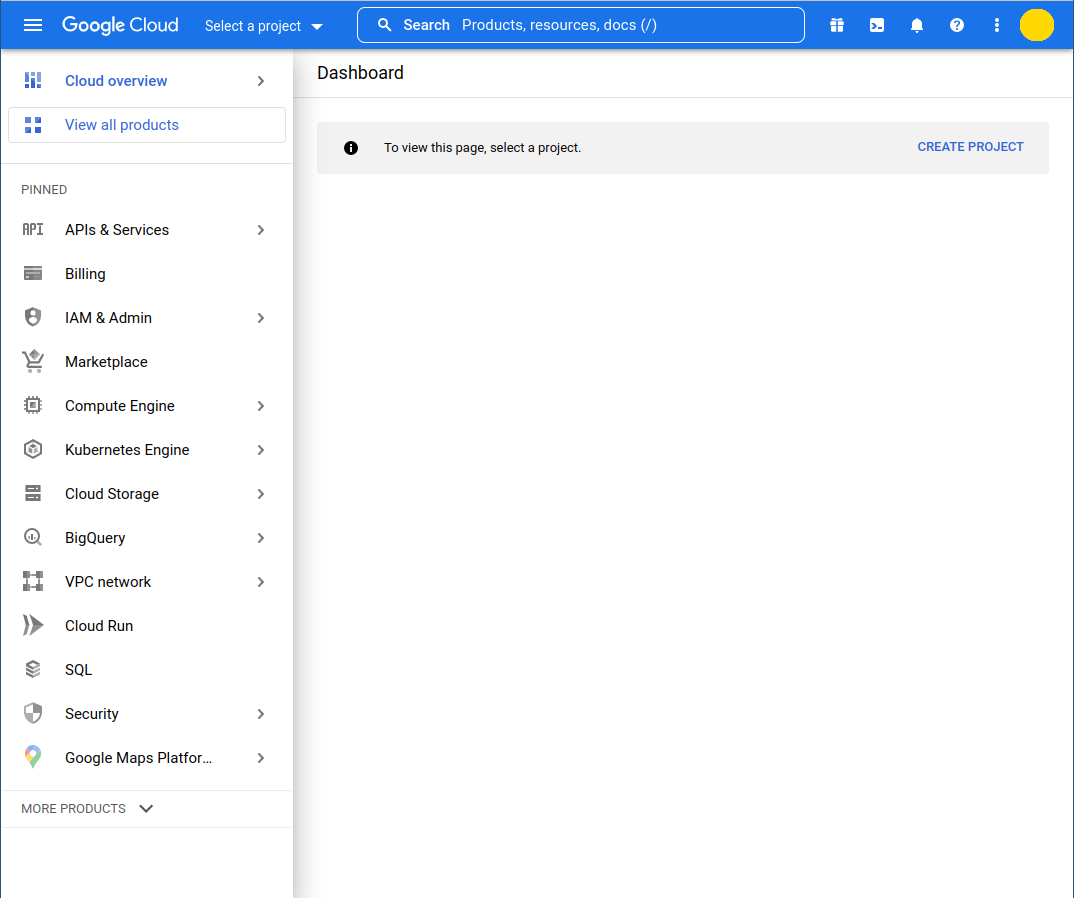
-
Select Create Project.
-
Fill in the New Project form:
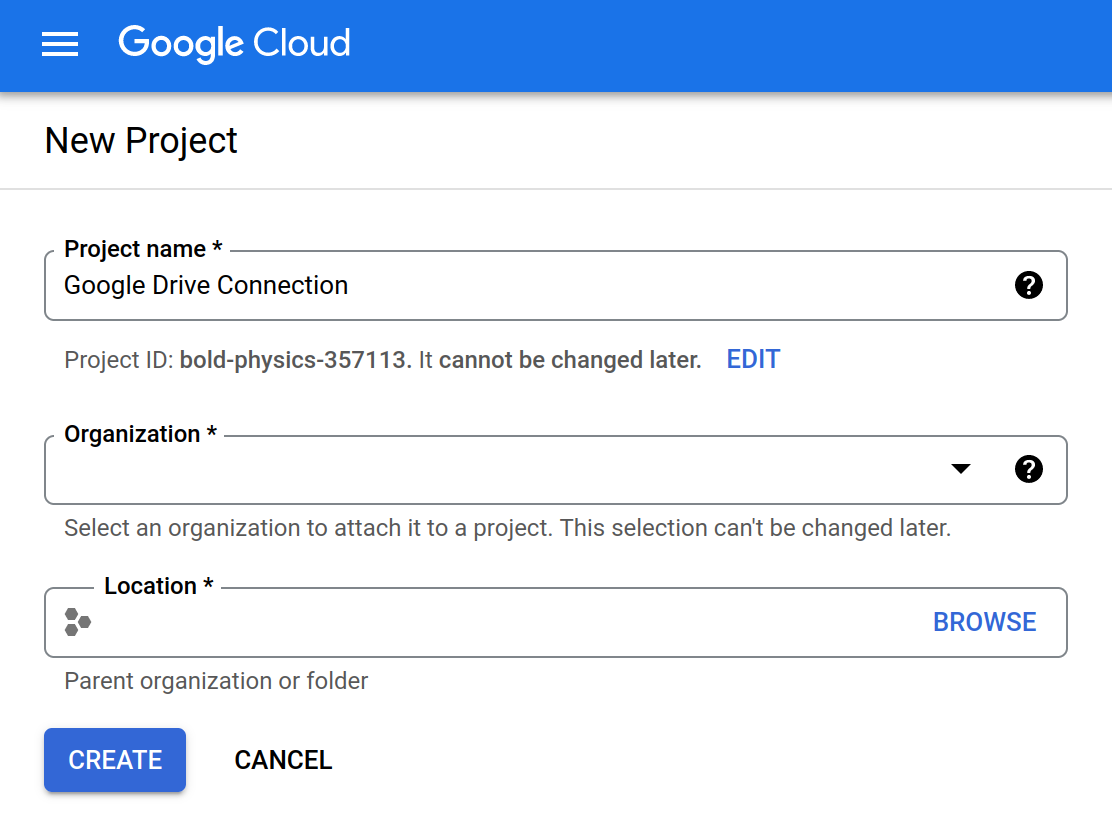
-
Project name: Provide a meaningful name for your project.
-
Organization: Select the organization to which the project should belong. Internal applications can access only Google Drives within its organization.
-
Location: Browse the files to locate the folder for the project.
The number of projects for individual users is limited. See the official Google Documentation.
-
-
Select Create.
Enable Google Drive API
To enable Google Drive API, do the following:
-
In the left-side navigation menu, select APIs & Services > Enabled APIs & Services.
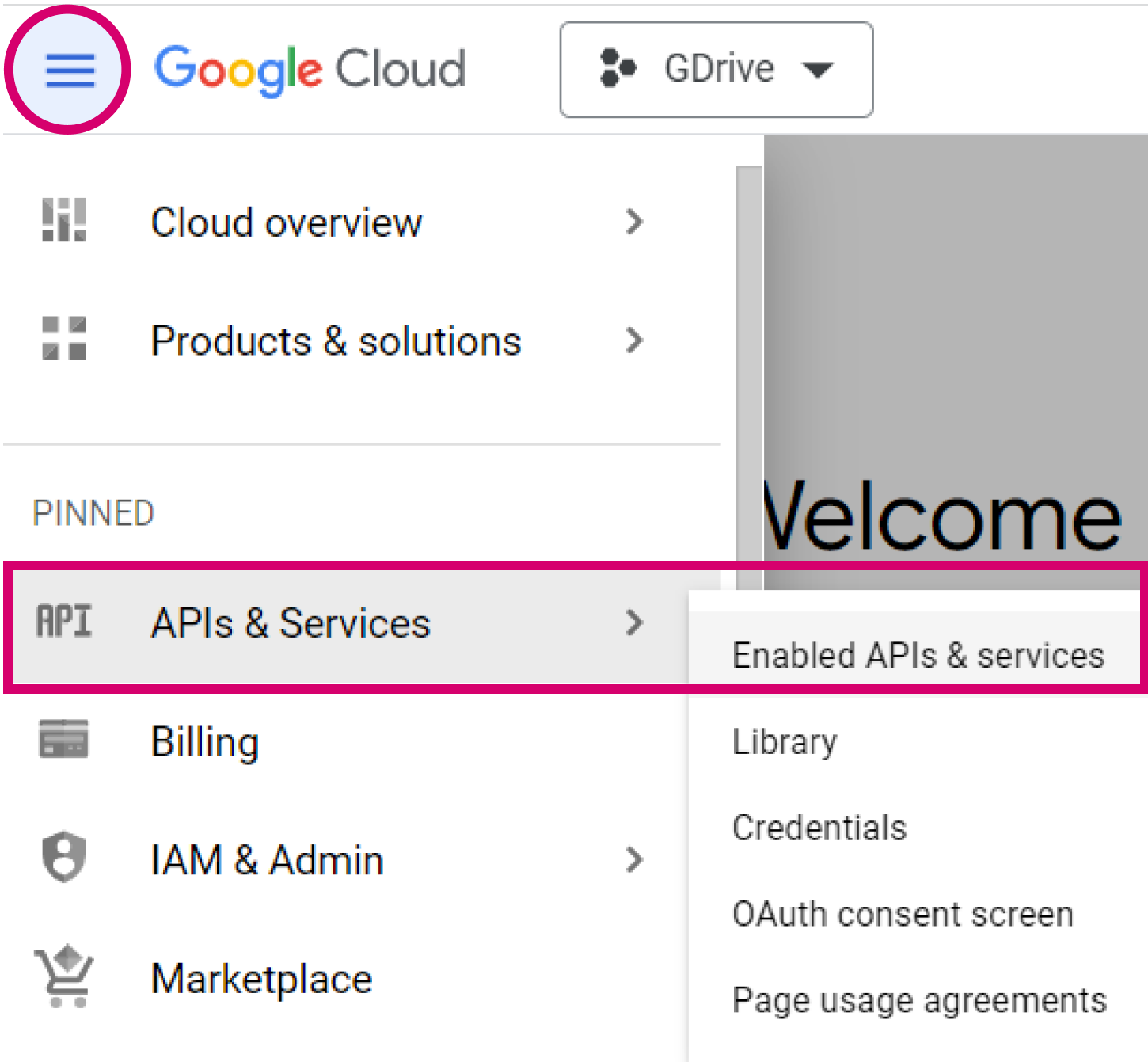
-
Select ENABLE APIS AND SERVICES.
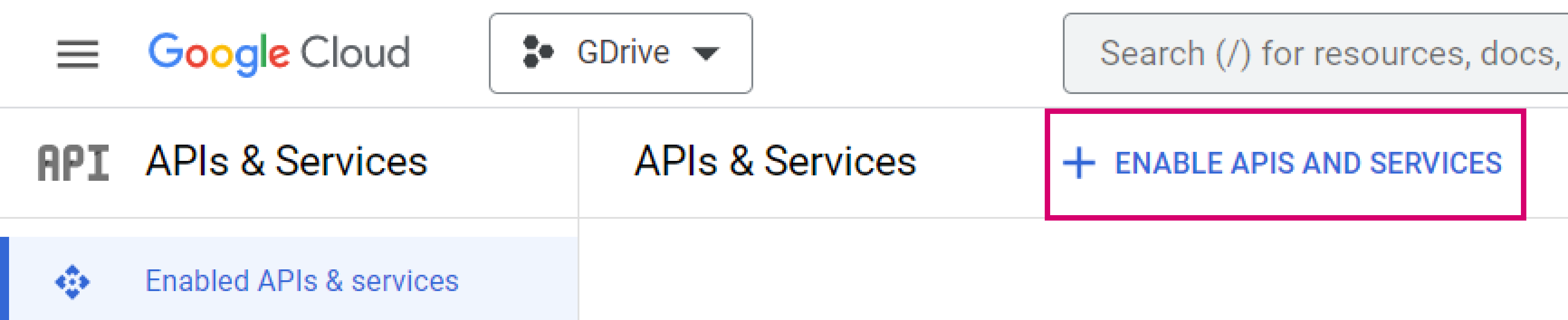
-
Search for and select Google Drive API.
-
Select ENABLE.
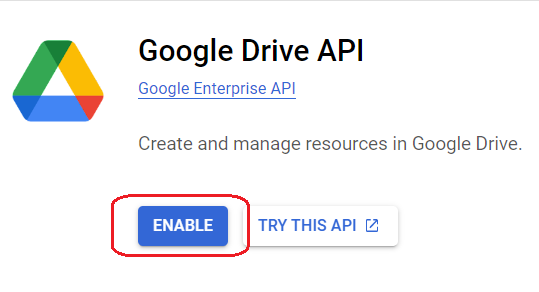
Configure OAuth consent screen
-
In the Google Cloud console, select the OAuth consent screen from the left-side navigation menu.
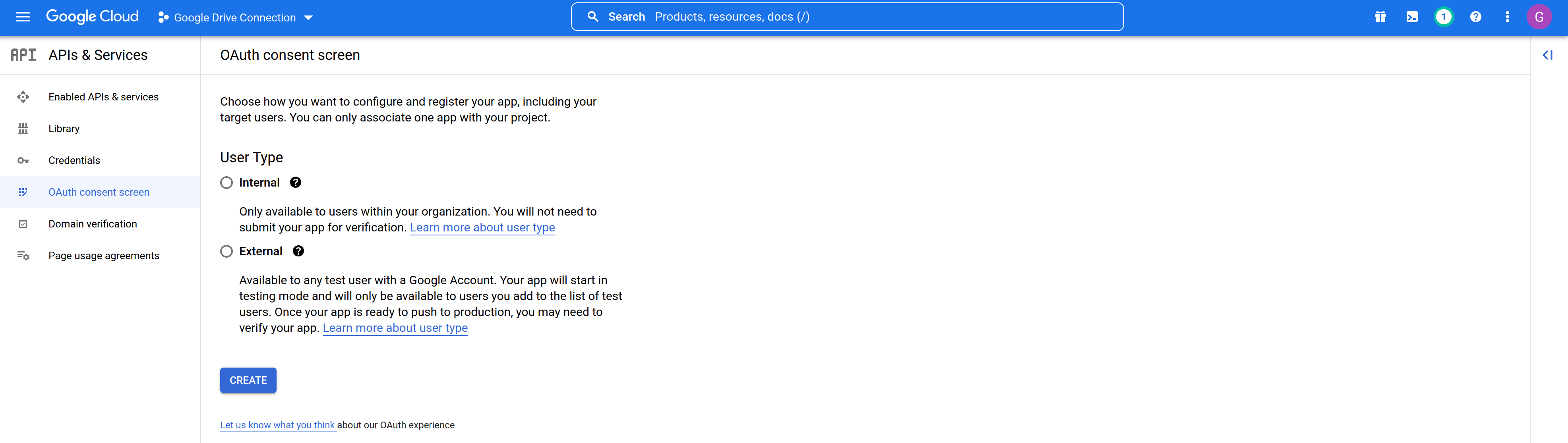
-
Select the User Type that works for you.
If you don’t know which one you need, select Internal. Internal applications can access only Google Drives within its organization. -
Fill the following information:
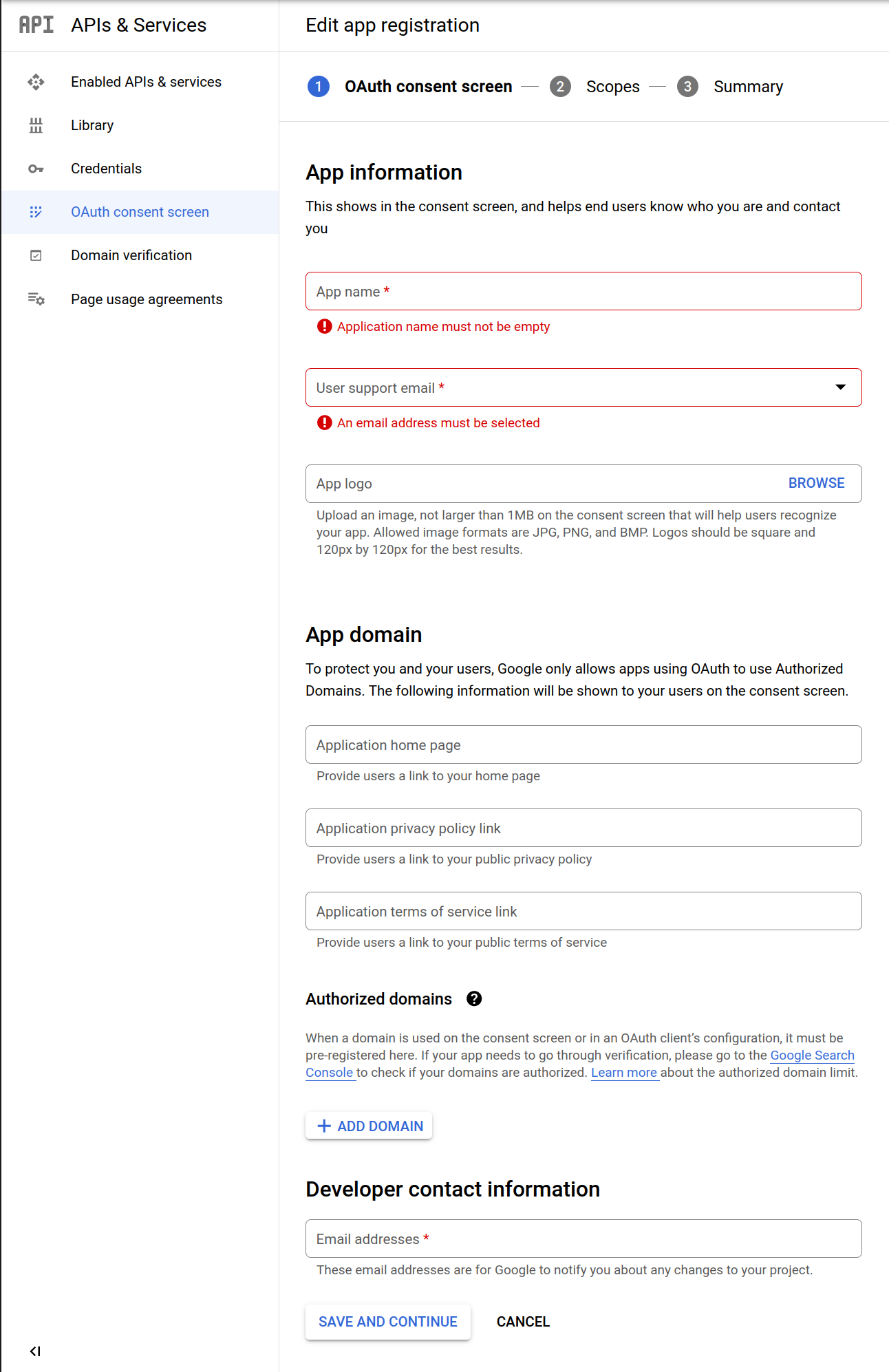
-
Application information:
-
App name: The name that is shown to the user on the OAuth consent screen.
-
User support email: Choose one from the dropdown.
-
App logo: Optional image to be shown on the OAuth consent screen.
-
-
App domain is optional. For more information about how to fill in the domains details, refer to the Google documentation by selecting the question mark icon.
-
Developer contact information: Provide at least one email address to let the user communicate with the app developer.
-
-
Select Save and Continue.
Configure scopes
To configure the Google Drive API on the OAuth consent screen Scopes tab:
-
Select Add or remove scopes.
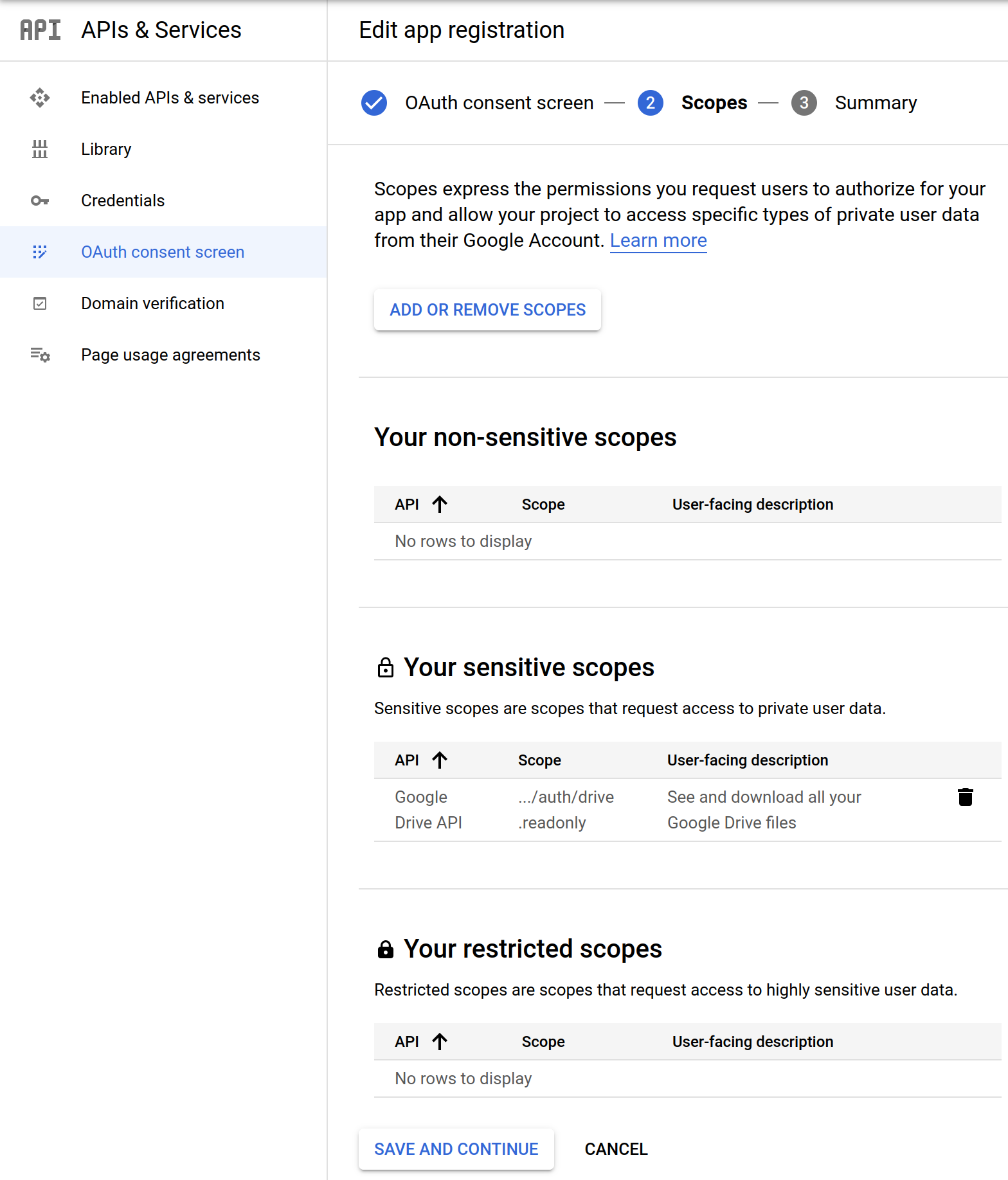
-
Select
Google Drive APIin the list. Or, add the following line to the text field under Manually add scopes and select Update:www.googleapis.com/auth/drive.readonly.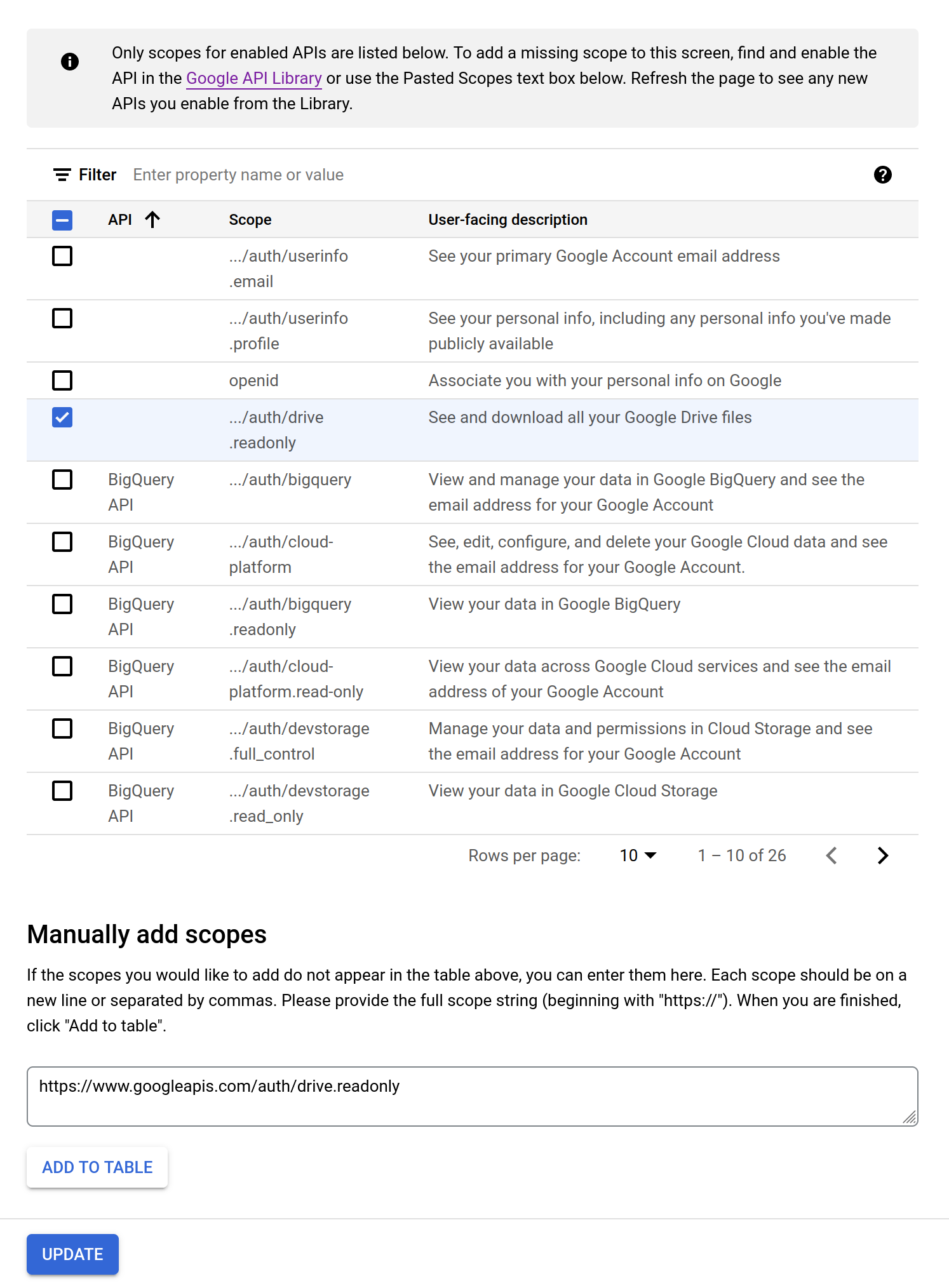
-
Select Save and continue.
-
Verify the settings and select Back to dashboard.
Configure credentials
To configure the credentials for connecting to the Google Drive:
-
Select Credentials in the left-side menu.
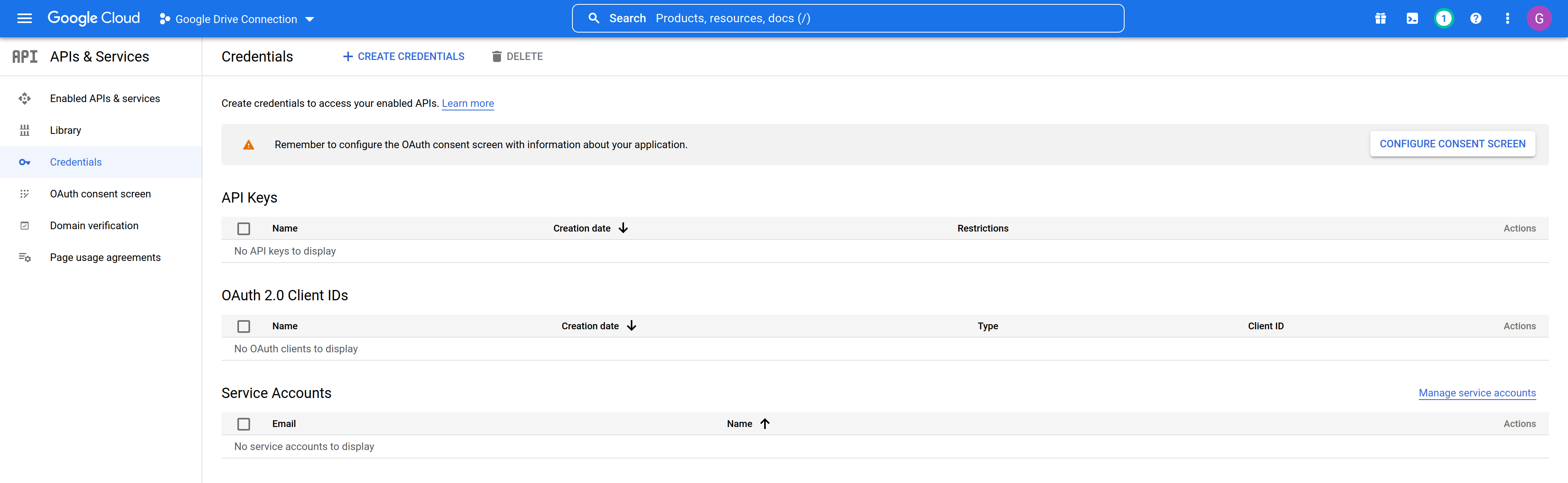
-
Select Create credentials.
-
Select OAuth Client ID and fill in the following:
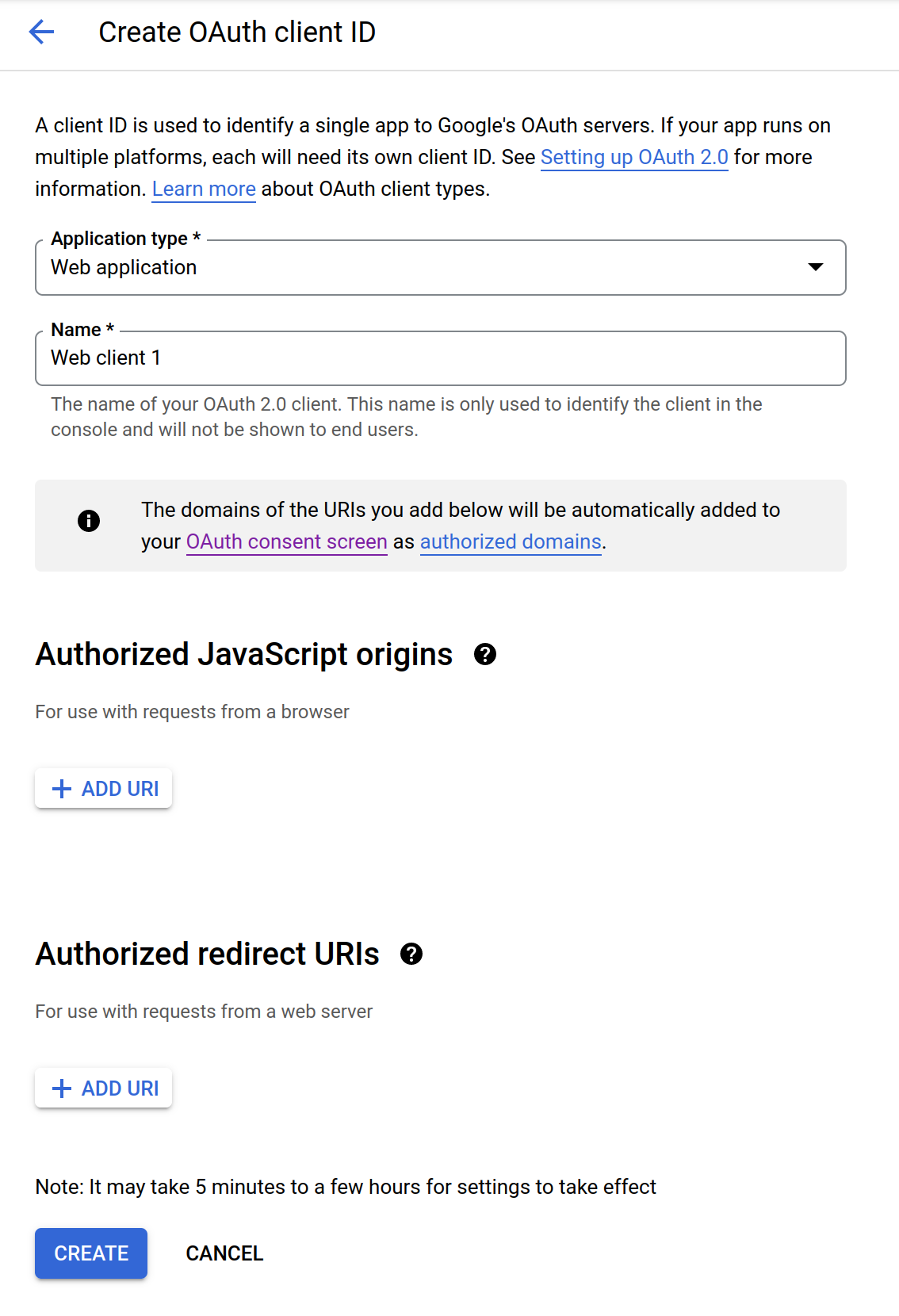
-
Application type: Select Web application.
-
Name: Specify the name of the OAuth 2.0 client.
-
Authorized JavaScript origins: The list of URIs of origins to allow authorization requests from.
-
Select Add URI.
-
Fill in the URI of ONE in the form
<your_ataccama_one_webapp_domain.
-
-
Authorized redirect URIs: The list of URIs to redirect the successful authorization request to.
-
Select Add URI.
-
Fill the URI of ONE in the form
<your_ataccama_one_webapp_domain>/oauth_response.Google OAuth2.0 doesn’t accept
localhostas a domain.You can find this URI when creating a Google Drive connection. See Google Drive Connection, step 2 in section Add credentials.
-
-
-
Select Save.
It can take between five minutes and several hours for the changes to take effect. -
Use Client ID and Client Secret from the credentials when connecting to a specific Google Drive in Ataccama ONE.
You can find these values if you select the application name in the list of OAuth 2.0 Client IDs on the Credentials tab. 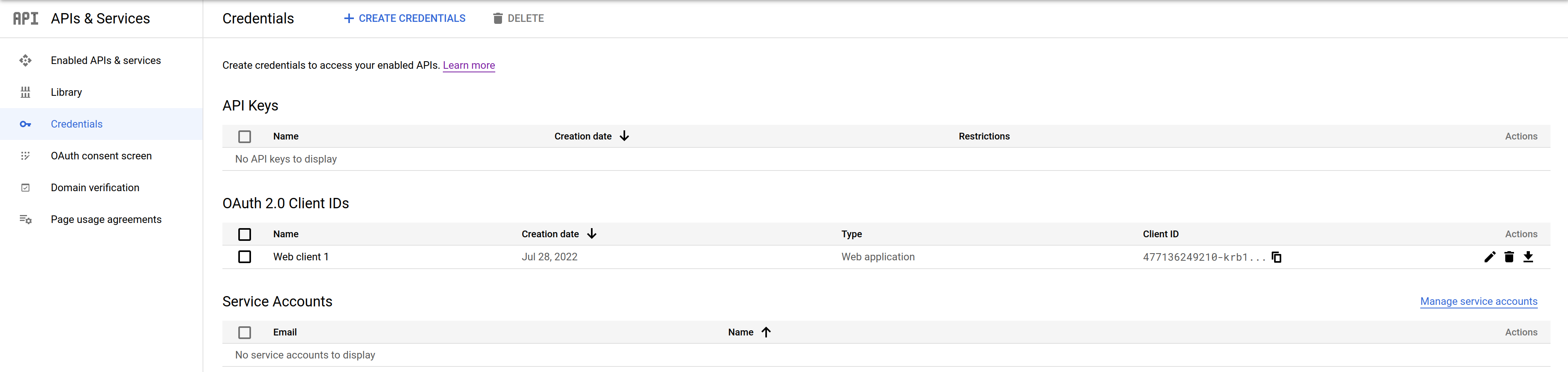
-
Select Allow to grant ONE access to Google Drive. After the first connection, you need to authorize the request.
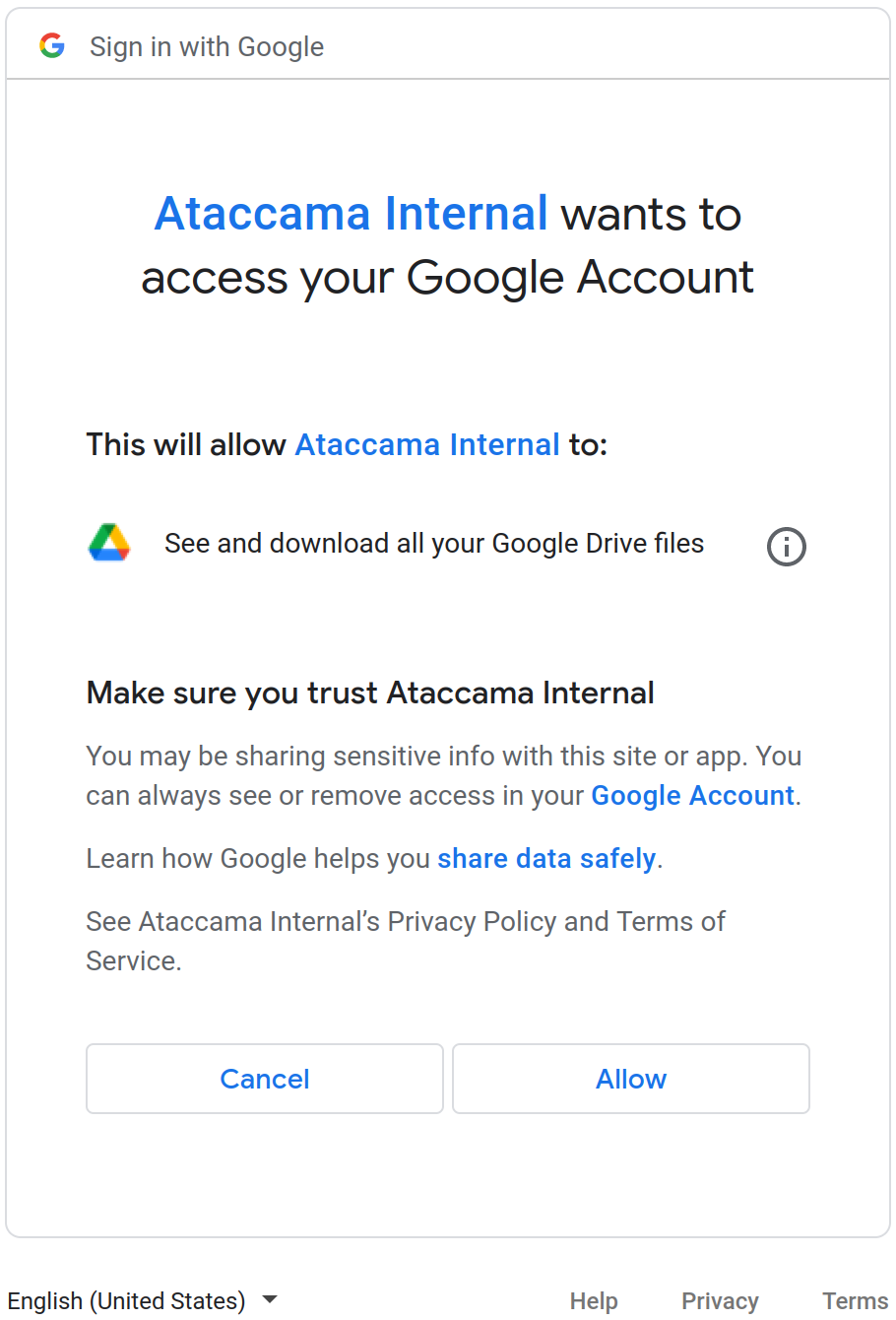
Was this page useful?
