Welcome to ONE Desktop
ONE Desktop (DQC in earlier versions) is an Eclipse-based IDE designed for creating DQ and MDM solutions based on Ataccama products.
Ataccama products require ONE Desktop for development purposes.
The ONE Desktop user interface is comprised of five main areas:
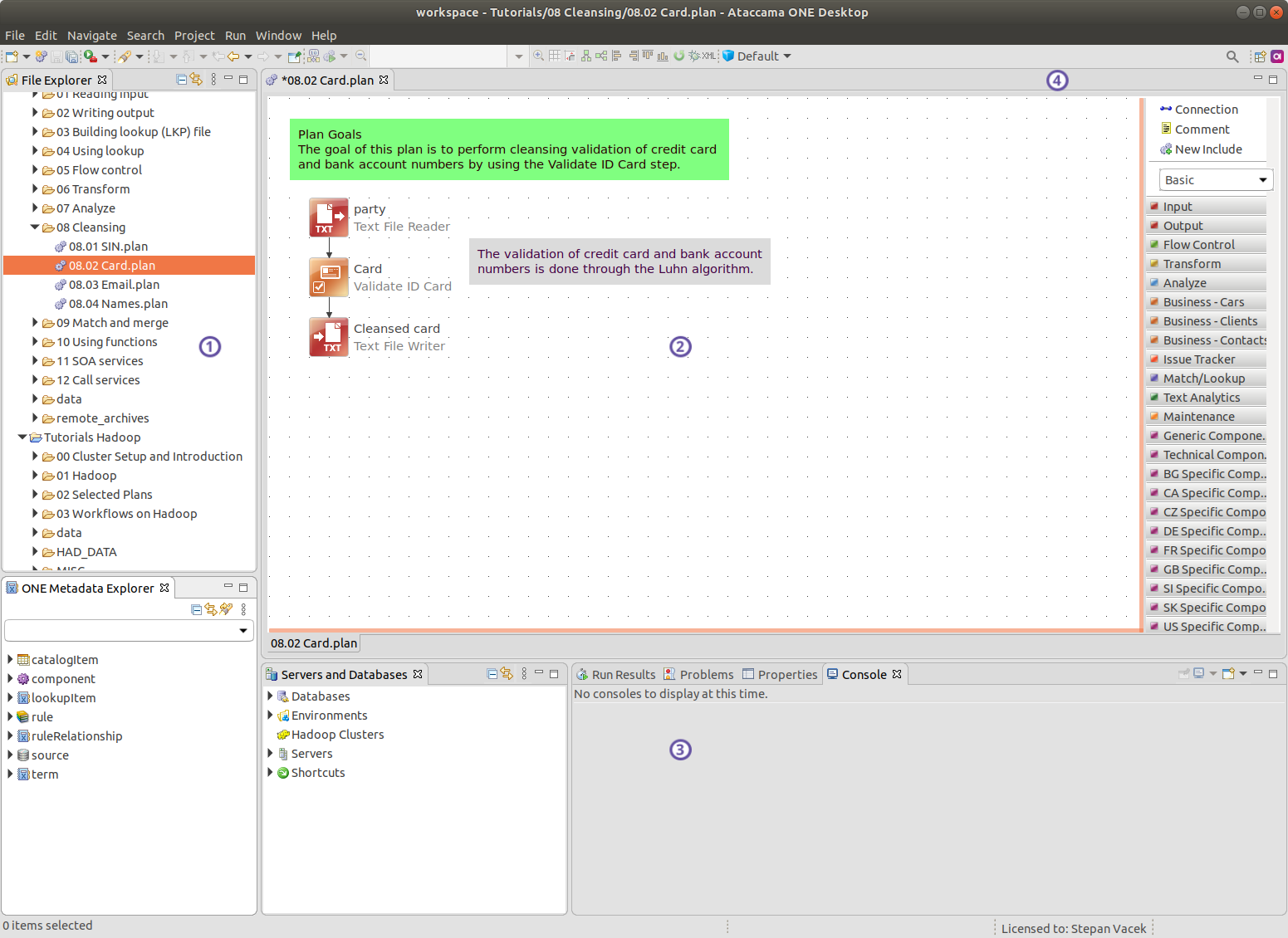
-
The Explorer panel: Offers quick access to the created DQ and Model Projects, local and network disks from which it is possible to quickly locate data files for analysis, and connected databases with easy access to tables to be used for analysis. Many action shortcuts are available by right-clicking objects in this panel, such as creating new plans and profiles or connecting to a database.
-
The main editing area: This is where you perform all main activities: constructing and visualizing plans, displaying and editing data files edited, viewing profiles, creating data models. All of these can be opened in separate tabs next to each other.
-
The Status panel: Contains two tabs by default, plus the Console tab. These appear after the first plan run:
-
Properties: Shows properties of a selected file, plan, profile, or database, for example, the path, size, or modification date. Also shows problems with the constructed plan or component.
-
Run Results: Stores the results of previous plan runs and shows details in case of errors, including the component that contains the problem.
-
Console: Standard output of the IDE. Shows the progress of running a plan and other activities like launching the online server.
Other tabs can be added and attached (by dragging) to any part of the UI in the Window > Show View > Other… menu.
-
-
The Perspective Switching Panel: Allows switching between different resource views, like File Explorer, Model Explorer, SVN Repository Exploring.
-
Configuration Dialogs: Various dialogs used to configure the different components. These are typically opened by double-clicking a step or via the context (right-click) menu.
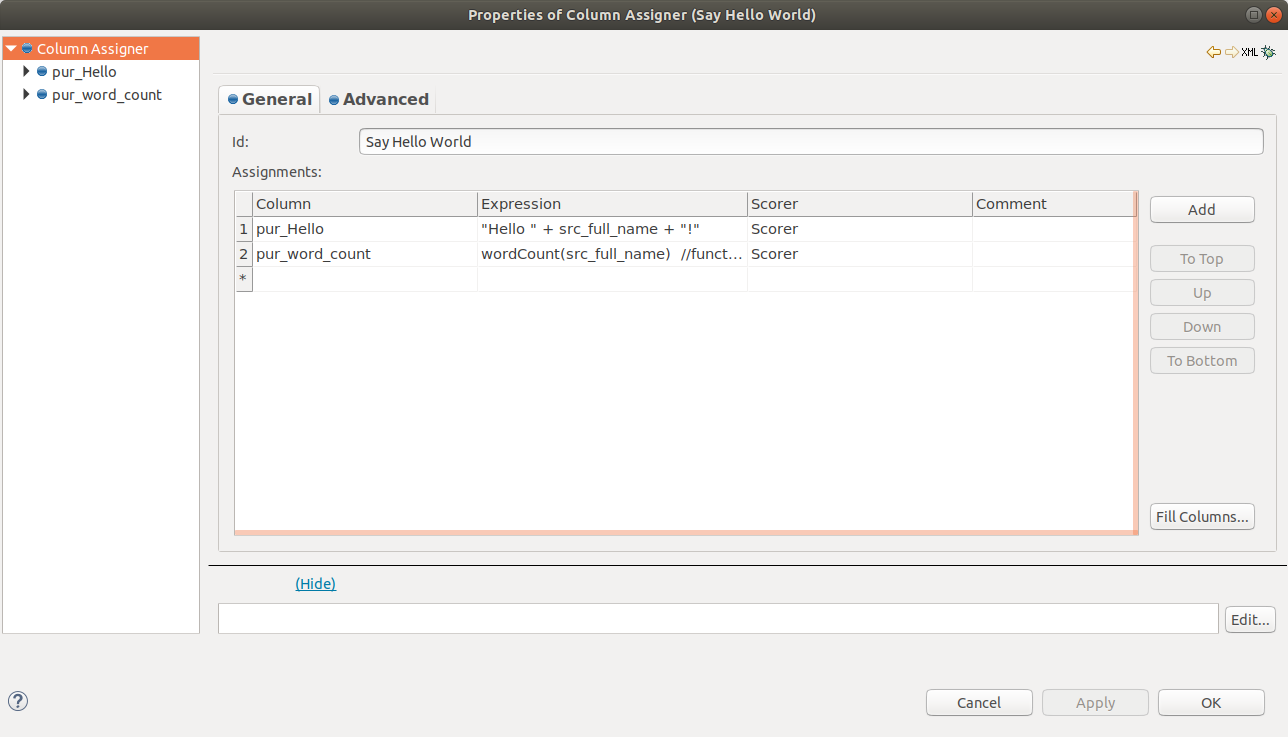
Was this page useful?
