Resolving Tasks
Any change performed in MDM Web App is saved as a task. In order to propagate the change to the MDM hub, you need to publish it, which requires special permissions.
This article applies to the default MDM workflow as described in Publishing Workflow. However, a workflow can be configured to follow a different process if necessary.
Move changes through workflow steps
Before the changes can be published, the task has to be moved through intermediate workflow steps. The multistep process ensures that changes to records in MDM Web App follow a preconfigured process so that incorrect changes cannot be propagated.
The transition options that are available depend on the workflow configuration, the current step, and your permissions.
To move the task to the next step, use the Actions button. You can access it from the following places:
-
From the taskbar

-
From the task detail
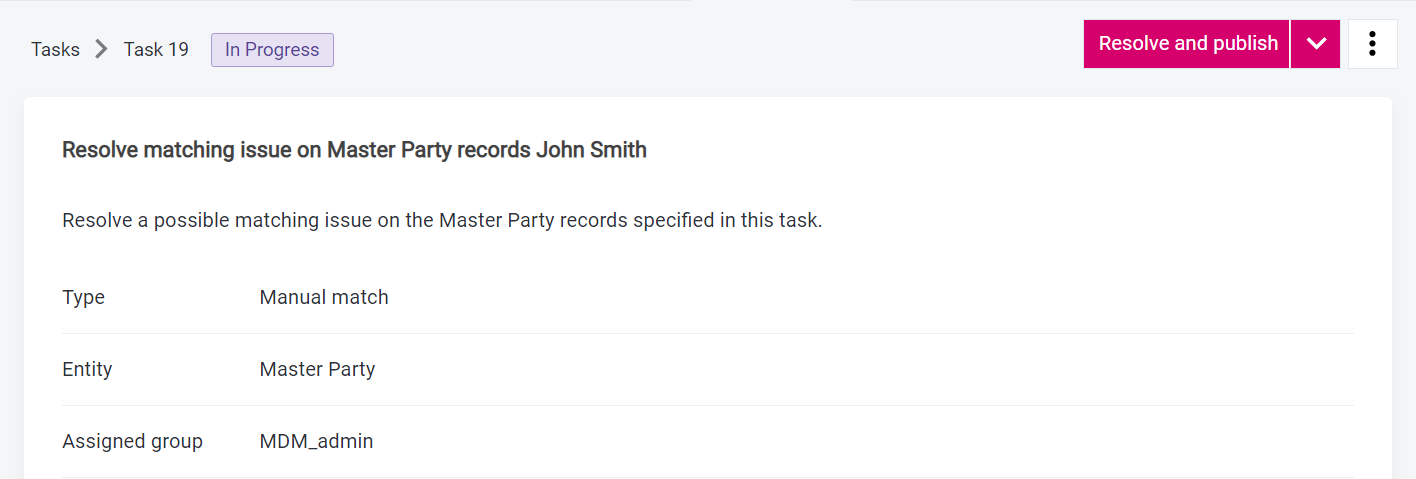
To move the task to the next step:
-
Select Resolve and publish or choose other option in the dropdown menu.
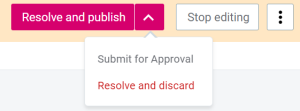
-
In the dialog that appears, confirm the chosen option. You can leave a comment if needed.
As the task transitions to another step, the status indicator on the task detail changes accordingly.
In the default workflow, the available options are Submit for Approval, Resolve and publish, Resolve and discard, depending on your permissions.
You can see resolved tasks on the Closed tab under Tasks.
Submit for approval
If you do not have the necessary permissions to publish changes, you need to send the changes for approval to another team member. This ensures that any changes are seen by more than one person, thus reducing the chance of a mistake.
If you have the publishing permission, you can skip this step.
To move the task to this step, in the action dropdown select Submit for approval. The status in the Task detail tab changes to Waiting for approval.
If you need to make additional changes, you can revert to the previous step by selecting Back to In Progress in the dropdown menu.
Publish task
If you have the necessary permissions, you can publish the changes made about the task. To do so, select Resolve and publish. The changes are propagated to the MDM hub and the updated records are ready to use.
If the changes are published successfully, the status changes to Resolved.
Published tasks are now displayed in the Closed tab under Tasks.
You can also publish individual drafts within the task. To do so, select Publish draft. The state of the draft is now Published.
If there is an issue and the draft cannot be published, the state of the draft is Publish failed instead.
Try detecting and resolving the issue and then publish one more time. Typically, the issue is caused by conflicting operations and can be fixed by deleting one of them.
You can see the cause in the Admin Center. Also, you can delete the whole draft and create a new one.
| Once you publish an individual draft within a task, you can no longer discard or delete the task. |
Delete tasks
Deleting tasks requires special permissions. To delete a task, in the three dots menu choose Delete task and confirm your choice.
| You cannot discard or delete a task if it contains a published draft. |
Resolution failed status
In some cases, the changes cannot be published. Usually, this is caused either by network connection issues or errors such as attempting to merge a group of records to different survivors in the same task.
The status of such tasks is Resolution failed. In case of network issues, try to Resolve and Publish again.
If there are no issues with the connection, delete conflicting operations from the task. After that, you can select Resolve and publish again.
In this state, you can delete or discard the task if you have special permissions.
| You cannot discard or delete a task if it contains a published draft. |
Was this page useful?
