Working with Drafts
A draft is a set of changes made while editing data. One task can have several drafts, and you can manage them separately.
Once you start making changes to a record, a task and the corresponding draft within it are created automatically. In addition, a taskbar appears with basic options, which you can use to move the draft through the publishing workflow steps (for example, send for approval or publish) once you are done making changes.
In case you are assigned a task or require more options to work with drafts, you can find these in the Drafts section of the Task detail. For an overview of the Task detail tab, see Accessing Tasks, section Task detail.
Create draft
To create additional drafts within a task, you can use the following options, depending on the task type:
-
Record change: In the Records section, select Edit to go to the record detail. You can edit the record from here. For more information about editing records, see Editing Values.
-
Manual match: In the Records section, select Merge to go to the compare view. You can merge the records from here. For more information, see Merging and Splitting Records.
-
Create: In the Records section, select Create to go the record creation tab.
-
Generic: Generic task detail does not contain a Records section. If you need to create a new draft, select New draft from the three dots menu on the Task detail.
-
Matching proposal: In the Matching proposals section, select Resolve to go to Matching proposals detail.
If one or more drafts already exist for the task, after selecting Edit, Merge, or Resolve (depending on the task type), a window with a list of available drafts appears. You can choose the one you wish to use or create a new one.
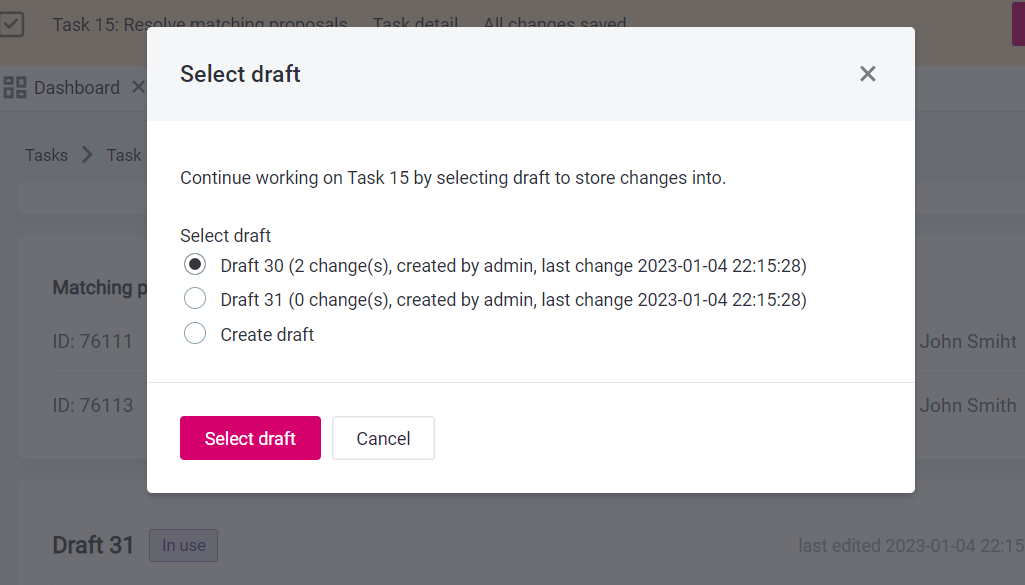
Access draft
You can access the information about your draft in the Drafts section of the Task detail. If you are making changes without being assigned a task, you can go the task detail from the taskbar by selecting Task detail.
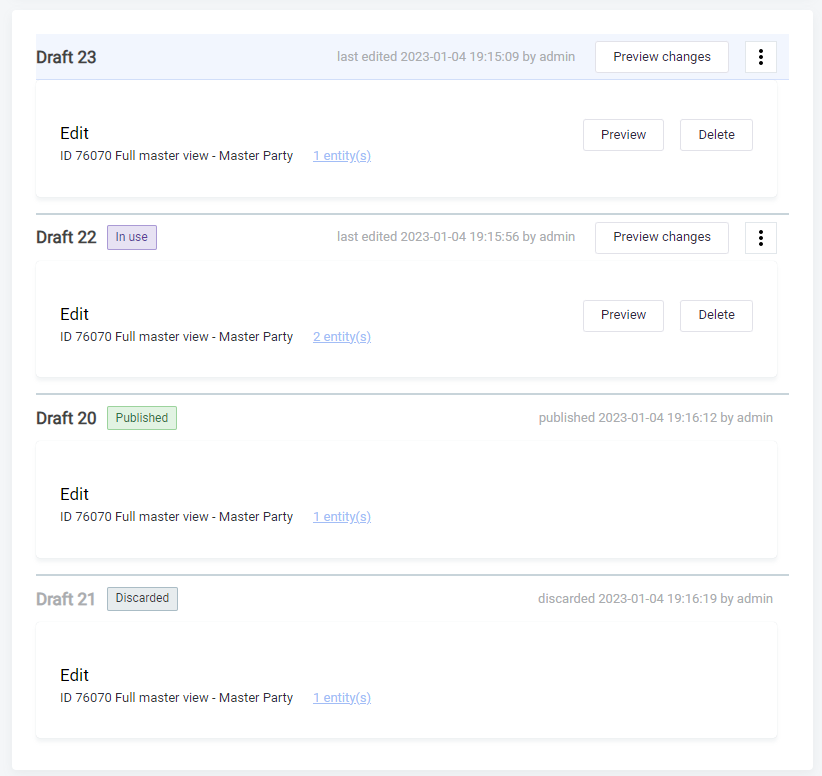
The following information is shown in the Drafts section (depending on the task type, the information and options available vary):
-
Draft identifier.
-
Draft state: Only the most important states are shown. Possible values are: Published, Discarded, Publish failed, In use.
The In use state indicates the draft that you currently work on using the taskbar.
-
List of operations made: All operations made are grouped by the operation type.
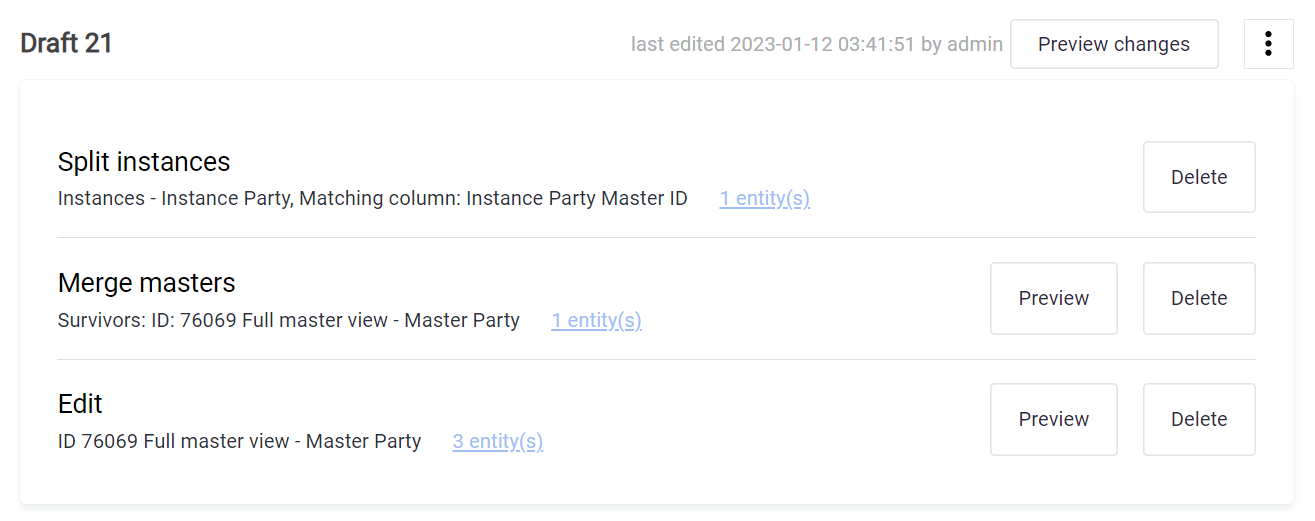
-
Number of changes made in each operation.
-
View, Entity.
-
Time when the draft was last edited and the user who made the change.
Operations with draft
Some actions can only be done on the whole draft while others can be performed separately on specific operations within the task.
The following actions can be done on each operation separately:
-
Preview: Select to see the changes made in each operation separately.
Keep in mind that instance record merge, master record merge, and split operations can only be previewed on a draft level, not separately, and the Preview button is not displayed for these operations.
-
Delete: Select to delete the operation from the list.
These actions refer to the whole draft:
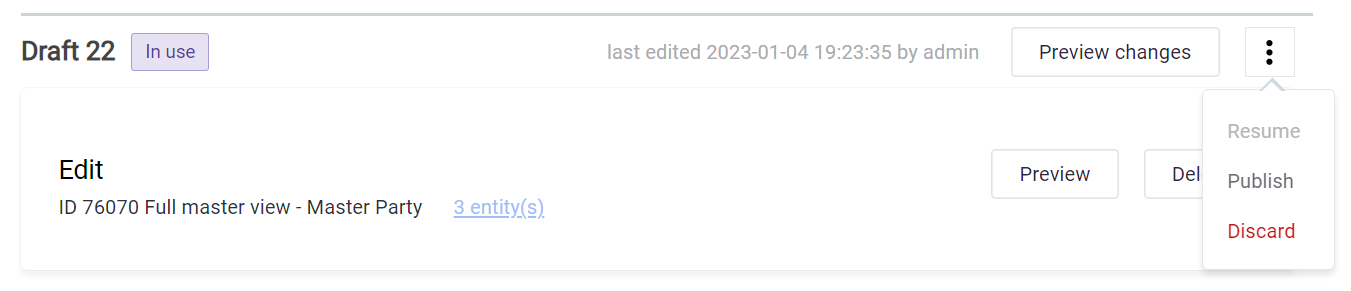
-
Preview changes: Allows you to see the effect that all changes made on the task will have on the affected records before propagating the changes. The draft that you currently have open in preview becomes active and the state changes to In use.
-
Resume: Select to continue working on a draft that you previously stopped editing.
-
Publish: Select to publish the draft. This action might require specific permissions.
-
Discard: Deletes the whole draft.
Preview changes in draft
The preview changes feature allows you to see the combined effect that all changes will have on the affected records before propagating the changes. The taskbar is still active while previewing changes, so you can decide on your next actions without having to go to the task detail tab.
You can choose to view the changes with or without context. To use this feature, select one of the preview options and click Generate preview.
Without context
The Without context option displays the changes and allows you to see them in text form. To view changes in this form, choose Without context in Select context and click Generate preview.
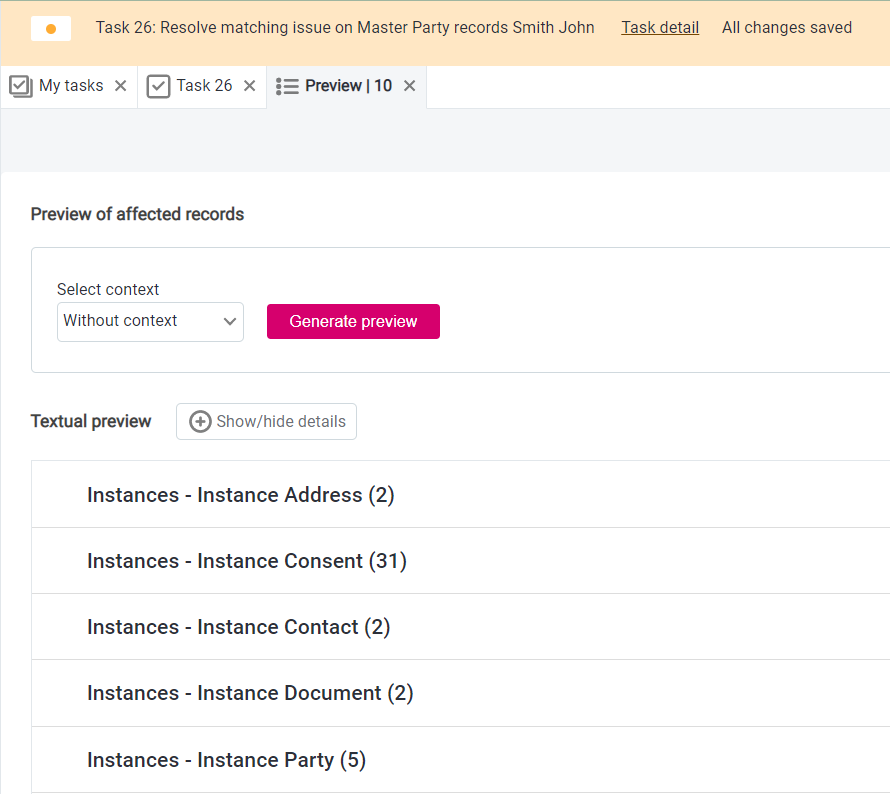
With context
This option requires that you select the entity which will be affected by the changes and shows you what the records will look like.
To view changes with context, choose With context in Select context. In the dropdown menus that open, select the layer and the affected entity. Once you are finished, click Generate preview.
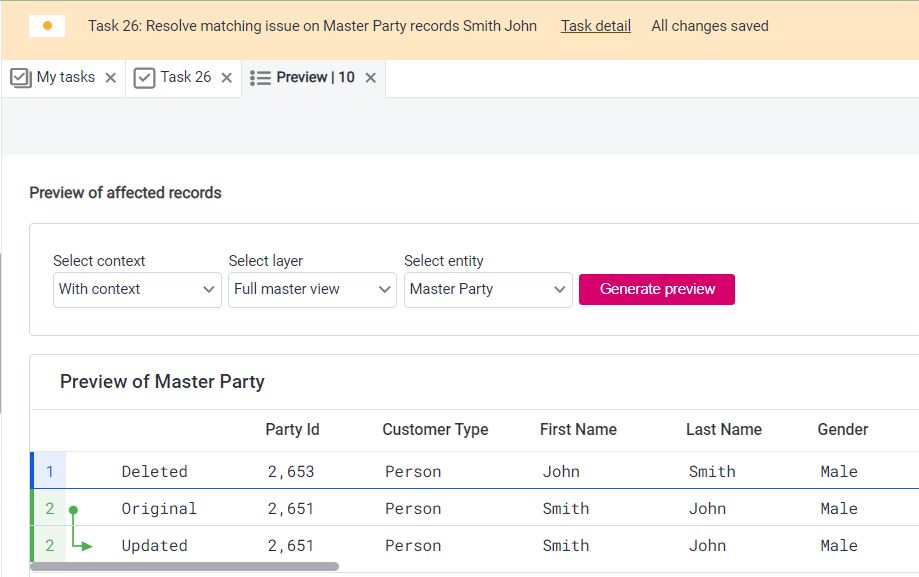
Publish draft
You can publish drafts individually or publish the whole task, which means that all drafts within the task are published.
To publish all drafts within the task, select Resolve and publish from the taskbar or the task detail. To learn more about publishing changes, see Resolving Tasks.
To publish an individual draft, select Publish from the draft three dots menu. If a draft contains changes to more than one entity, the changes can only be published as a whole.
When the draft is published, the draft state is changed to Published. If the draft cannot be published due to some issue, the state Publish failed is shown. To learn more about possible solutions, see [Publish Failed State].
| It is not possible to discard or delete the task that has a published draft. |
Publish failed state
The main reason why publishing fails are conflicting operations within one draft, for example, merging one record to two different masters. To eliminate the cause, delete one of conflicting operations from the draft. If you cannot find the cause yourself, you can see it in Admin Center.
After making changes to the draft, you can select Publish again. Alternatively, you can delete the whole draft and create a new one.
Was this page useful?
