Working with Drafts
A draft is a collection of changes to one or several records. Drafts are useful for data stewards to quickly get back to the unfinished work and for data supervisors (users with publishing rights) to see the drafts that need to be published.
A new draft is created every time you edit a record (unless there is already an active draft). When there is an active draft in progress, the draft bar is displayed.
The Draft Bar
The draft bar contains the main functionalities for editing data. It opens between the header bar and the viewing panel after selecting Edit or Resume.

The draft bar contains the following options:
-
Details: Details takes you to the draft detail view where you can see the current status of the draft, as well as the changes made to the data. Here you can also generate a preview of the records affected by the draft.
-
Stop editing: Stop editing serves as the exit button for the draft bar. All changes are automatically saved before exiting the draft mode.
-
Status button: The status button allows you to act based on the current workflows state of the draft. Workflows can be configured to suit the requirements of the project, but to read more on the standard MDM workflows, see Publishing Workflow. If the draft is In Progress, the status bar gives you the option to Submit it for Approval. If the draft is currently *Waiting for Approval, you can return it to the In Progress state.
-
Publish draft: This option is only available to users with publishing permissions. It publishes the draft.
-
Comments: Comments allow you to add notes about the draft.
-
Delete draft: This is the delete function of the draft.
The Draft Detail View
The draft detail view is the main space for managing data changes. The draft detail view contains the status indicator, draft toolbar, draft detail, operations list and previewing records feature. You can access the draft detail view in 2 ways:
-
By selecting Details in the Draft Bar
-
By selecting the desired draft from the Drafts menu.
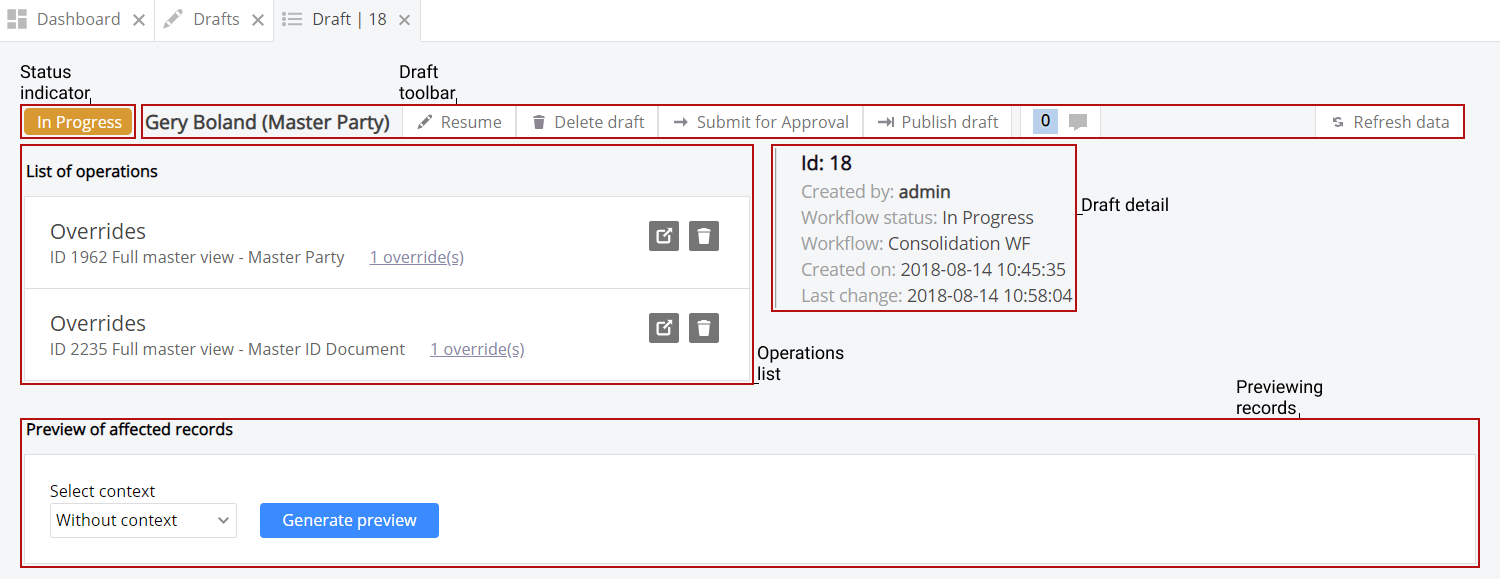
-
Draft states are displayed in the Status Indicator and notify you on the current workflow status. Draft workflows are configured to meet the needs of the particular project.
-
The Draft Toolbar allows you to manage the draft. By selecting Resume, the draft bar appears and lets you make further changes to the data. Delete draft allows you to delete the current draft. The following nodes allow you to manage the draft workflow state. To find out more, read Moving Changes through Workflow States.
-
*Draft detail allows you to see detailed information about the draft, such as who created it and when, what state it is currently in, which workflow it is following, and when the last changes were made to it.
-
Operations list allows you to see every individual change (or operation) made within one draft. Each record that has been changed appears as a separate operation, and every change can be viewed. For more information on operations and how to delete them, see Deleting an Operation from Drafts.
-
Previewing Records is a feature which allows you to see how the records in the current draft are affected before the changes are officially applied. To read more on previews, see Previewing Changes in Drafts.
Searching for Drafts
MDM Web App lets you filter drafts in the same way that you filter data. In order to filter drafts:
-
Enter the drafts screen by selecting Drafts in the header bar.
-
In the drafts screen, select Filter for the filtering pane to open.
-
Select Add condition to add the first attribute into your search definition.
-
Select the search operator: =, contains, etc.
-
Change case sensitivity if necessary.
-
Add Add condition again to search by one more attribute.
-
Change the AND/OR operator between conditions.
-
Select Apply - the record listing changes to reflect the filter conditions.
If the basic filter is not enough, you can search using the Advanced filter. To learn to use the advanced filter, see Searching for Data.
Moving Changes through Workflow States
Workflow states are the current statuses of your draft. The multi step process ensures that changes to records in MDM Web App follow a preconfigured process so that incorrect changes cannot be propagated.
All drafts follow a workflow process which is configured for the project needs. There are several ways to move your draft through the workflow states.
-
From the draft bar: When the draft bar is open while editing an entity, you may select to move the changes through the workflow states. In the case of the default workflow this will include selecting Submit for Approval to move the draft from In Progress to Waiting for Approval, or Publish draft if you have publishing permission.
-
Using the draft detail view toolbar: The draft toolbar in the draft detail view also allows you to make changes to workflow states. The buttons following the Delete draft option will allow you to move the changes through the workflow state. In the case of the default workflow this will include selecting Submit for Approval to move the draft from In Progress to Waiting for Approval, or Publish draft if you have publishing permission.
Deleting an Operation from Drafts
Drafts can include changes to more than one entity, but if a draft contains multi record changes, the changes can only be published as a whole rather than individually. Therefore, it is important to make the needed changes and include only records you wish to change within a draft.
To delete an operation:
-
Enter the draft detail view.
-
Under List of Operations, find the record which you wish to exclude from the draft.
-
Select the delete icon.
-
Confirm your choice in the window that opens. The record now dissappeared from the draft and is reverted to its previous state.
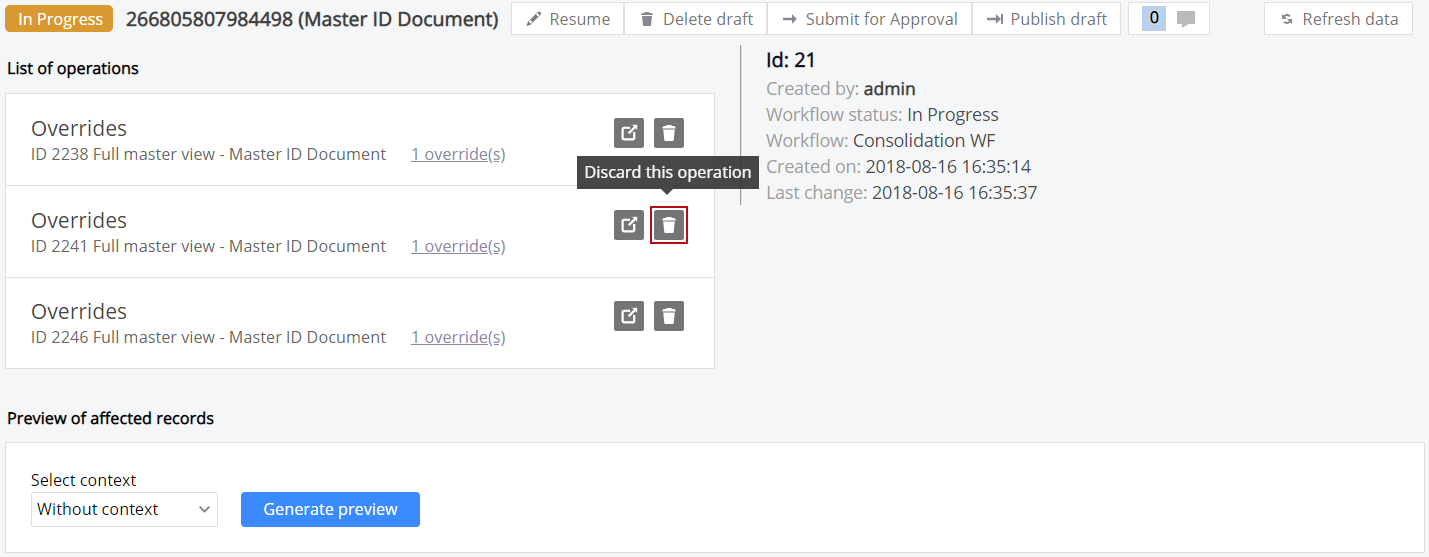
Previewing Changes in Drafts
The preview changes feature allows you to see the effect the draft changes will have on the affected records before propagating the changes. It is available at the bottom of the drafts screen. Preview changes allows you to see the changes with or without context. To use this feature, select the preview options you wish and select Generate Preview.
Without Context
Without context displays the changes and allows you to see them in text form. To view changes in this form, select the Without Context option in the Select context dropdown, and select Generate Preview.
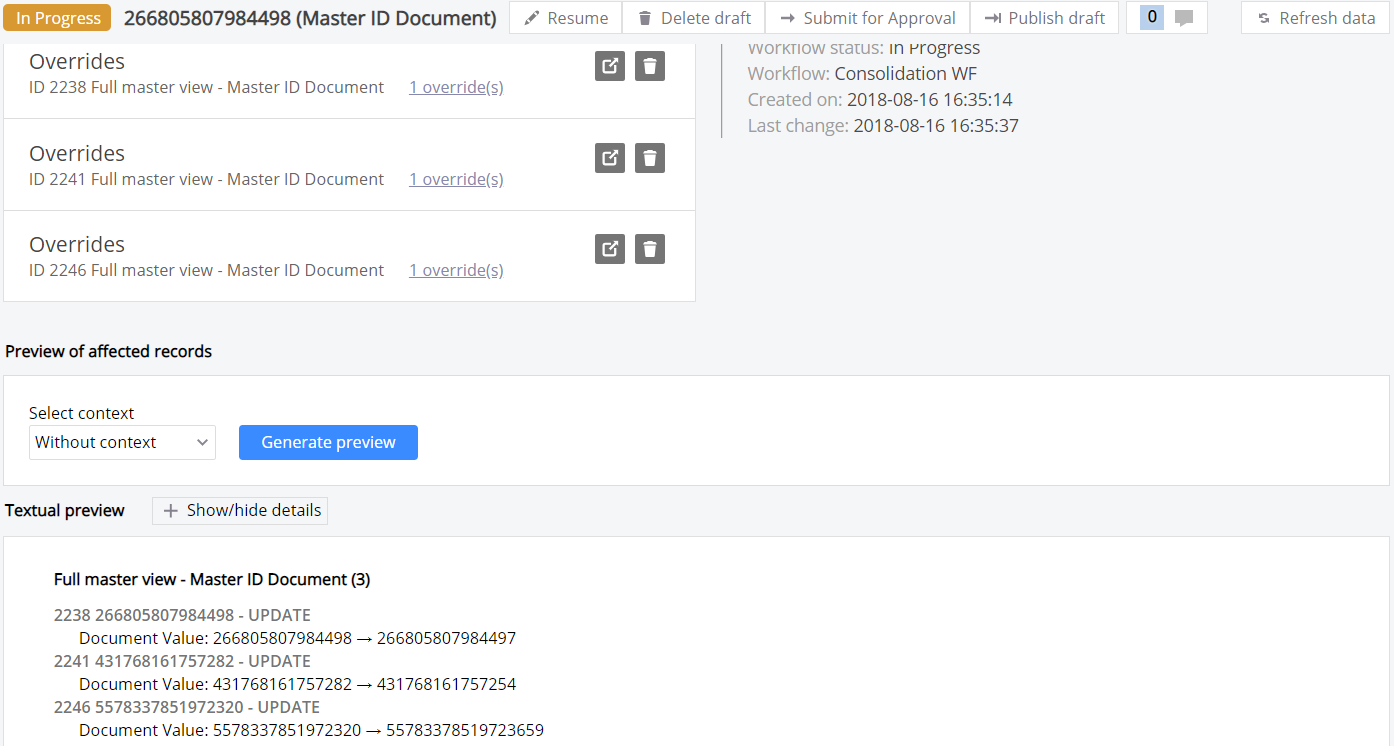
With Context
With context requires that you select the entity which will be affected by the changes. It allows you to see what the records will look like. To view changes with context, select With Context in the Select context dropdown. This will open two other dropdowns, Select layer and Select entity. Choose the affected entity, and select Generate Preview.
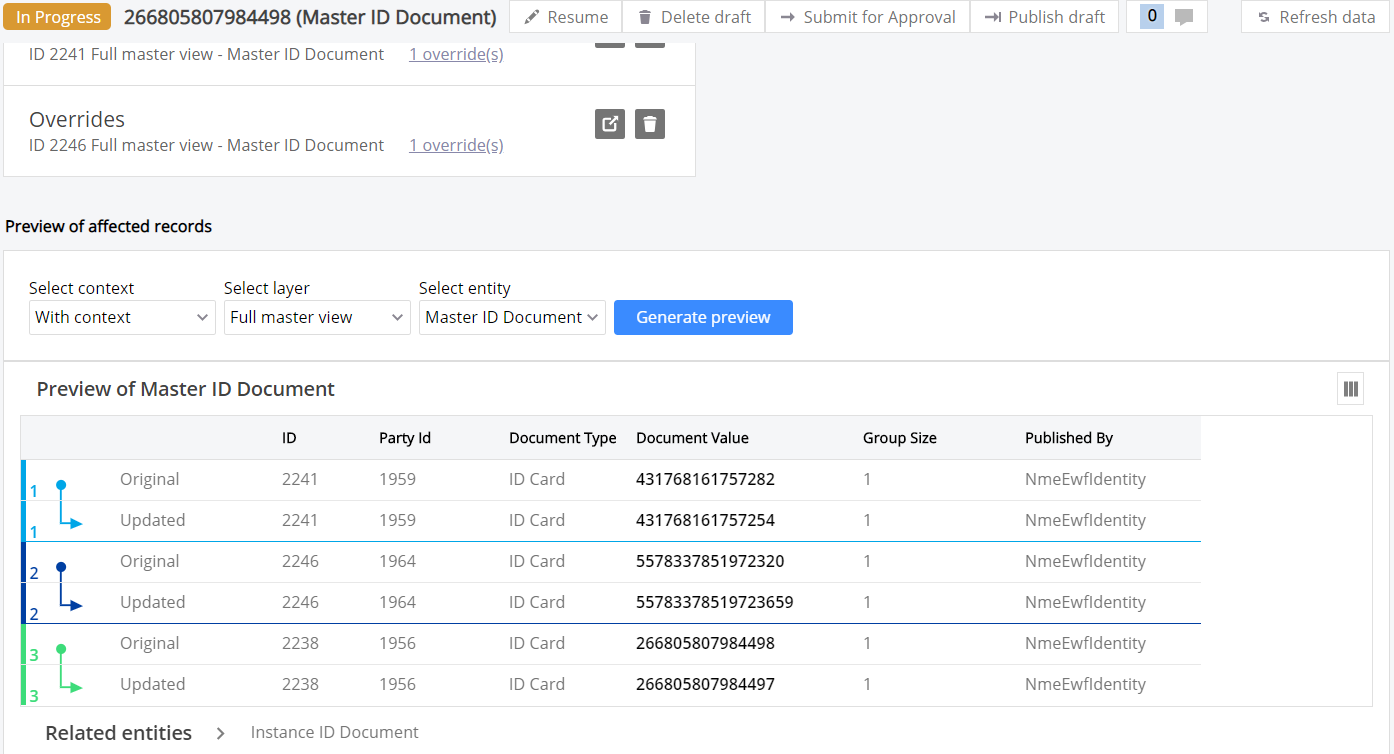
Draft View Restrictions and Filters
You can now filter drafts in the MDM Web App dashboard, and set view restrictions on drafts.
Go to GUI Configuration > Dashboard and open Draft Filter Settings.
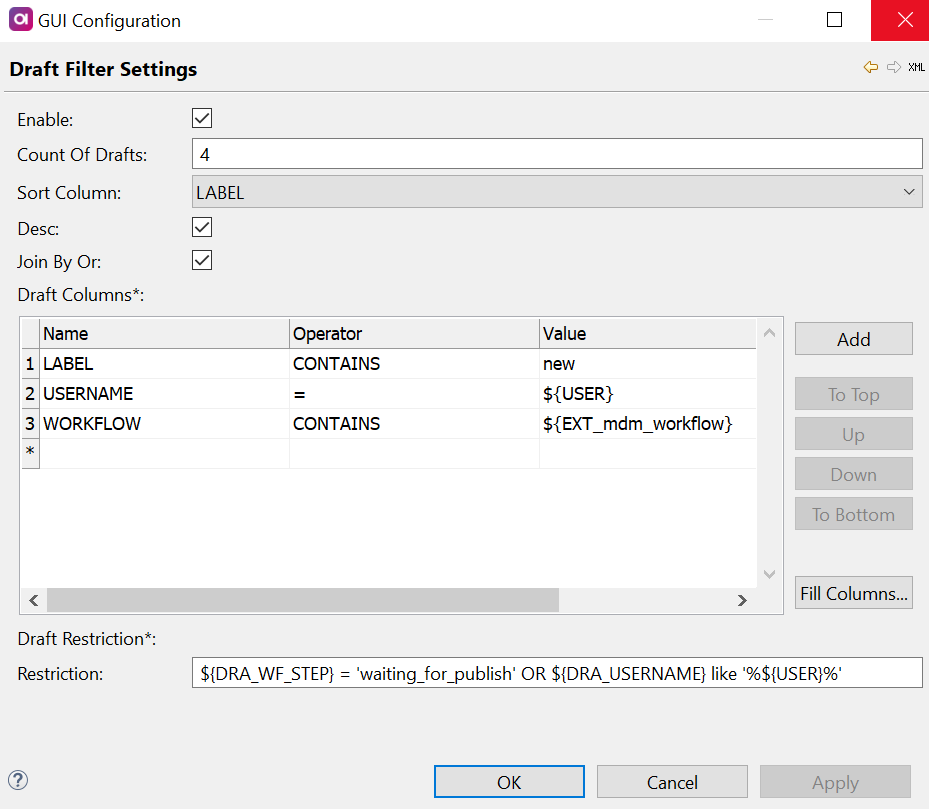
Count of Drafts defines how many drafts will be shown in the dashboard and Sort Column defines which order the drafts will appear in You can filter which drafts will appear by setting conditions in Draft Columns.
These settings are saved to mda-dashboard.gen.xml
Restrictions can also be imposed by enabling Draft Restrictions - to do this, enter a condition. This could be used, for example, to ensure that a user sees only their own drafts.
| In the MDM Web App, if you select 'All my drafts' you can see the applied filter. |
|
Users defined within conditions must correspond to user attributes in Keycloak + image::working-with-drafts-keycloak-user-attributes-tab-example.png[Keycloak user attributes example, 800] |
Was this page useful?
