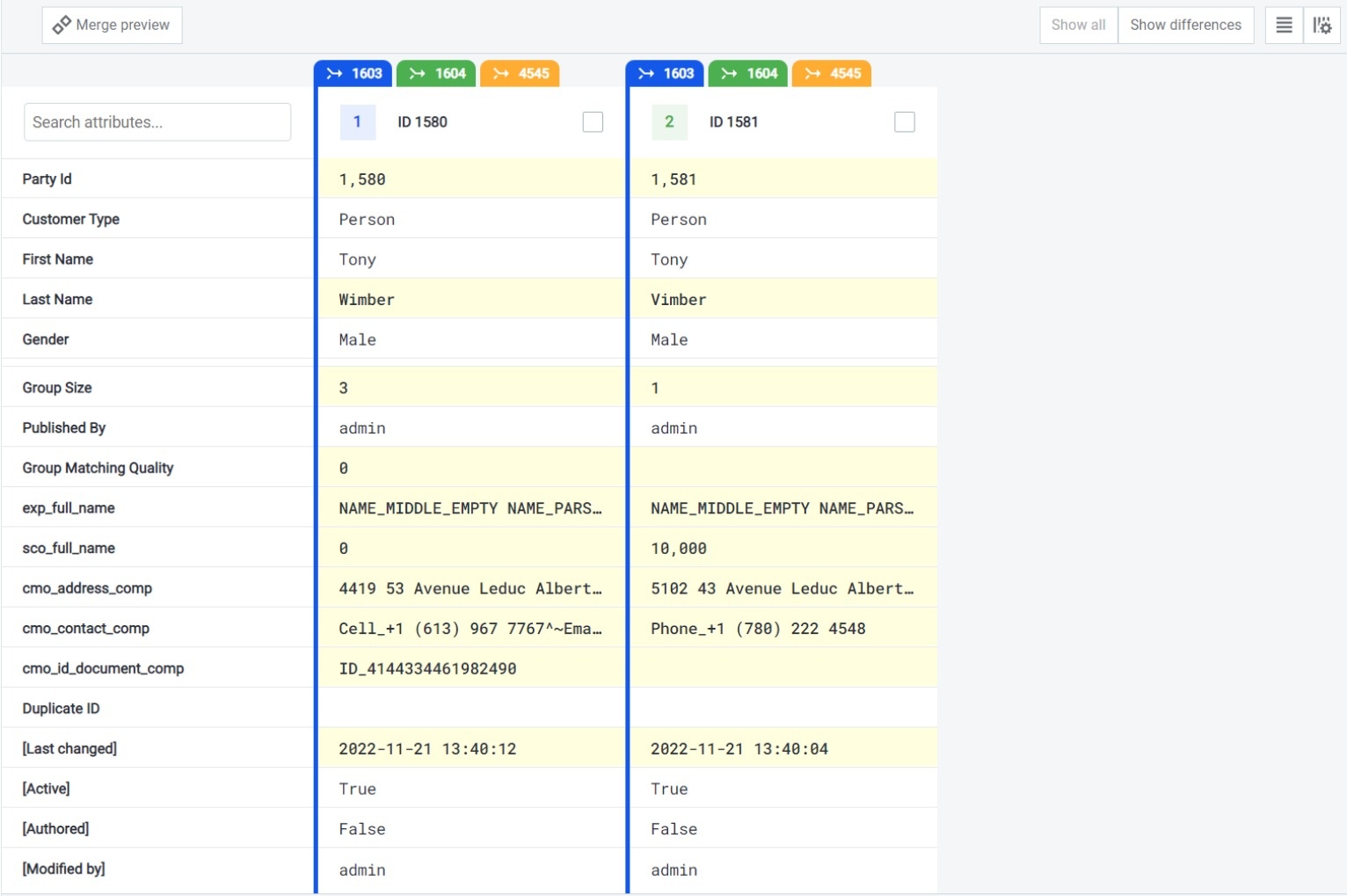Matching Proposals
In MDM, matching and merging are done automatically in the MDM Matching step based on predefined rules. However, in some cases manual resolution is required:
-
There are specific proposal rules defined.
-
There are some constraints applied.
-
A record matches several groups but cannot be automatically merged to more than one record.
These cases are one of the sources for matching proposals in MDM.
In addition, matching proposals are produced by AI Matching, which generates a set of matching proposals based on previous user decisions and AI model training.
In MDM Web App you can see all matching proposals available for your data, resolve them yourself, or assign a task to other team members. For more information about resolving matching proposals, see Resolve matching proposals.
Working with matching proposals
There are several scenarios of how you can work with matching proposals:
-
You go through the listing and assign a task related to matching proposals to a coworker.
-
You go through the listing and resolve matching proposals on your own.
-
You were assigned a task that includes working with matching proposals.
For more information about creating a matching proposal task, see Manual Task Creation, section Matching proposal.
To quickly get started with matching proposals, follow these steps:
-
Access Matching proposals detail. If you are managing changes related to matching proposals, either after choosing matching proposals or after being assigned a task, this is your main workspace. To learn more, see Matching proposals detail.
-
Add related proposals. For more information about adding related proposals, see Add related proposals.
-
You can now see all the records from the list in the compare section.
-
Hide from the list the ones that are irrelevant. Use Remove selected if you do not want to see the proposal at the moment but might use it later. Use Reject proposal if the proposal is definitely wrong.
For more details, see Remove matching proposals and Reject matching proposals respectively.
-
Compare records in the compare section to decide if they can be merged. For more information about comparing records, see Compare records.
-
Merge the master records or match or split the instances based on the comparison. For more information, see Resolve matching proposals.
-
Move the task to the next step in the publishing workflow. To learn more about publishing changes, see Publishing Workflow.
Access matching proposals
Matching proposals listing
On the Matching proposals listing, you can see the list of matching proposals available for your data (aggregated from the MDM Matching step and AI Matching) and perform actions on them.
From left navigation panel
To go to the Matching proposals listing, on the left navigation panel select All and then Matching Proposals.
From business view
The link to the Matching proposals listing is not in the Business view by default, but you can add the link by customizing the left navigation panel. For more information, see Customizing the Left Navigation Panel.
Matching proposals listing overview
On the Matching proposals listing, the following information is shown for each proposal:
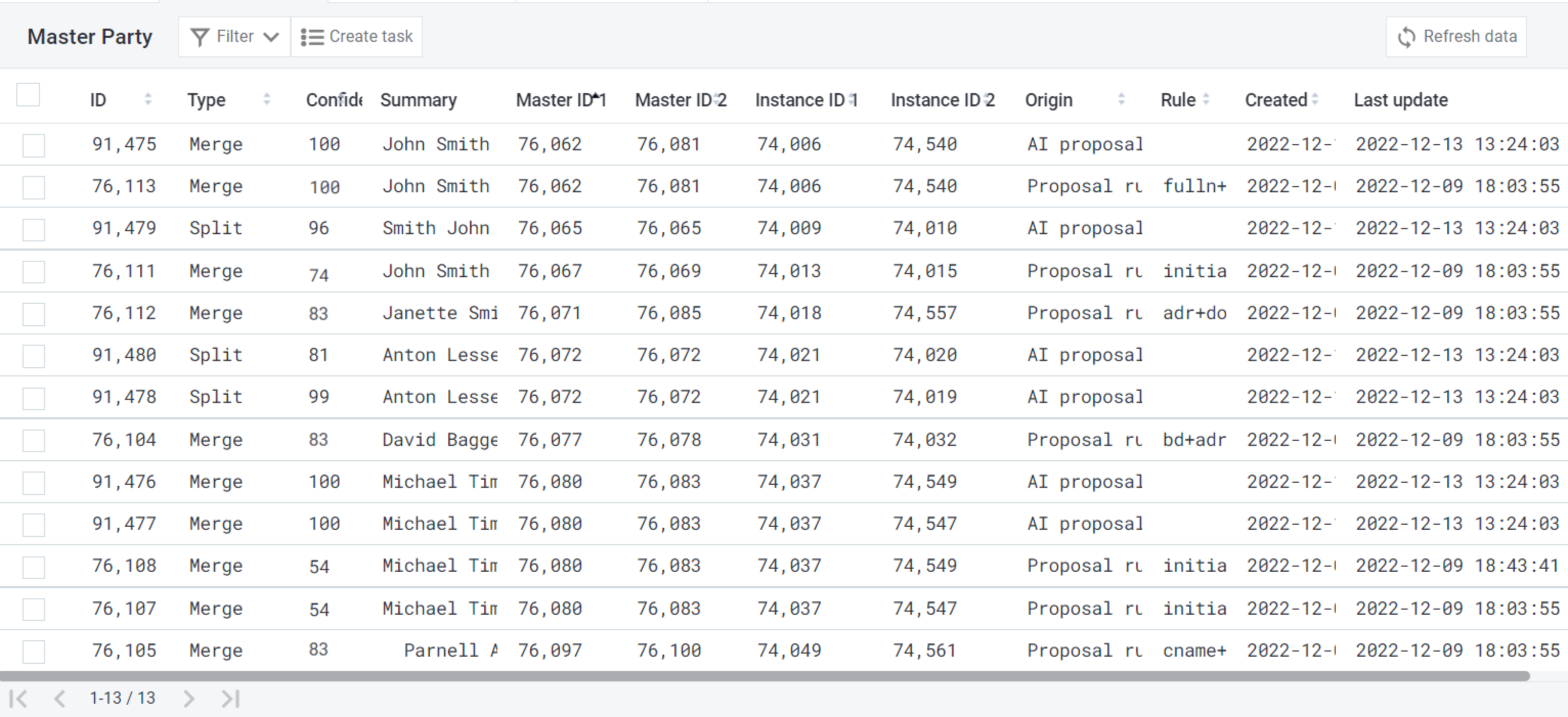
-
ID: The identifier of the matching proposal.
-
Type: The type of the matching proposal. Possible values are Merge and Split.
-
Confidence: The confidence of the matching proposal, expressed as a percentage.
The confidence of AI Matching proposals is calculated automatically as part of the AI Matching functionality. The confidence of the matching proposals coming from the Matching step is manually defined for each matching rule during the configuration process.
-
Summary: Short information about the matching proposal that typically contains the names of master records.
The content displayed in Summary depends on the configuration of record labels, see Constructing Record Detail Templates, section Constructing the record label.
-
Master ID 1, Master ID 2: The identifiers of the two master records that are part of the merge or split proposal.
-
Instance ID 1, Instance ID 2: The identifiers of the instances of the first and the second master records that are part of the matching proposal.
-
Origin: The origin of the matching proposal. Possible values are:
-
Proposal rule: Used for matching proposals coming from the MDM Matching step.
-
Matching rule: Used for matching proposals coming from the MDM Matching step.
-
Constraint issue: Used for matching proposals coming from the MDM Matching step.
To learn more about rule types in the MDM Matching step, see Configure Matching Plan and Step. -
AI proposal: Used for matching proposals coming from AI Matching.
-
-
Rule: The expression that represents the rule based on which the proposals were created.
-
Created: The time of the matching proposal creation.
-
Last updated: The time of the last update of the matching proposal.
From the Matching proposals listing you can perform the following actions:
-
Filter proposals: Use to filter matching proposals based on certain conditions. To learn more about filtering, see Search for matching proposals.
-
Create task: Use to create a matching proposal task for other team members. For more information about creating tasks, see Manual Task Creation.
Matching proposals detail
You can access the matching proposals detail from the following locations in the web application.
From Task detail
If you were assigned a task, you can access your task from My tasks or Tasks tabs.
To do so:
-
Under My tasks or All tasks, select the matching proposals task you wish to work with.
-
On the Task detail tab that opens, select the proposals linked to the task.
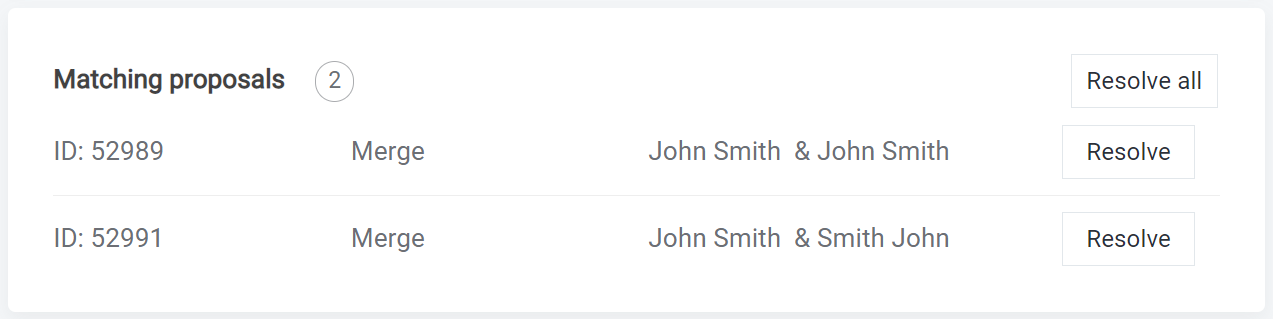
For more information about accessing tasks, see Accessing Tasks.
From Matching proposals listing
If you choose matching proposals yourself, you can access the Matching proposals detail from the Matching proposals listing.
To do so, choose one or more proposals from the Matching proposals tab and select the Open selected option that appears in the toolbar. If you want to view a single proposal, you can open the detail tab by clicking any place in the row.
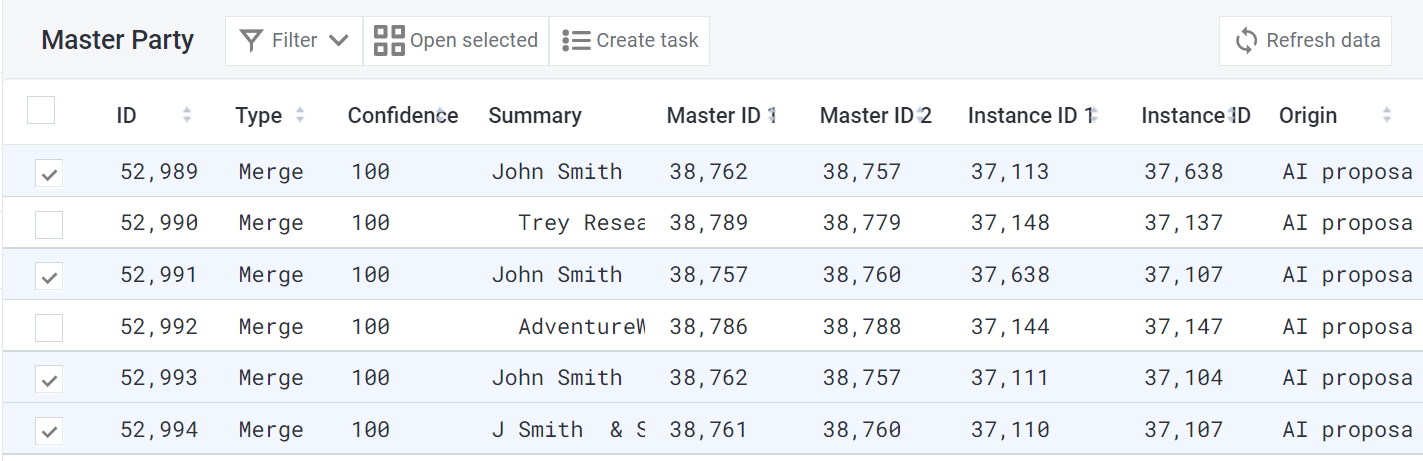
From record detail
If there is a merged arrow icon on the record detail tab, it means that there are matching proposals available for this record. The number near the icon specifies the number of matching proposals available.
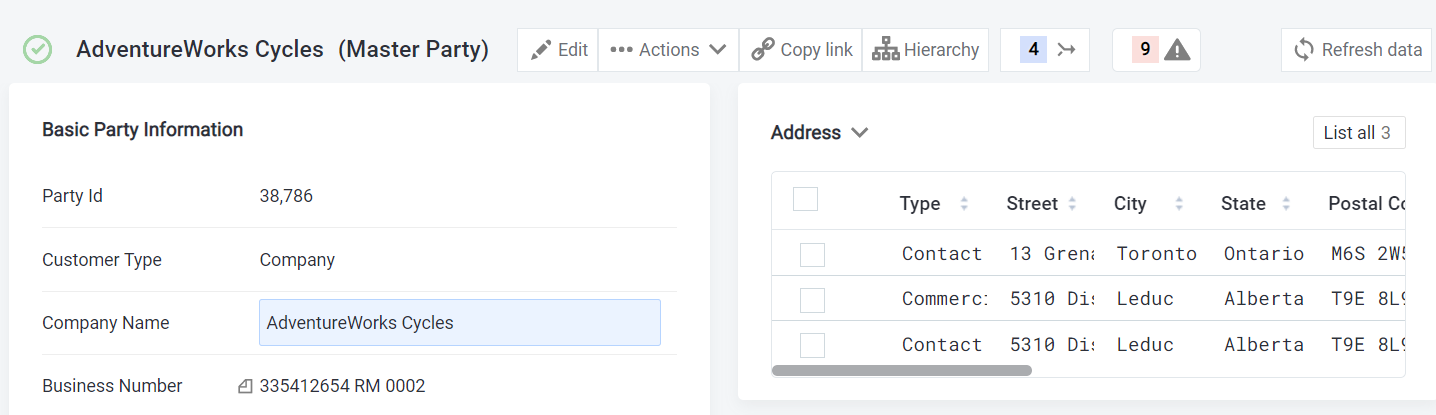
Select the icon to see the list of matching proposals available for this record. You can now proceed to Matching proposals detail by selecting a matching proposal from the list.
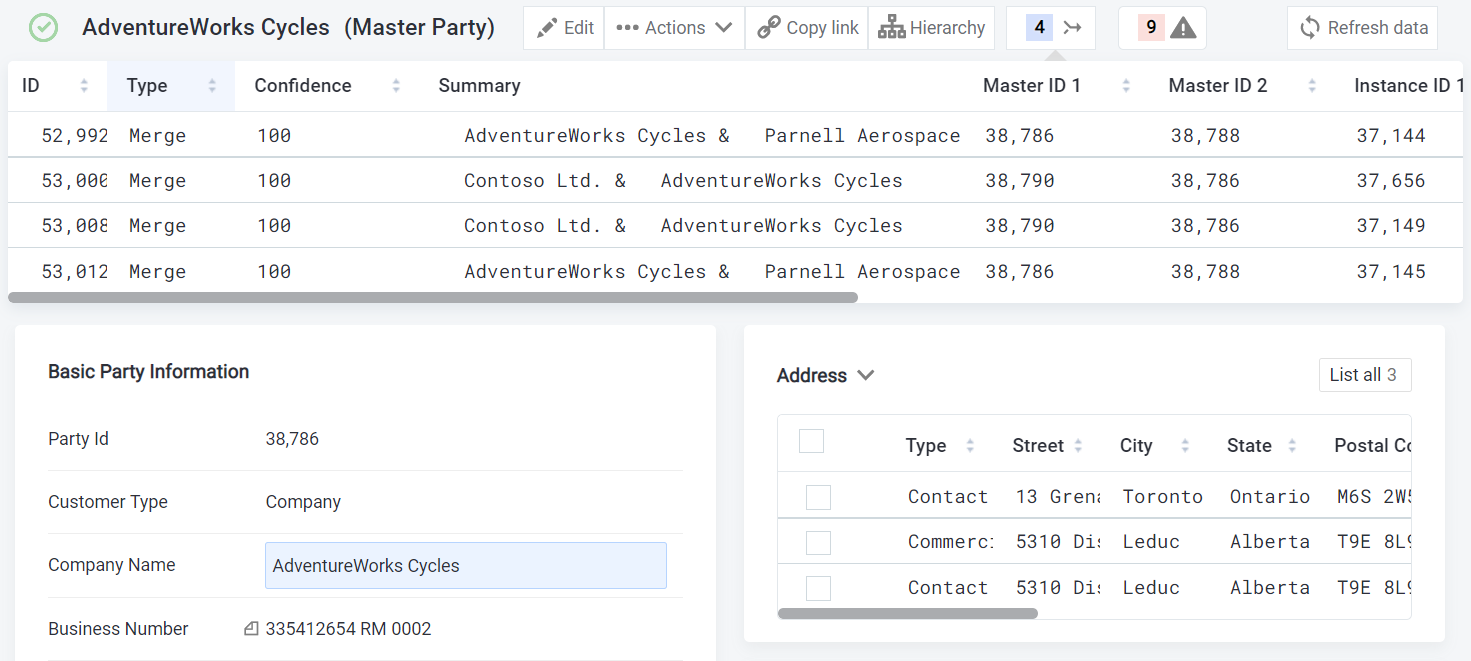
Matching proposals detail overview
The matching proposal detail view is the main space for managing data changes. It contains several sections with detailed information about the records included in the matching proposals and toolbars which allow performing actions on proposals.
To let you easily identify which record belongs to which matching proposal the records are color-coded.
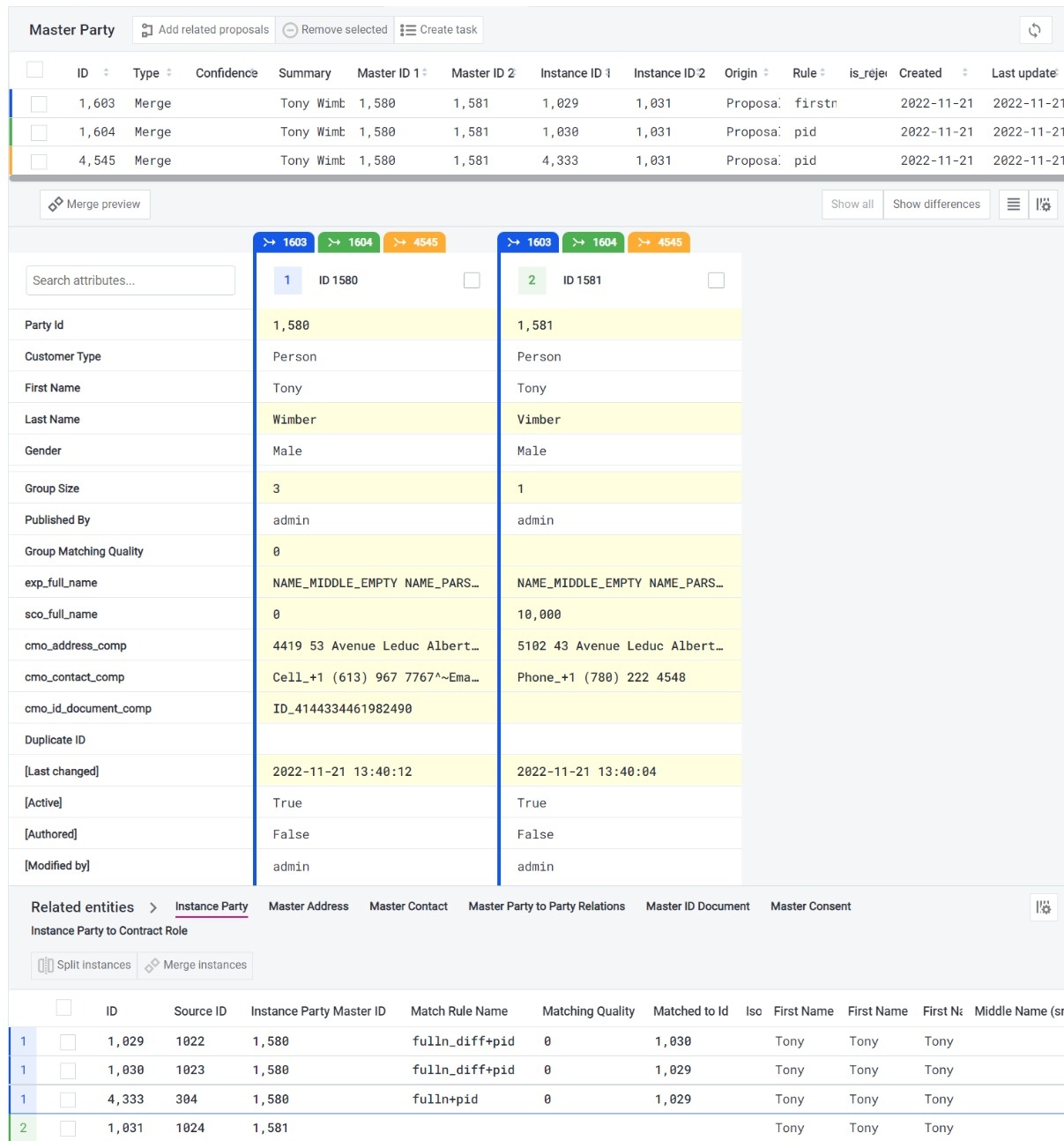
The Listing section shows the list of proposals that you chose in the previous step in the Matching proposals listing.
For each proposal, the same type of information is shown as on the Matching proposals listing screen.
From the top toolbar you can perform the following actions:
-
Add related proposals: If there are other proposals that include records that can be potentially merged to the ones you selected, you can add and merge them as well. For more information about related proposals, see Add related proposals.
-
Remove selected: Use to remove selected matching proposals from the list and the compare section. This action will also remove related records unless they are included in other proposals in the list. Removed proposals do not disappear from the listing and can be resolved later.
-
Reject proposals: Use to reject the suggested merge. When you reject a proposal, the AI algorithm learns from your decision. For more information about rejecting proposals, see Reject matching proposals.
-
Create task: Use to create a matching proposal task for other team members. For more information about task creation, see Manual Task Creation.
The Compare section shows the details of the master records from the matching proposals in vertical or horizontal layout.
You can choose if you want to see all values for each master record or only the values that differ. From this section, you can preview the changes, edit the values if needed, and merge the records.
For more information about comparing records, see Compare records. To learn more about merging and splitting, see Resolve matching proposals.
The Related entities section shows details of the records. Viewing related entities can be useful if you are not sure if the records match and need more information. To display related child entity records (including direct instance records), select one of the entities in the Related entities section.
To let you easily identify which related record belongs to which compared record:
-
The records are coded by colors and numbers.
-
Groups of related records are separated by colored lines.
The Instance party tab shows instance records that are related to the master records from the matching proposal. From here you can split and merge specific instances. For more information, see Merge and split instances.
Other related entities tabs do not allow any action and are only used to display the values.
Search for matching proposals
MDM Web App lets you filter matching proposals the same way you filter data.
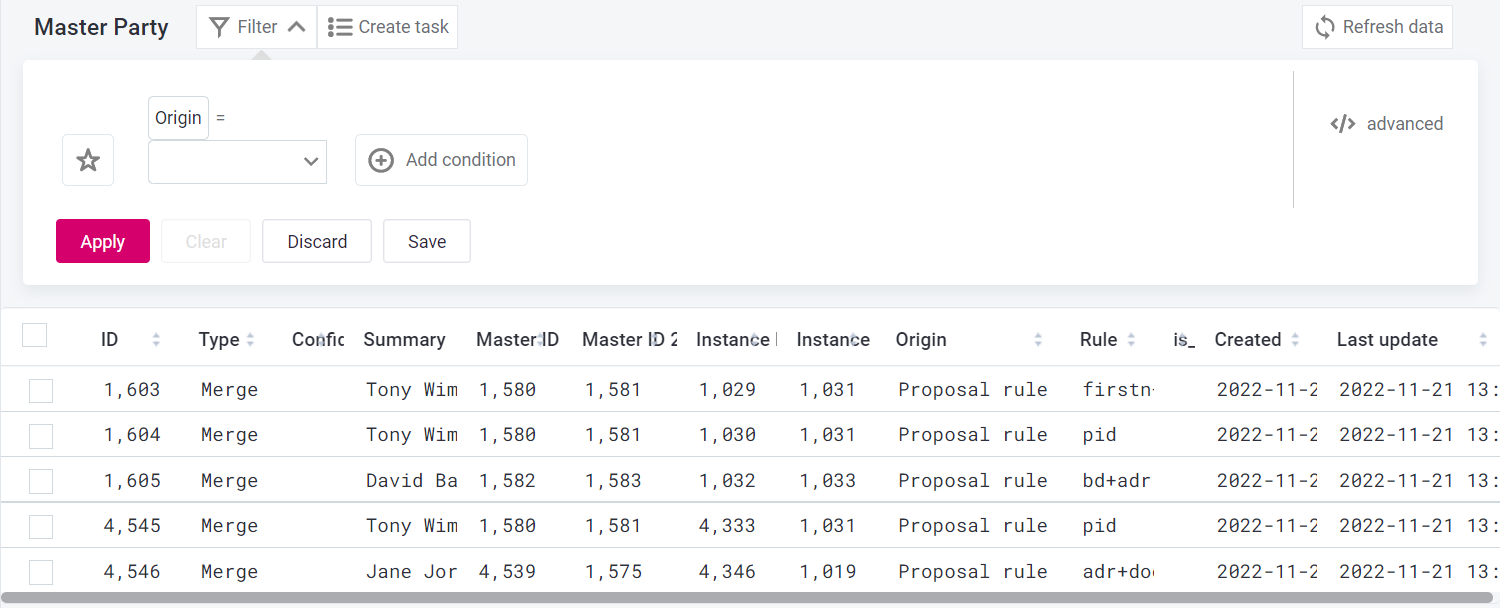
In order to filter matching proposals:
-
In the Navigation panel, select Matching proposals.
-
Select Filter for the filtering pane to open.
-
Select Add condition to add the first attribute to your search definition.
-
Choose the parameter you want to use for filtering from the dropdown list (for example,
created_byorlast_edited). -
Select the search operator from the dropdown list (for example,
=orcontains) -
Change case sensitivity if necessary.
-
If you want to search by more than one attribute, select Add condition again.
-
If you defined more than one condition, you can change the AND/OR operator between conditions if necessary.
-
Select Apply. The matching proposals listing has now changed to reflect the filter conditions.
If the basic filter is not enough, you can search using the Advanced filter. For more information, see Searching for Data, section Searching from the entity record listing, Advanced filter.
Add related proposals
There might be more proposals than you have selected that include the same records. In this case, you can automatically find them and add them to the list to compare and resolve.
To do so:
-
On the Matching proposals detail, select Add related proposals.
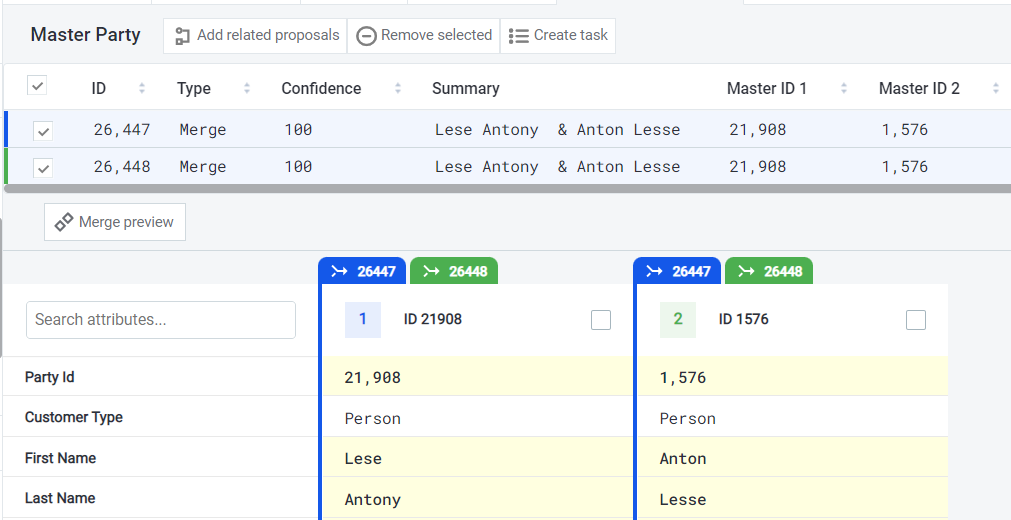
-
In the window that opens, confirm you want to add related proposals if they were found.
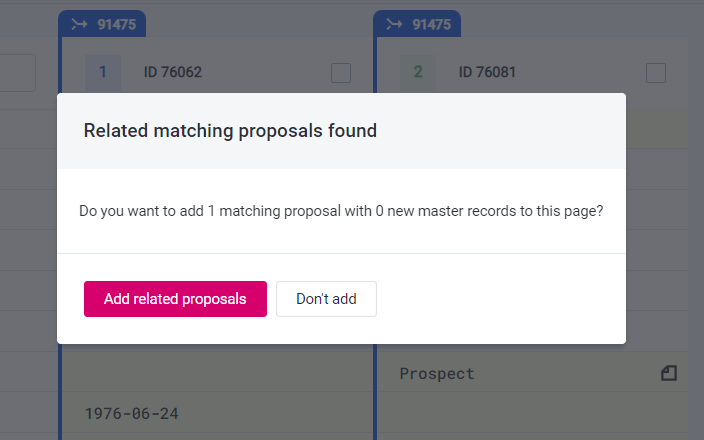
-
Related proposals are now added to the list and are shown on the tab along with the ones that you initially chose. In the compare section, you can now see all records, including the ones from newly added proposals.
To be sure you added all related proposals, perform the action several times. If there are no related proposals left, the following message is displayed:

Remove matching proposals
You can hide the proposals with which you do not want to work at the moment.
To do so:
-
On the Matching proposals detail listing, select one or more proposals.
-
From the toolbar, select Remove selected. The chosen proposals are now removed from the list, and any related records are removed from the compare section.
You can add removed proposals to the list again by selecting Add related proposals. If the proposal is definitely wrong, you can reject it instead. In this case, it will be excluded from the Matching proposals listing. See Reject matching proposals.
Reject matching proposals
You can reject proposals if they are completely irrelevant. In this case, they will be removed from the Matching proposals listing. Keep in mind that the operation cannot be reversed.
If you only wish to hide the proposals from the list, use Remove selected (see Remove matching proposals).
To reject proposals:
-
On the Matching proposals detail, choose one or more proposals from the list and select Reject proposal.
-
In the window that opens, choose if you want to exclude this decision from AI matching learning. In this case, the rejection will not influence future suggestions from AI Matching.

-
Select Reject proposal. Optionally, you can leave a comment.
Selected proposals are now removed from the listing.
Compare records
To decide whether the records from the matching proposal match and should be merged, you can compare them based on the information given in the Matching proposals detail compare section.
When comparing records, the attribute values that are not the same for all records are displayed in bold type.
You can choose the columns and their order in the compare view.
To do so:
-
Open the Column Setup (vertical lines with a gear). In the window that opens, choose the columns that you would like to see. You can search the columns using the search bar.
-
Drag and drop to reorder columns.
The drag and drop functionality is disabled when a query is entered in the search bar. -
Confirm your choice by selecting Apply.
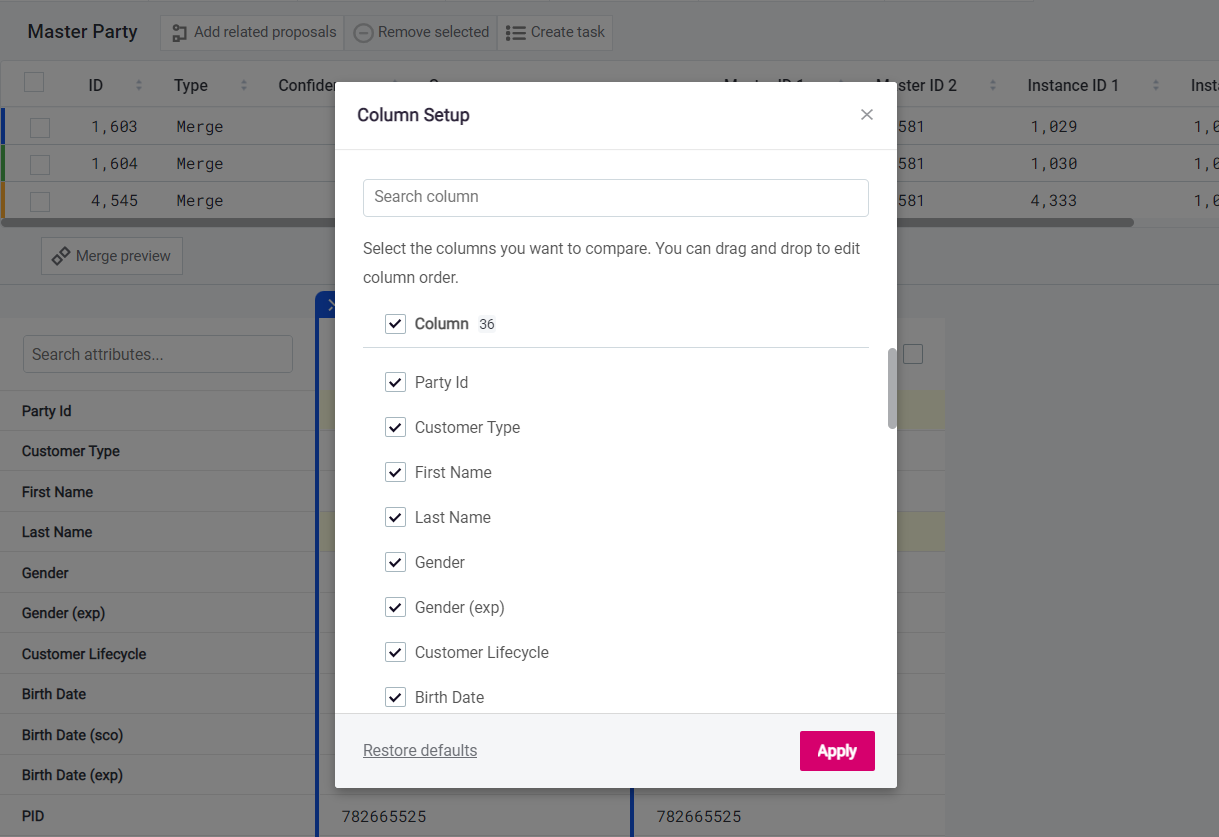
When there is only one master record in the compare section (in case of a split proposal), the Horizontal layout is used as the default. When there are 2-8 records in the compare section, the Vertical layout opens as the default.
If more than eight records are being compared, the Horizontal layout is used. You can toggle between the vertical and horizontal layouts using the four-line button.
| When you add or remove records from the compare section, the layout does not change automatically. |
Resolve matching proposals
You can merge and split records included in the matching proposals.
Merge records from the vertical layout
-
From the top toolbar, select Merge preview.
-
In the Merge preview column that appears, select the survivor identifier from the dropdown to see the values that will be applied to all records shown.
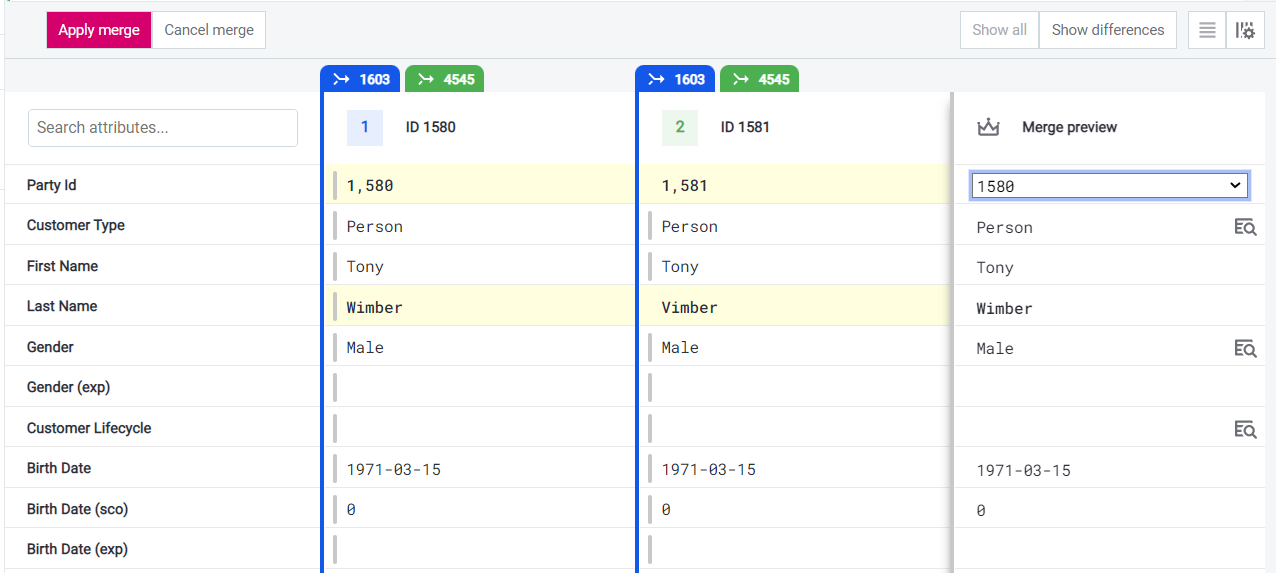
-
To override the data that will be associated with the merged record, select data directly by clicking the entry in one of the existing columns, or edit the field in the Merge preview column.
-
Once the preview is as required, select Apply merge.
-
The changes are now saved into a task. To propagate the changes to the MDM hub, it is necessary to publish them by selecting Resolve and publish from the taskbar. See Resolving Tasks.
The resolved proposals are now removed from the list and your decisions can be used for AI training.
| When merging from the vertical compare you do not need to select records. All records displayed in the current vertical compare view will be involved in the merge. |
Merge records from the horizontal layout
-
In the horizontal layout list, choose two or more records and select Merge masters.
-
This opens the Select survivor field. Select the ID of the master record that will be the survivor.

-
Select Apply.
-
The changes are now saved into a task. To propagate the changes to the MDM hub, it is necessary to publish them by selecting Resolve and publish from the taskbar. See Resolving Tasks.
Merge and split instances
On the Instance tab under Related entities, you can choose which instances should be merged or split. This is useful in case of a merge matching proposal, especially if you are not sure that all instances from the proposal actually match and can be merged.
You can remove specific instance records from master records or attach them to another master record.

To split an instance:
-
Select one or several instance records from the list.
-
From the toolbar, select Split instances.
-
The changes are now saved into a task. To propagate the changes to the MDM hub, it is necessary to publish them by selecting Resolve and publish from the taskbar. See Resolving Tasks.
To merge an instance record to a different master:
-
Select one or several instance records from the list.
-
From the toolbar, select Merge instances.
-
In the Merge to field select the ID of the master group to which the selected instances will be merged. You can choose from the master group identifiers present in the comparison table.
-
Confirm your choice by selecting Apply.
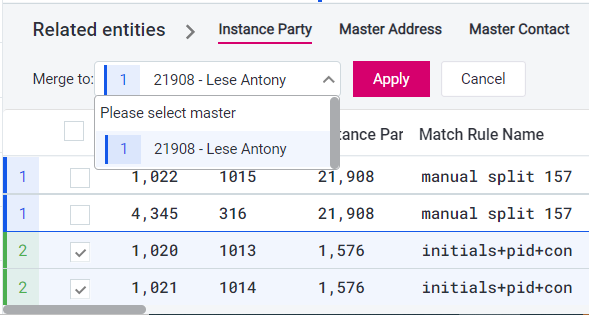
-
The changes are now saved into a task. To propagate the changes to the MDM hub, it is necessary to publish them by selecting Resolve and publish from the taskbar. See Resolving Tasks.
Was this page useful?