AI Matching
AI Matching combines user input with AI capabilities to improve the results of rule-based record matching, leading to quicker and more efficient elimination of duplicate records in the data catalog. User feedback is provided during model training and when resolving matching proposals.
|
The feature is experimental and not recommended for production-like environments. In addition, it is only supported in cloud deployments. For details, see AI Matching Overview. |
The AI model first needs to be trained. It can learn from previous user decisions, but you can also train it on a selection of your data called the training pairs if there is no input available yet.
Once AI is sufficiently trained, it will generate a set of matching proposals.
For more information about how AI Matching works, see AI Matching Overview.
| The AI Matching is available only with Ataccama Master Data Management (MDM). |
Overview
To access the AI Matching tab, from the left navigation panel select AI Matching.
The AI Matching tab shows all the master entities that you can work with using AI Matching. You can see both entities that you have not started working on yet and the ones for which you already made some progress.
For more information about how to configure which entities are displayed on the AI Matching tab, see Configure matching proposals.
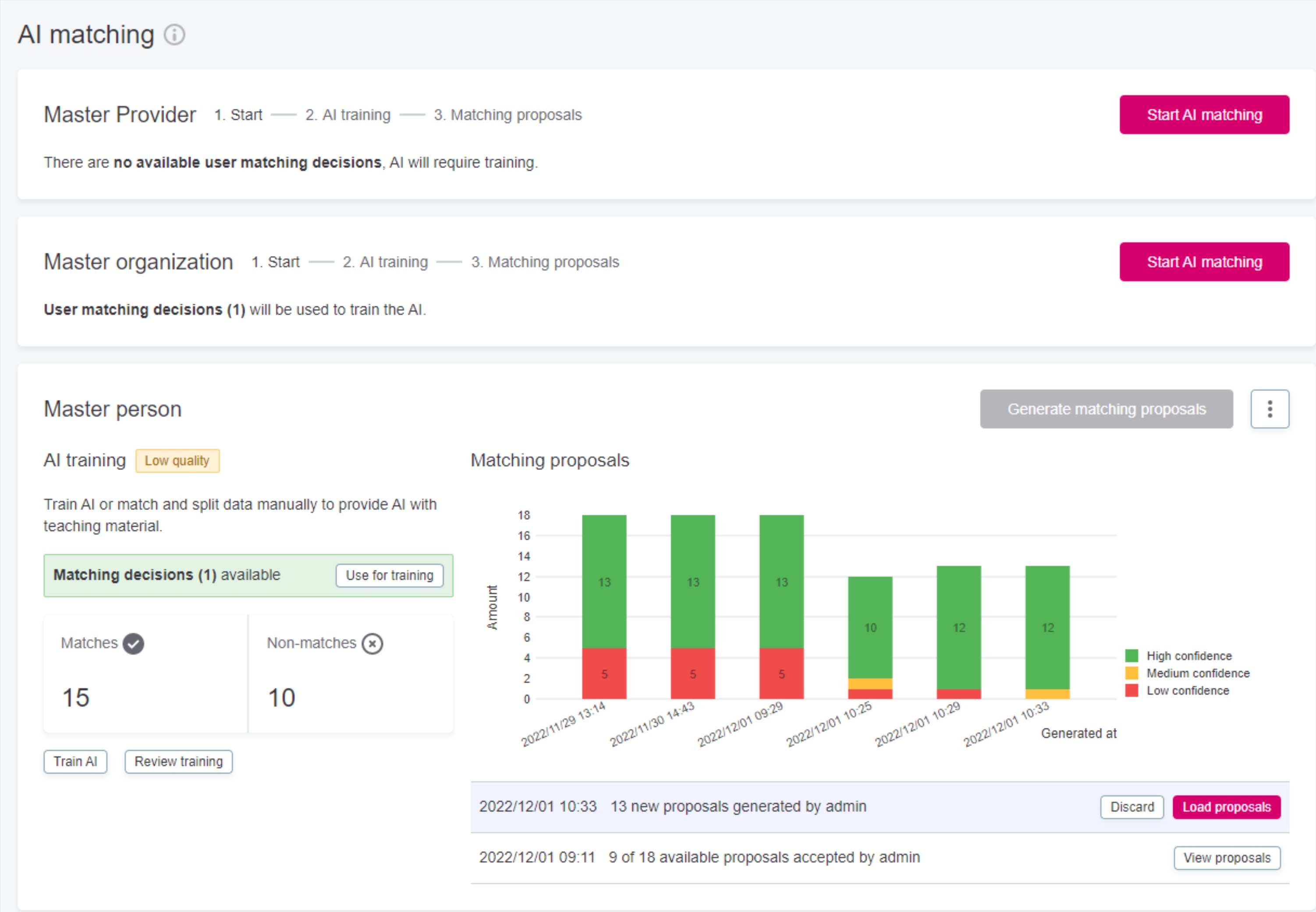
Each section of the tab represents one entity. Before you start AI matching, the following information is available for each entity:
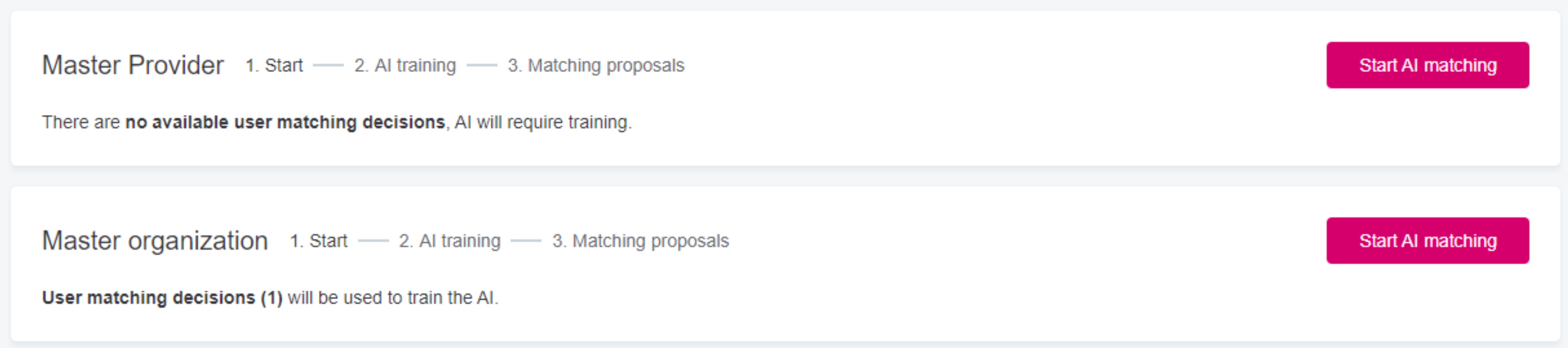
-
Entity name
-
Work progress indicator: Only available once you start the AI matching process.
-
Whether any previous user matching decisions are available for training and their number.
Once you start the AI matching process, the following information is shown for each entity:

-
Work progress indicator: Possible options are Start, AI training, Matching proposals. These correspond to the stages of the process of working with AI Matching.
Once you start the process, a checkmark indicating the current state appears and is updated accordingly as you move through the stages.
-
Whether any previous user matching decisions are available for training and their number.
-
AI training quality indicator: Shows the level of the training quality or informs you that the quality is being calculated.
Possible values: Insufficient quality, Low quality, Medium quality, High quality. The quality is considered insufficient in case there are fewer than three matches and non-matches respectively.
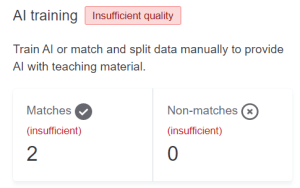
To learn how quality is estimated, see AI Matching Overview, section Understanding the matching process.
When the training quality is being calculated, the indicator shows the Calculating quality… message and the Cancel option becomes available.

If new manual decisions were made since the training quality was calculated, the quality indicator will also contain the information that the result is outdated. In this case, the Update option appears. You can now decide whether you wish to use new decisions and recalculate the training quality.
-
Matches and Non-matches: The number of positive and negative decisions about whether two records that are shown to you match or do not match.
You need at least three matches and three non-matches to be able to start generating matching proposals. If the number is lower, the insufficient indicator is shown. In this case, you can train the model manually or use previous decisions from manual matching and resolving matching proposals.
For more information, see Train the AI model.
-
Matching proposals graph: Shows how the confidence level of the matching proposals changed over time for this entity.
For every time that matching proposals were generated, you can see the number of proposals with specific confidence score: low, medium, high. The graph can help you determine if the model is getting better at identifying matches.
Start AI matching
If you have not worked with a specific entity yet, you first need to start the process. To do so, select Start AI matching.
You now see the Starting AI matching… message and the training quality is automatically calculated. If previous user decisions are sufficient for AI training, that is, if they contain at least three matches and three non-matches, you might not need additional training, and you can proceed to generate matching proposals.
If there are no decisions available, the number of matches and non-matches is not sufficient, or you are not satisfied with the training quality level shown, you can additionally train the model to be able to generate matching proposals.
The work progress indicator (checkmark) now moves to AI Training stage.
Train the AI model
To train the model, previous decisions are used. If they are not available or if the number of matches and non-matches from previous decisions is less than three, you have to use manual training.
| You must have full view permissions on the entity that is used for training, otherwise, your decisions might be incorrect. |
To manually train the AI model:
-
Select Train AI.
-
On the tab that opens, compare two records that are shown and decide if they are the same.
To see only the values that differ, select Show differences only. Confirm your choice in the AI training bar by selecting one of the three options: Yes: Indicates that the two records are the same. No: I*ndicates that the two records are distinct.
+ Yes and No feedback will influence further suggestions.
-
I don’t know, skip: Use in cases when you are undecided and would rather be offered another suggestion.
-
-
Repeat step 2 until the number of matches and non-matches is sufficient. You can see the current number of matches and non-matches in the upper section.
Until the AI model receives at least three positive and three negative responses during training, the model quality is insufficient and the quality evaluation cannot proceed. This is the minimum requirement, but we recommend completing as many as possible; there is no upper limit. -
Once you are done working with training pairs, select Finish training.
-
This redirects you back to the AI Matching tab. The AI training quality is now calculated. To improve the quality, you can continue the training to add more decisions.
Generate matching proposals
Once the AI training is complete and you are satisfied with the quality, you can generate matching proposals.
To do so:
-
On the AI Matching tab, select Generate matching proposals.
-
In the window that opens, confirm your choice.
| Keep in mind that this action can take dozens of hours, depending on the data volume. |
You can now see a status indicator. To see the progress bar, hover over the button.
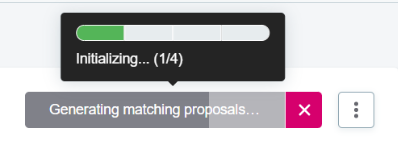
The information that the generating was started now appears in the information tab.
To cancel generating matching proposals, select X and confirm your choice. The action cannot be undone.
Once generating proposals is complete, the Generate proposals button is grayed out. However, you can generate proposals again by selecting Generate proposals one more time.
The following information is added to the Matching proposals section:
-
The date and time when this set of matching proposals was generated.
-
The number of proposals generated.
-
The user that generated the proposals.
The new bar is now added to the graph, showing the confidence of newly generated matching proposals.
Load and discard matching proposals
Once the process of generating proposals is complete, check the graph showing the confidence level of matching proposals. If you are satisfied with the result, you can load the proposals, otherwise, you can discard them.

To load matching proposals:
-
In the information tab, choose the row with the information about the set of proposals you want to load (typically, the newest). Select Load proposals.
-
In the window that opens, select the minimum confidence the proposals should have to be loaded and the maximum number of proposals to load.
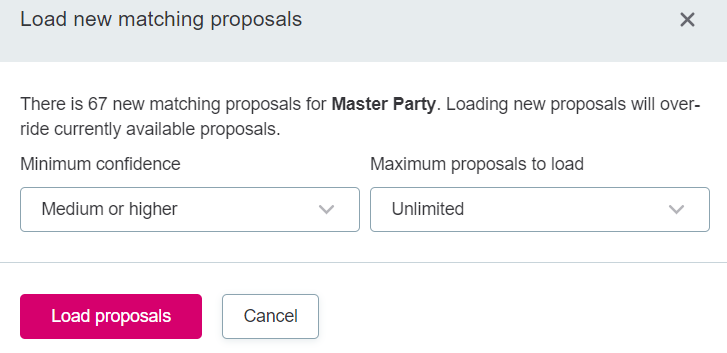
-
Confirm your choice by selecting Load proposals.
Matching proposals are now loaded. To access them, select View proposals.
For more information about viewing matching proposals, see Matching Proposals, section Access matching proposals.
The information that the proposals were accepted is now shown in the information tab and the operation can be now viewed in Admin Center.

For more information about working with matching proposals, see Matching Proposals.
To discard matching proposals:
-
In the information tab, choose the row with the information about the set of proposals you want to load (typically, the newest). Select Discard.
-
In the window that opens, confirm your choice.
| The action is irreversible. Matching proposals loaded to MDM are not affected. |
Maintenance
Review training
You can see the list of the decisions you made during the AI training and change them if you wish.
To do so:
-
On the AI Matching tab, select Review training.
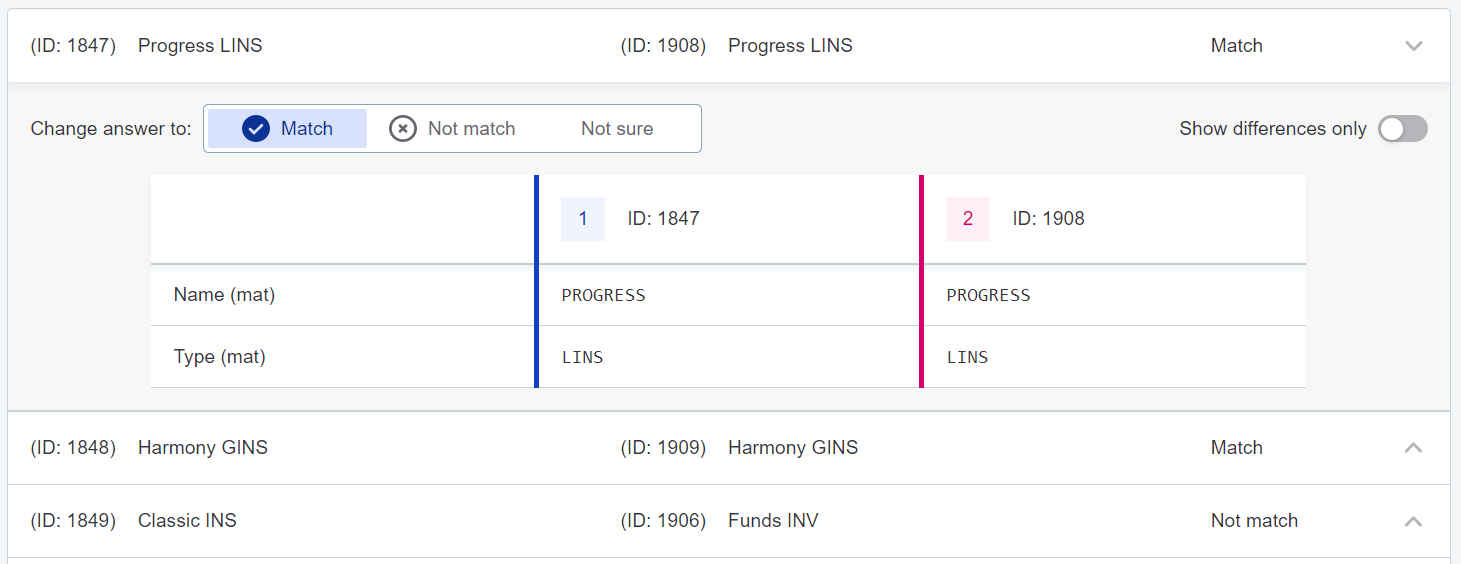
-
Click the row to see the compare section. You can change your decision by selecting other options that you initially chose during the training.
-
Repeat step 2 for other training pairs.
-
Once you are done correcting your decisions, select Reset training to delete previous decisions and use the new ones for generating matching proposals.
Reset training
You can delete all the decisions for a specific entity from your previous training in case they were not loaded to MDM. For more information about loading matching proposals, see Load and discard matching proposals.
You will have to train AI again to be able to generate matching proposals. This action is irreversible, but it is still possible to use existing user decisions.
| Matching proposals loaded to MDM are not affected. |
To reset training:
-
On the AI Matching tab, in the three dots menu, select Reset training.
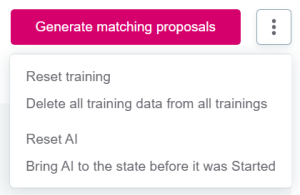
Alternatively, on the AI Matching tab tab, select Review training > Reset training.
-
In the window that opens, confirm your choice by selecting Reset training.
Reset the AI model
You can return the AI model to the state before you activated it by selecting Start AI matching. This removes all AI data for the entity and AI matching proposals are not available until the model is trained again.
This action is irreversible, but it is still possible to use existing user decisions.
| Matching proposals loaded to MDM are not affected. |
To reset the AI model:
-
On the AI Matching tab, in the three dots menu, select Reset AI.
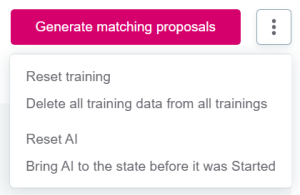
-
In the window that opens, confirm your choice by selecting Reset training.
Download metadata
Ataccama might ask you to share the metadata for further analysis of the AI matching performance. You can download AI matching metadata using the three dots menu.
To learn more about the content of the exported file, see MDM AI Matching Telemetry and Monitoring.
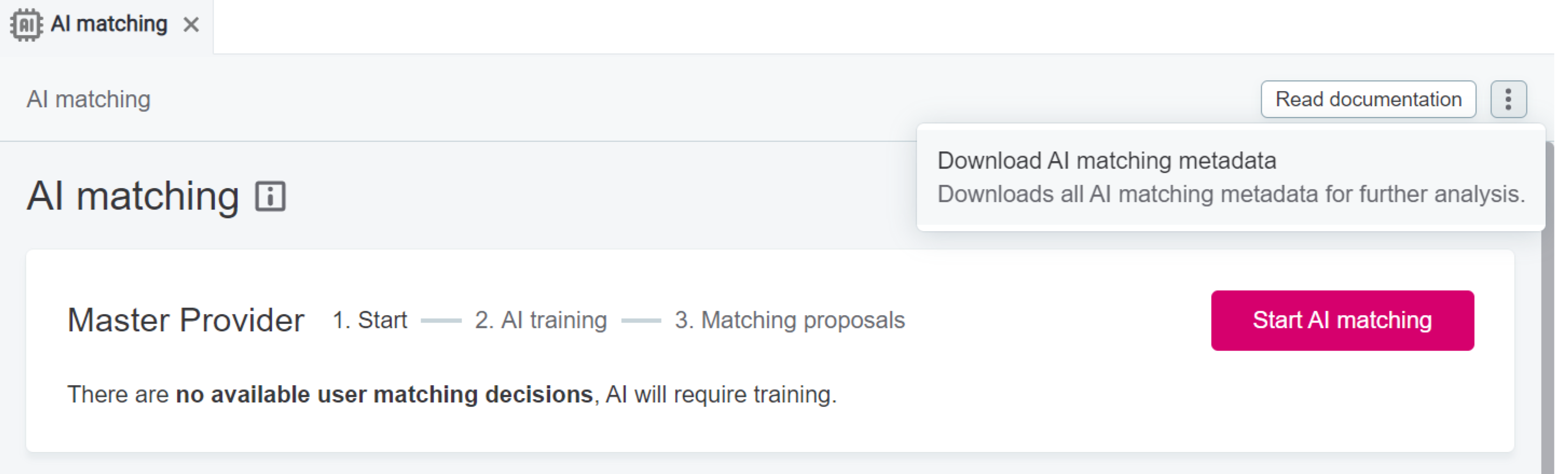
Was this page useful?
