Getting Started
What is MDM Web Application?
MDM Web App is a web application for the viewing, editing, and otherwise management of records mastered by Master Data Management Server. MDM Web App is part of the standard MDM package.
|
In the current version, when you log in to the MDM Web App, the following message can appear: 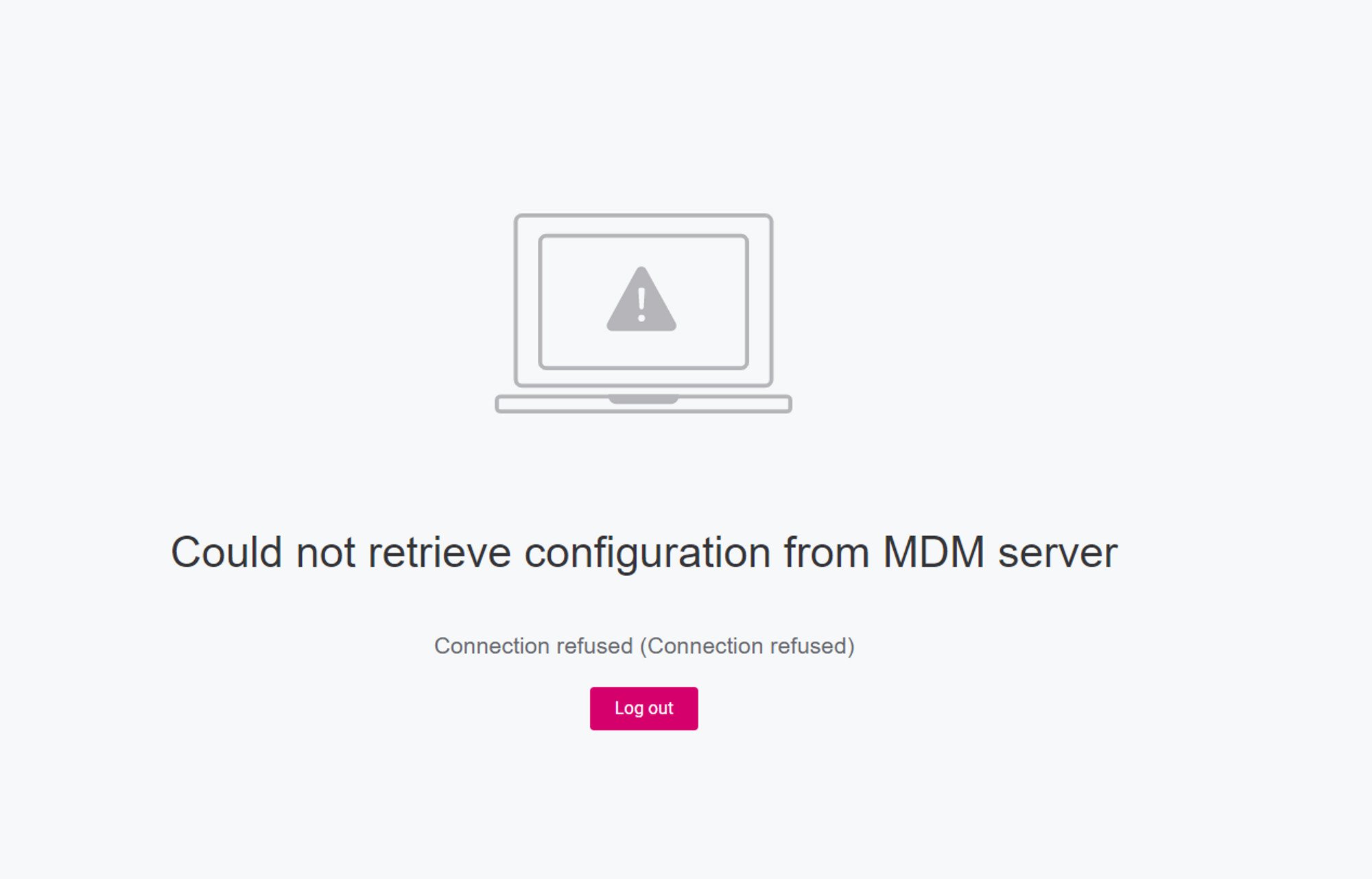
|
| If a login or a welcome screen does not appear after opening MDM Web App and you only see a loader screen, delete the browser cache or reload the page using Ctrl+F5. |
Who is it for?
MDM Web App is built for master data stewards, analysts, and managers for performing various tasks related to master data:
-
Viewing master data in organized entries of related records.
-
Creating and editing master entries.
-
Checking the correctness of matched records and performing manual merge exceptions.
-
Activating and deactivating entries.
-
Detecting data quality issues and assigning tasks to data stewards.
User interface overview
The MDM Web App user interface consists of the Navigation Panel on the left side and the Viewing Panel on the right side.
For improved flexibility and multitasking, MDM Web App has a tab-based interface, similar to a web browser.
The search bar (with the built-in filtering capabilities) lets you search the index of master data in the selected entity and quickly find what you are looking for.
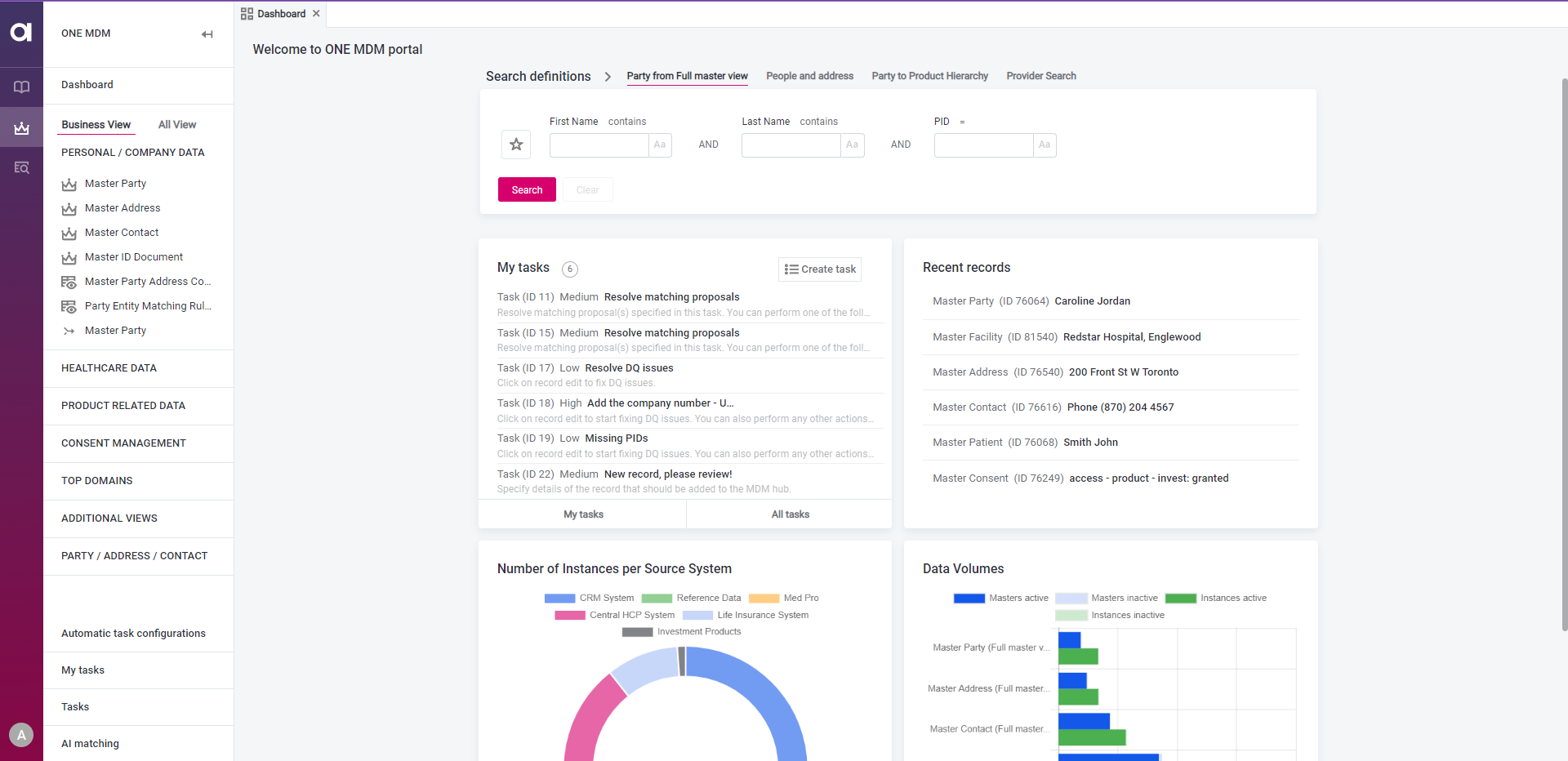
In addition, if you have view permissions or higher, a shortcut to the MDM Web App Admin Center is available above user settings.
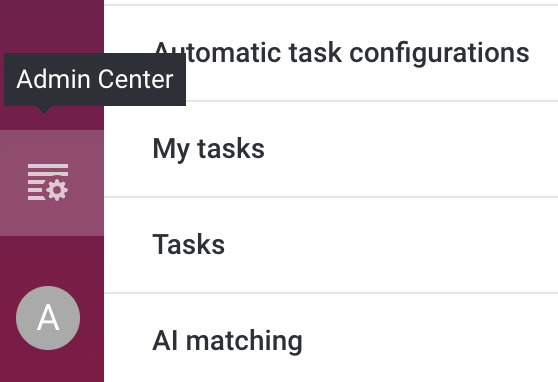
The Navigation Panel
The navigation panel can be configured to show a custom navigation view in addition to the all navigation view.
The custom navigation panel is a preconfigured dedicated view that lets you see entities in a different way to the all navigation view. If the custom navigation sidebar is configured, you can switch between the custom view and the all navigation view by clicking the options underneath the Menu panel header.
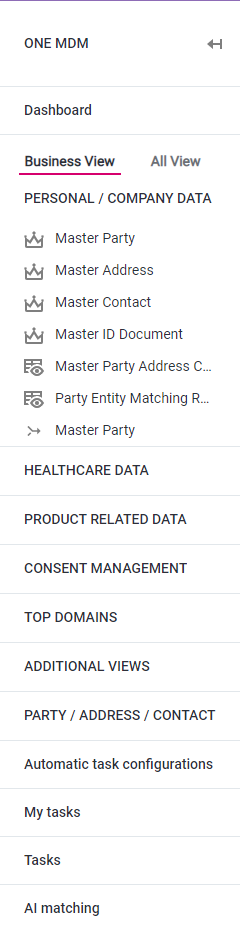
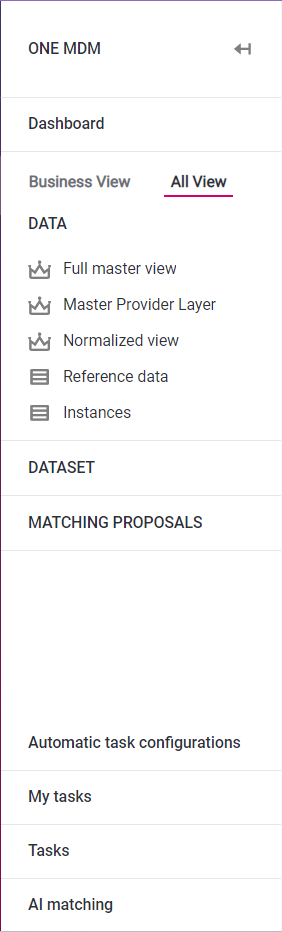
All view allows you to navigate data categories. It is split into separate categories:
-
Data: Includes the master data, reference data, and instances.
-
Data sets: Allows you to navigate all of the configured data sets.
-
Matching proposals: Allows you to navigate matching proposals for specific entities.
At the bottom of the navigation panel, the tools for working with master data are located: Automatic task configurations, My tasks, Tasks, AI matching.
The Viewing Panel
The viewing panel is the primary working space of MDM Web App. After selecting an item in the navigation panel or header bar, the viewing panel is where you can view details, edit and publish changes, and the like. The viewing panel has a tab-based interface similar to a web browser for easier navigation and multitasking.
|
If configured, an entity can display a data sample. The activation threshold and the number of records shown depend on the configuration. If a data sample is displayed, you can find other records by using the filtering and search options. |
The Dashboard
The dashboard loads in the viewing panel upon login. It displays information about tasks that need attention, data volume statistics, number of instances per source system, and it shows the most recently opened records for convenience.
The search function is easily accessible from the top of the dashboard. If closed, the dashboard can be opened again by selecting Dashboard on the navigation panel.
Main features
Search
When it is configured, the search function is found in the dashboard. It allows you to enter what you are looking for using built-in filtering capabilities. From the search results, you can access record details directly by clicking them.
Cross-table search is also supported and allows you to join more tables in your search query. Cross-table search has standard filtering capabilities and lets you access record detail from the search function.
For more information about the search function, see Searching for Data.
Overrides
Overrides are manual corrections to consolidated values provided by the MDM solution. By hovering over the override icon (a page with a folded left corner) next to the changed attribute, you see the applied override (edited attribute value) and the original value (old attribute value).
Draft overrides which require further action can be viewed by clicking the draft override icon (a page with a folded left corner and a green dot) in the record detail.
For more information about overrides, see Editing Values, section Override Consolidated Values.
Validations
Validations is a feature which, if configured, allows users to have instant information about the data quality of their master records.
There are two types of validations within MDM Web App - record validations and attribute validations. From the record detail, in addition to seeing the validations of the record itself, it is possible to see the record validation and the attribute validation of the related records and instance records.
Record validations are shown for individual records after selecting an entity. They appear next to the select box of a record and have three data quality indicators:
-
Green indicator: The record is a trusted record.
-
Yellow indicator: The record has data quality issues.
-
Red indicator: The record has low data quality.
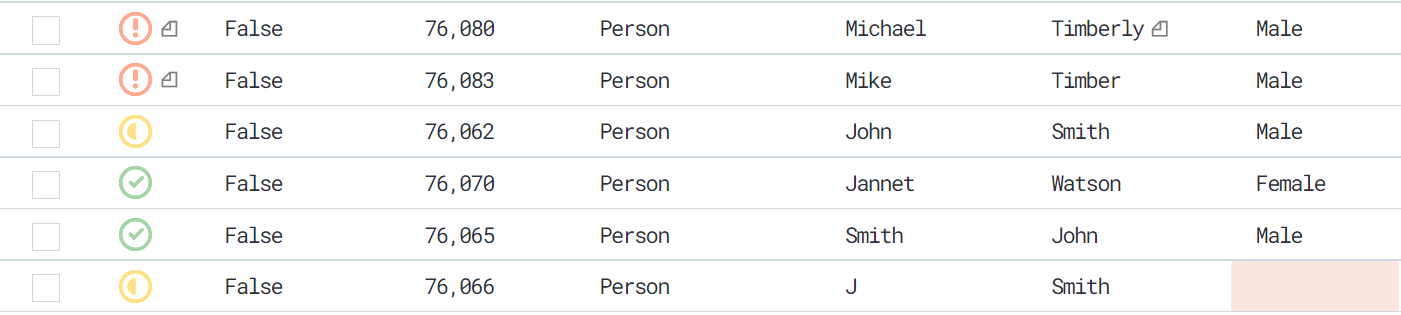
By hovering over the indicators, you can see the problematic attributes. After clicking a record detail, click the indicator icon again to see the record validation issues.
Attribute validations are validations of the problematic attribute. If there are no data quality issues, the attributes are displayed with no indicator.
However, if there are data quality issues, the attribute is colored red or yellow. The attribute validations are visible in the entity table view as well as the record detail view.

To see details about the data quality issues, hover over the indicators in the table view or record detail view.
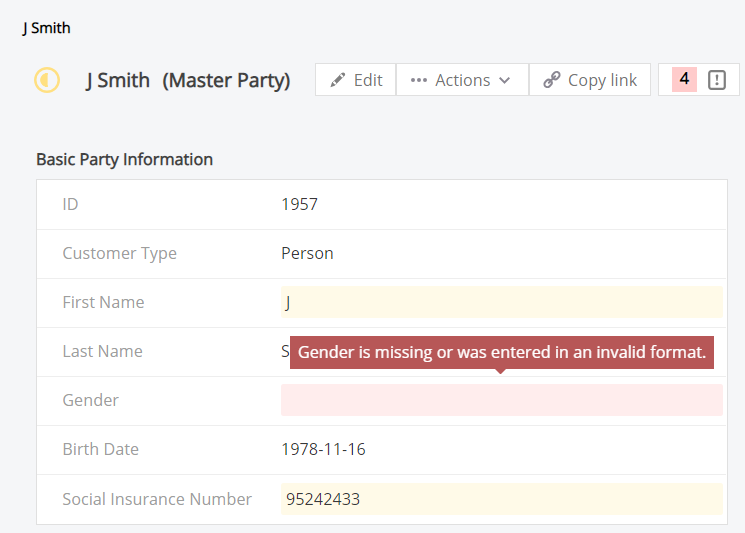
Value prompting
When filling in attribute fields in MDM Web App (while creating or editing a record), you can use prompts that help you provide valid values. There are several prompt types available.
Autocorrects
Autocorrects are fix suggestions for a value that you are currently editing that are based on configured rules, for example, capitalizing or converting to uppercase. Once you finish typing, press Enter to apply the suggested value.
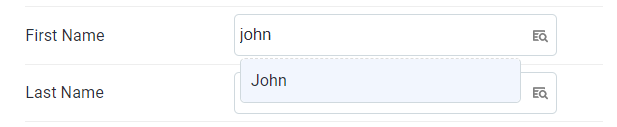
Lookups and enrichments
Other types of prompts allow you to choose a value from the list of suggested values. If this type of prompt is available for the attribute, the search icon is displayed in the attribute field.
Lookups provide you with a list of predefined values for one attribute depending on your reference data values. When you select the icon, a window opens where you can choose one of the suggested values.
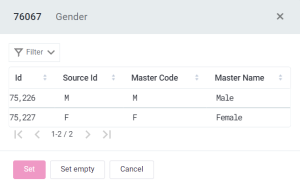
Enrichments are suggestions that let you automatically populate one or more attribute fields depending on the enrichment configuration. When you select the icon, a window opens with one or more sets of values, each of which has some confidence score assigned.
Confidence represents the likelihood that the suggested value is correct. The expression for calculating confidence needs to be configured first.
In this example, several suggestions are available for the last name Smith, and the first set of values has the highest likelihood of being correct.
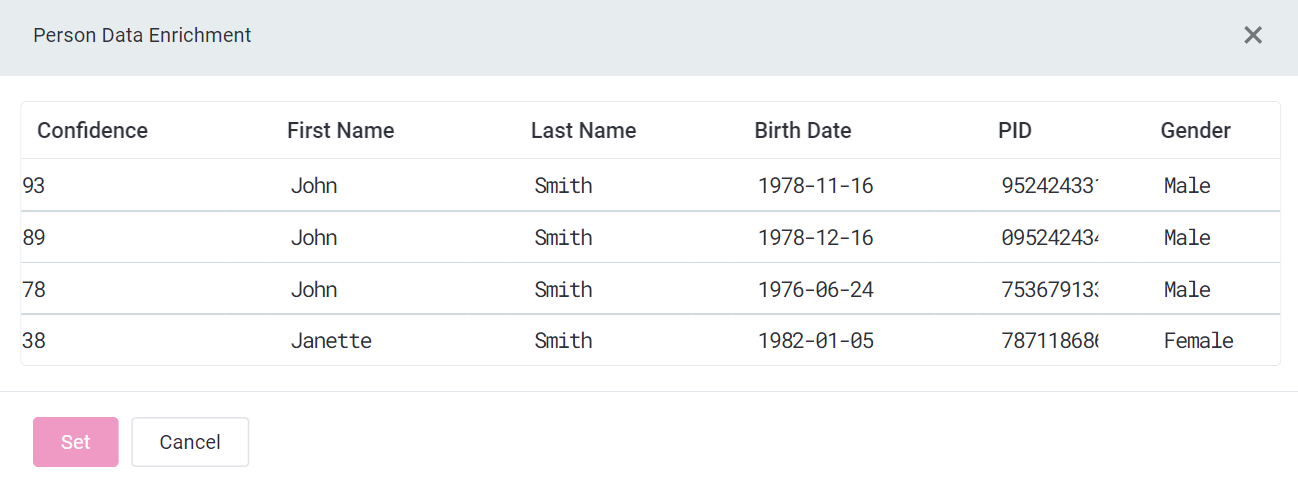
You can choose which set of values you wish to use, for example, based on the confidence score. You can select one or more attributes in the chosen row, and corresponding attribute fields will be automatically populated with the chosen values.
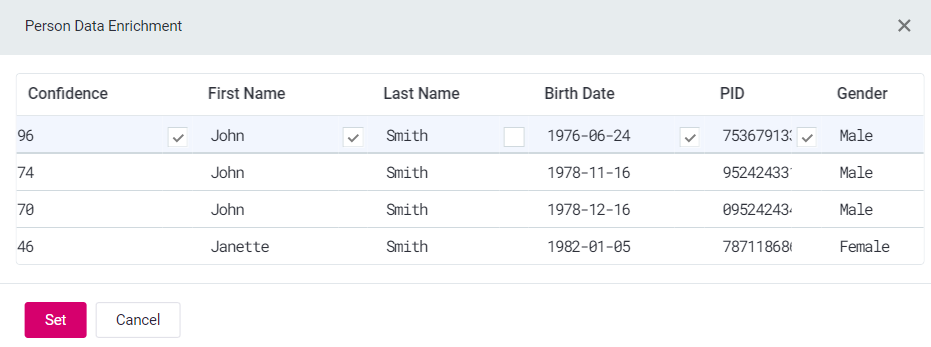
Tasks and publishing workflow
A workflow is a process of making changes to data which begins with making a task and ends with publishing the changes. Workflows can be configured to follow any process in MDM but cannot be changed in MDM Web App.
Any change in MDM Web App is automatically recorded into a task. Within one task you can make changes to several records, but you can only publish the whole set of changes made to all the records affected by the task. For more information about workflows and tasks, see Publishing Workflow and Resolving Tasks.
Terms and concepts
Golden master record
A golden master record is a deduplicated, matched, and merged representation of a business object, for example, a client.
Instance record
Instance records are representations of a business object pulled from different source systems and merged into a golden master record via the match and merge process.
Survivor
In the match and merge process, the survivor is the record that becomes the basis for golden record: other records are merged with it.
MDM Web App lets you manually merge records by choosing a survivor and other master records that will be merged with it.
Was this page useful?
