Power BI Connection
Power BI is an interactive data visualization tool that focuses primarily on business intelligence and is part of the Microsoft Power Platform. Setting up a connection to Power BI is a prerequisite for importing Power BI reports to ONE. For more information, see Reports.
|
Only the cloud-based version of Power BI is supported in 14.5. ONE cannot connect to Power BI Report Server (on-premise solution). |
This article explains how to configure the connection both in Power BI and in ONE.
Configure the API connection in Power BI
Start with Power BI and Azure Active Directory (AD) configuration. To enable the report preview, workspace structure, and browsing for reports in ONE, you need to ensure the API connection for Power BI is correctly set and that the service principal is added to your workspace in Power BI.
|
If the service principal is not assigned, the following error message appears when trying to preview a report: 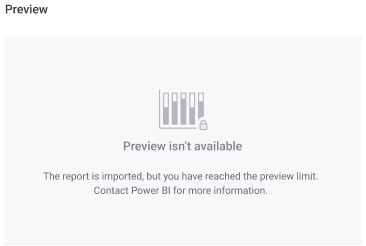
|
The following section serves as a checklist rather than as a tutorial so that you don’t miss any important step in the procedure.
-
Open your Azure AD and make the following changes:
-
Make sure you have an Azure application created with at least one security group. For the purpose of this tutorial, we created an application called
Dev-PowerBI.
-
Make sure your Ataccama application (
Dev-PowerBI) is added as a member of the selected security group.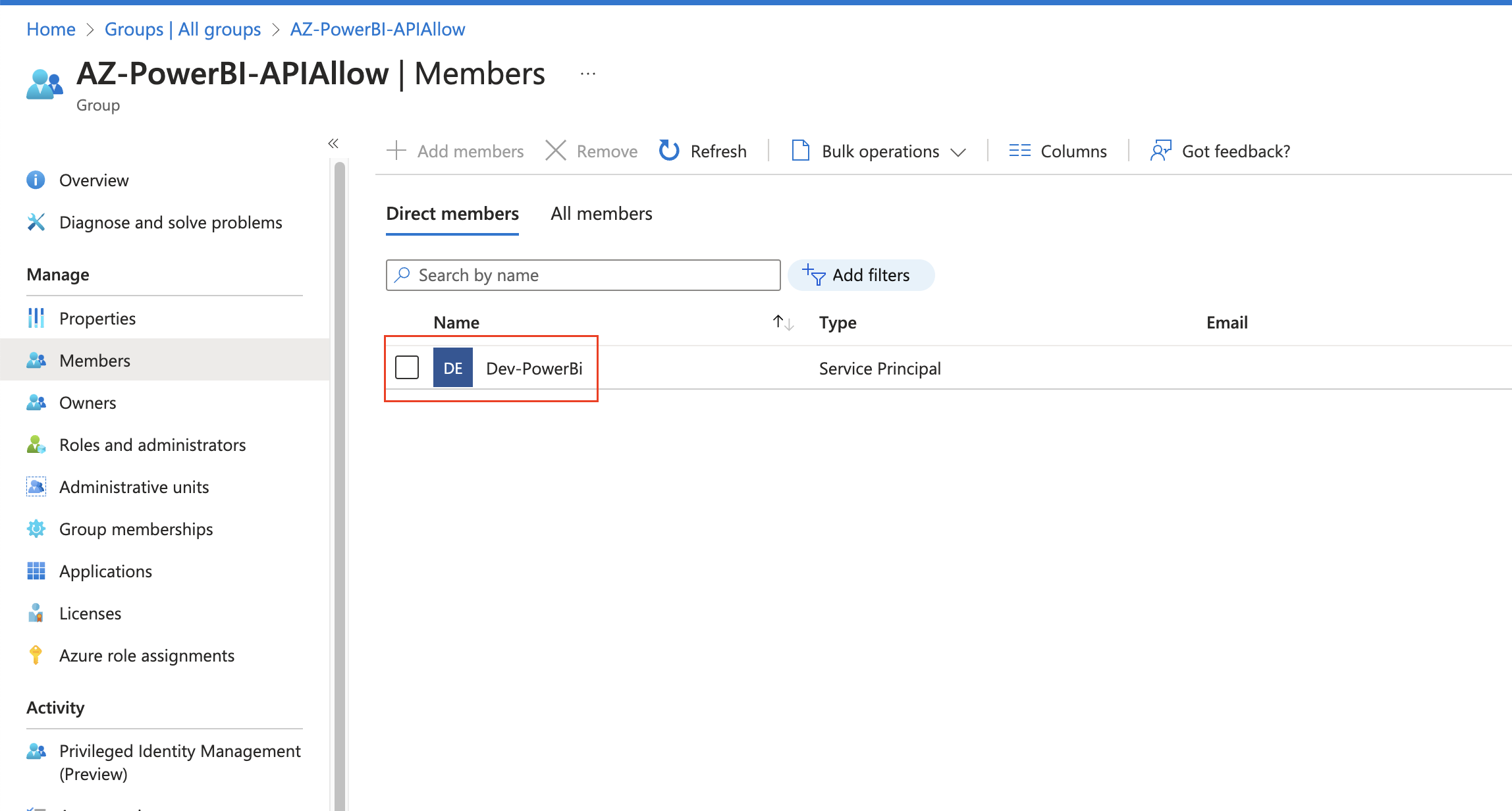
-
-
Open your Power BI Admin portal and go to Tenant settings.
-
Enable the option Service principals can use Fabric APIs on the workspace as a member or admin and select the security groups.
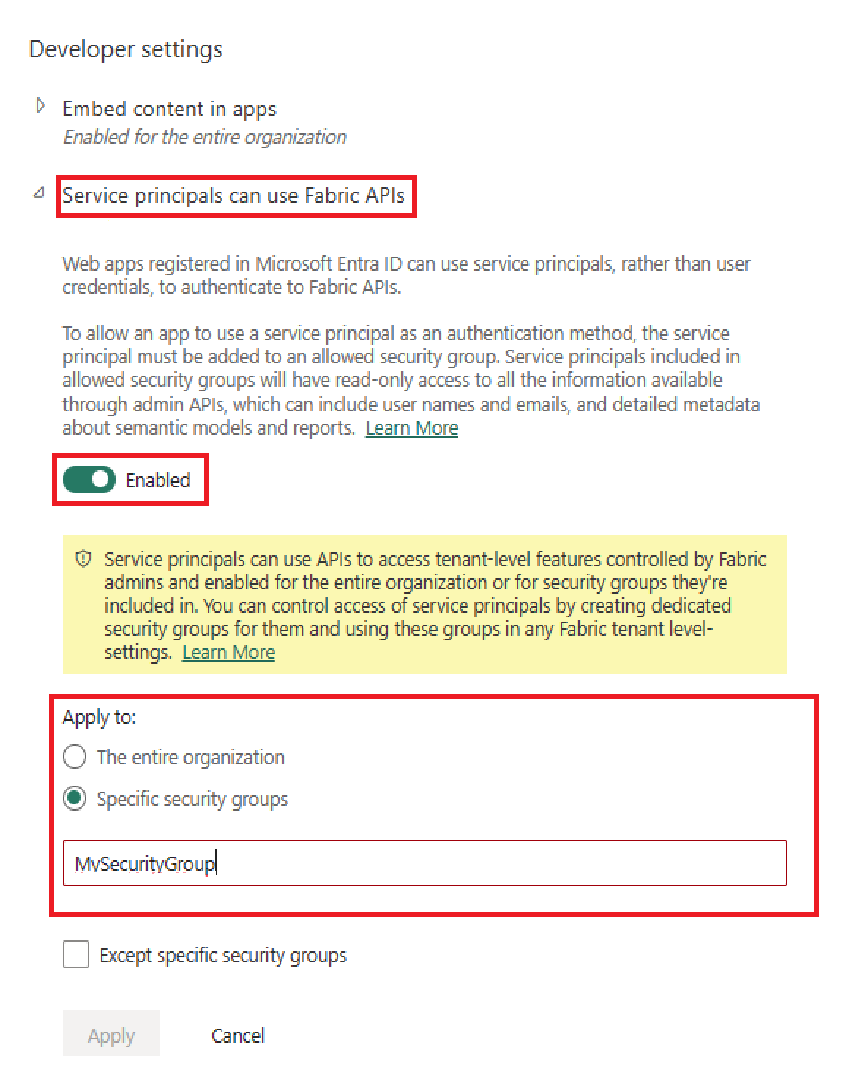
-
Enable the option Allow service principals to create and use profiles and select the security groups. To learn more, see the official Microsoft documentation, starting from the article Developer tenant settings.
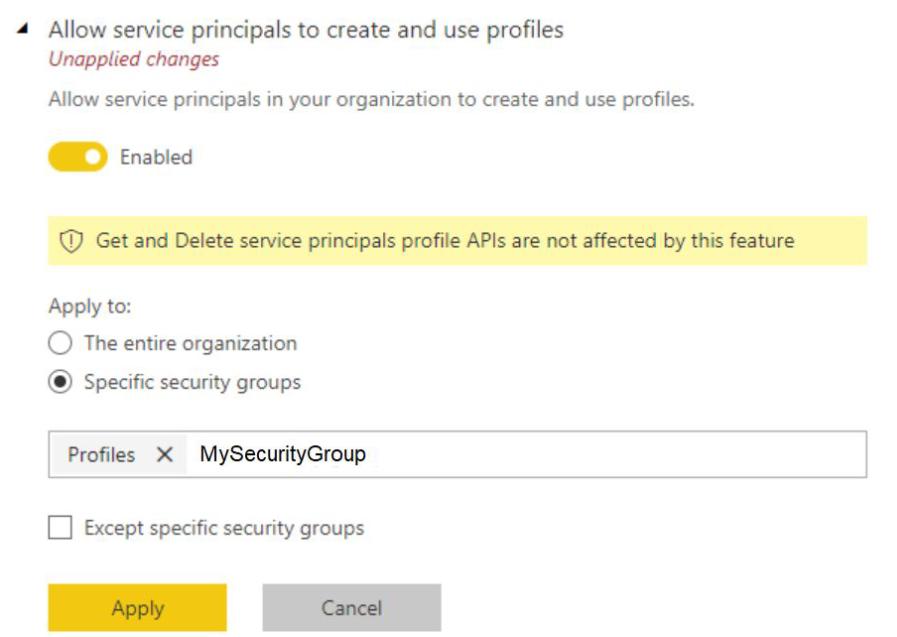
-
Enable the option Allow service principals to use read-only Power BI admin APIs. To learn more, see the official Microsoft documentation, articles Enable service principal authentication for read-only admin APIs and Automation with service principals, section Enable service principals.

-
-
Finally, add your service principal to the workspace as a member or admin following the instructions in the official Microsoft documentation, article Embed using service principal, section Add a service principal or security group manually.
Create a source
To connect to Power BI:
-
Navigate to Knowledge Catalog > Sources.
-
Select Create.
-
Provide the following:
-
Name: The source name.
-
Description: A description of the source.
-
Deployment (Optional): Choose the deployment type.
You can add new values if needed. See Lists of Values. -
Stewardship: The source owner and roles. For more information, see Stewardship.
-
| Alternatively, add a connection to an existing data source. See Connect to a Source. |
Add a connection
-
Select Add Connection.
-
In Select connection type, choose Reporting tools > Power BI.
-
Provide the following:
-
Name: A meaningful name for your connection. This is used to indicate the location of catalog items.
-
Description (Optional): A short description of the connection.
-
Power BI app URI: The URL of the Power BI portal. For example:
app.powerbi.com.A task is automatically created for adding the URL to Content Security Policy directives in ONE. See step Configure the Content Security Policy. -
Power BI integration URI: The URL of the Power BI backend APIs. For example: api.powerbi.com.
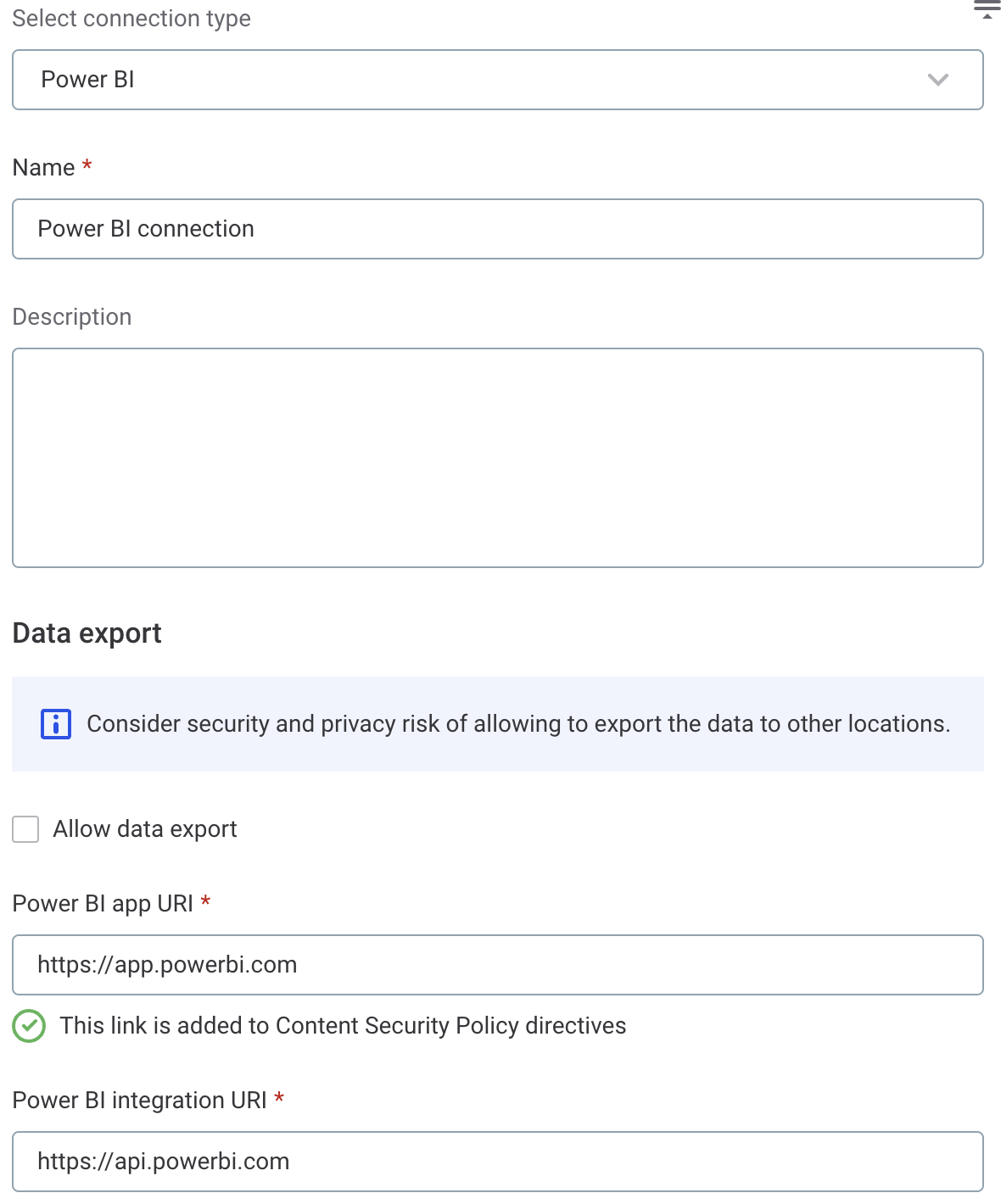
-
-
In Additional settings, select Allow data export if you want to export data from this connection and use it outside of ONE.
If you want to export data to this source, you also need to configure write credentials as well. Consider the security and privacy risks of allowing the export of data to other locations.
Add credentials
You have the option to connect to your Azure Key Vault or provide the necessary secret key directly.
-
Select Add Credentials.
-
Provide the following:
-
Name (Optional): Enter a name for this set of credentials.
-
Description (Optional): Provide a description for this set of credentials.
-
Tenant ID: The unique identifier of the Azure Active Directory (AAD) instance of your Azure subscription.
For more information about where to find your tenant ID, see the official Microsoft documentation, How to find your Azure Active Directory tenant ID.
-
Client ID: The unique identifier of your Power BI instance in your Azure subscription. You can find the
Application (client) IDin the Overview pane of your registered app in Azure.For more information, see the official Microsoft documentation, Register an application.
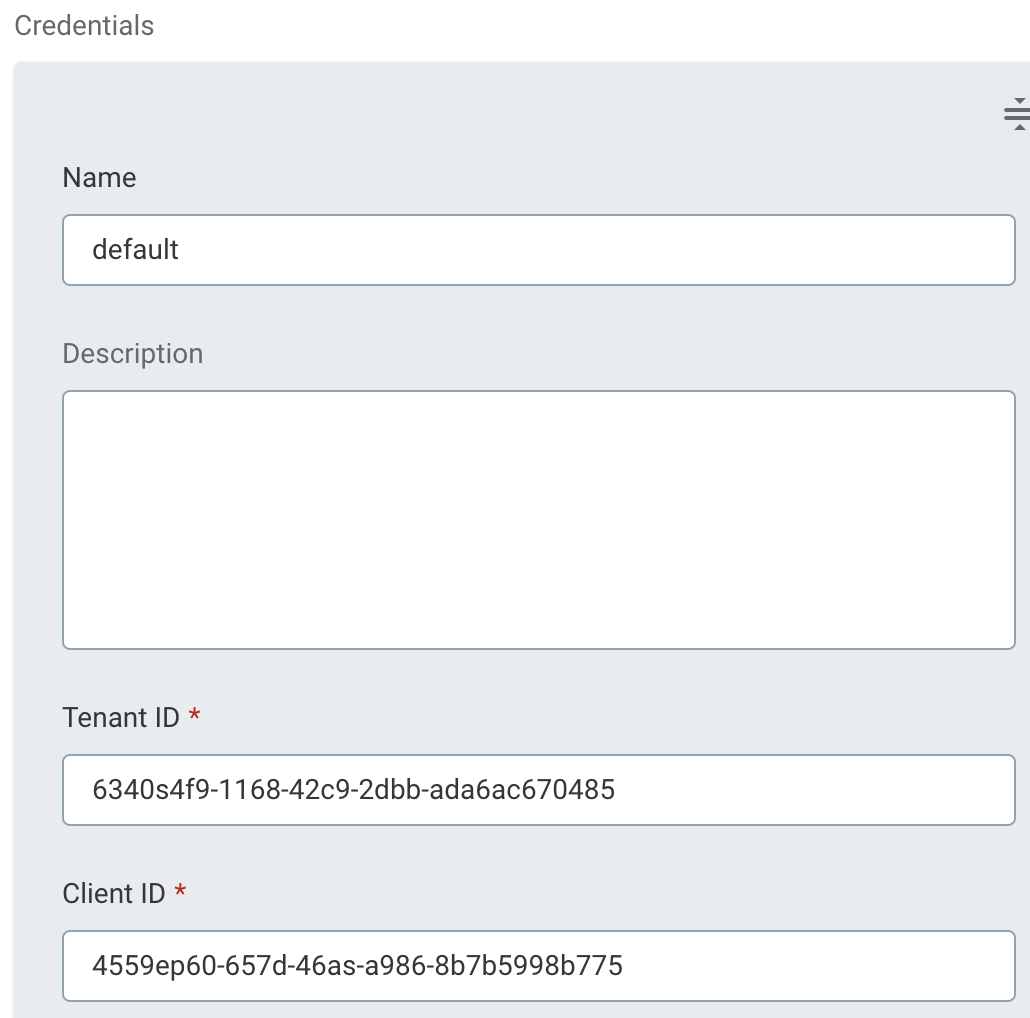
-
-
In Client Secret, choose how to provide the storage account access key.
-
If you want the key to be loaded from Azure Key Vault, select Read from Key Vault.
-
In Vault secret name, specify the name of the secret.
-
Set up the connection to Azure Key Vault, as described in Authenticate with Azure Key Vault.
-
-
If you don’t want to connect to Azure Key Vault, in Secret value, specify the value of the secret key.
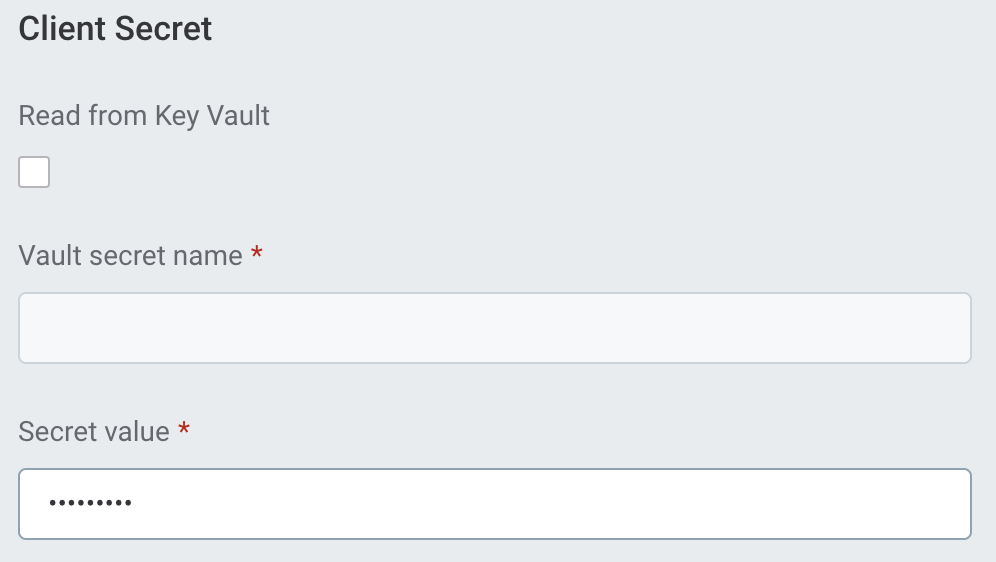
-
-
If you want to use this set of credentials by default when connecting to the data source, select Set as default.
-
Proceed with Test the connection.
Authenticate with Azure Key Vault
To connect to Azure Key Vault:
-
Choose the Key Vault authentication type:
-
Azure AD Client Credential
-
Azure AD Managed Identity
-
-
Depending on the selected authentication method, provide the following:
-
Azure AD Client Credentials:
-
Key Vault URL: The complete URL of the Key Vault.
-
Tenant ID: The unique identifier of the Azure AD instance within your Azure subscription.
-
Client ID: The unique identifier of the application created in Azure AD.
-
Key Vault client secret: The client secret for Azure Key Vault.
-
-
Azure Managed Identity
-
Key Vault URL: The complete URL of the Key Vault.
-
Client ID (Optional): The authentication key string associated with the selected managed identity.
-
-
Add write credentials
Write credentials are required for data export.
To configure these, in Write credentials, select Add Credentials and follow the corresponding step depending on the chosen authentication method (see Add credentials).
| Make sure to set one set of write credentials as default. Otherwise, this connection isn’t shown when configuring data export. |
Test the connection
To test and verify whether the data source connection has been correctly configured, select Test Connection.
If the connection is successful, continue with the following step. Otherwise, verify that your configuration is correct and that the data source is running.
Save and publish
Once you have configured your connection, save and publish your changes. If you provided all the required information, the connection is now available for other users in the application.
In case your configuration is missing some required fields, you can view a list of detected errors instead. Review your configuration and resolve the issues before continuing.
Finish setting up the connection
Configure the Content Security Policy
To see the reports preview of your Power BI reports in ONE, admins need to configure the content security policy. To do this, follow the steps in Content Security Policy Configuration.
|
Thumbnails for Power BI are not available and are replaced by the default picture. However, after the privacy policy is configured, you can see the report preview when you open the report details. 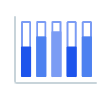
|
|
Make sure you work with either Power BI Embedded or Power BI Premium to avoid the trial banner on your reports preview: 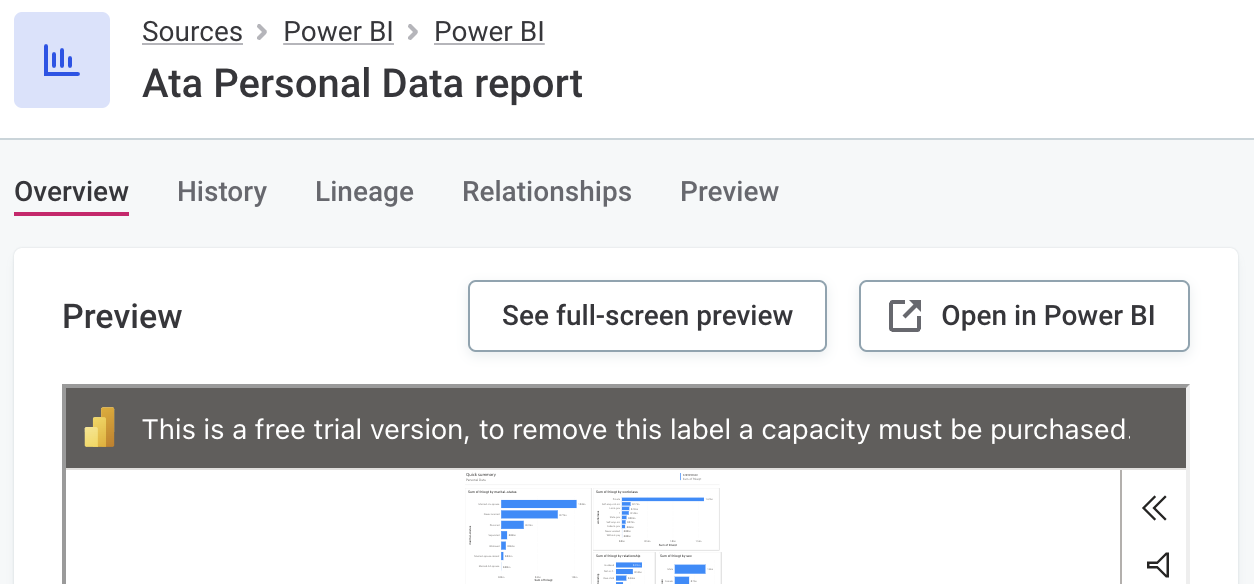
In case you work with a trial version of Power BI, you might exceed the number of the available previews ONE can retrieve from it. This results in the following error message: 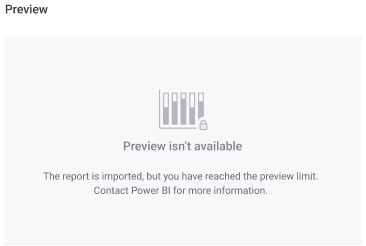
|
Manage access rights
Make sure you have the corresponding Full, Edit, or View data access rights in ONE:
-
On sources to import reports from your BI tool.
-
On reports to manage their preview.
For more information, see Share Access to Assets
Next steps
You can now import your Power BI reports to ONE.
In Knowledge Catalog > Sources, find and open the source you just configured. Switch to the Connections tab and select Import Alternatively, opt for Discover or Discover documentation flows.
Or, to import only some assets, select Browse on the Connections tab. Choose the assets you want to analyze and then the appropriate importing or profiling option.
To learn more about reports in ONE, see Reports and Reports from Power BI.
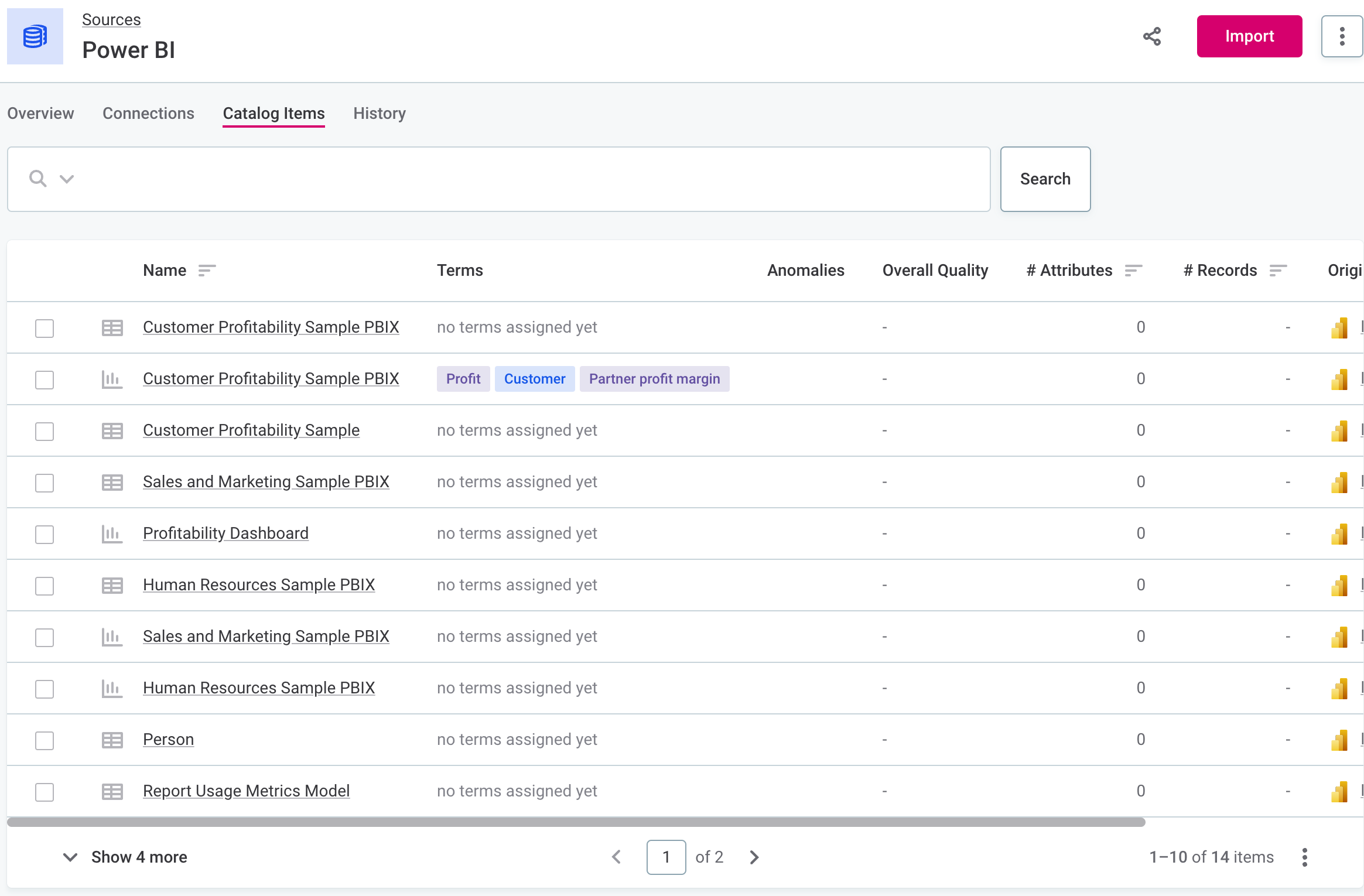
Was this page useful?
