Dropbox Connection
This guide describes how to configure Dropbox and connect it to ONE, so you can access your Dropbox files directly from ONE.
| Currently, you can import files in CSV or Microsoft Excel format. |
Prerequisites
To set up a connection between ONE and Dropbox, make sure the following conditions are met:
-
You have an application you want to use with ONE configured in your Dropbox instance.
If this is not the case, create an application as described Create an application in Dropbox. -
The following permissions are enabled for your Dropbox application. You can verify and edit this on the Permissions tab of your application in the Dropbox App Console.
-
In Files and folders:
files.content.read. -
In OpenID Scopes > Connect:
openId.
-
Create an application in Dropbox
| If you already have an application set up, skip to [Create a connection]. |
-
Log in to your Dropbox account at the following link: www.dropbox.com/login.
-
In your Dropbox account, select your user profile picture and then Settings. This takes you to your Personal account page.
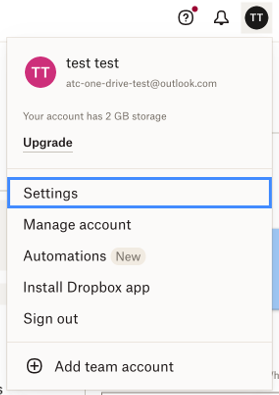
-
Go to Apps > App Center.
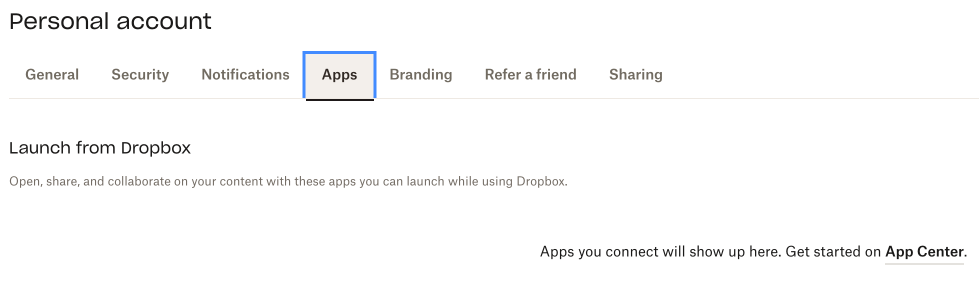
-
In Manage, select Build an app.
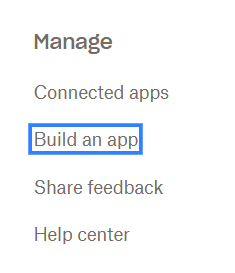
-
Select Create apps.
-
Select an API (Scoped access), the type of access you need (Full Dropbox), and enter a name for your app.
-
Select Create app. This takes you to your app details screen.
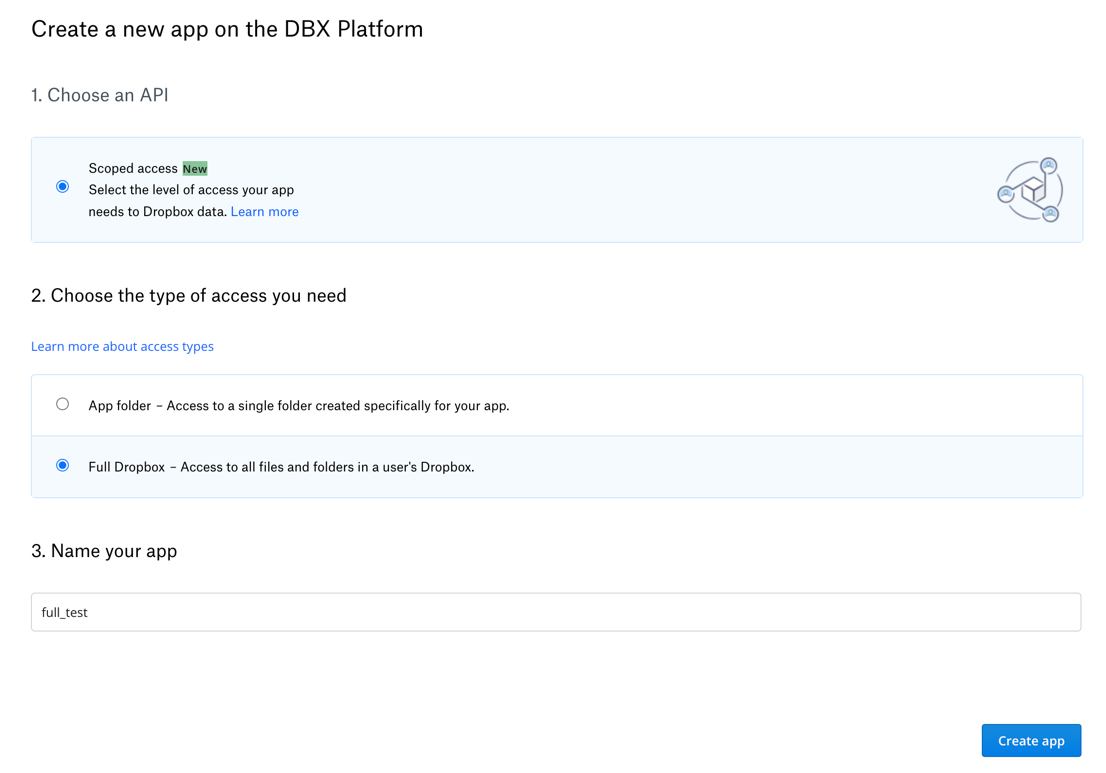
-
Go to the Permissions tab and make sure that the files
content.readandopenidpermissions are granted.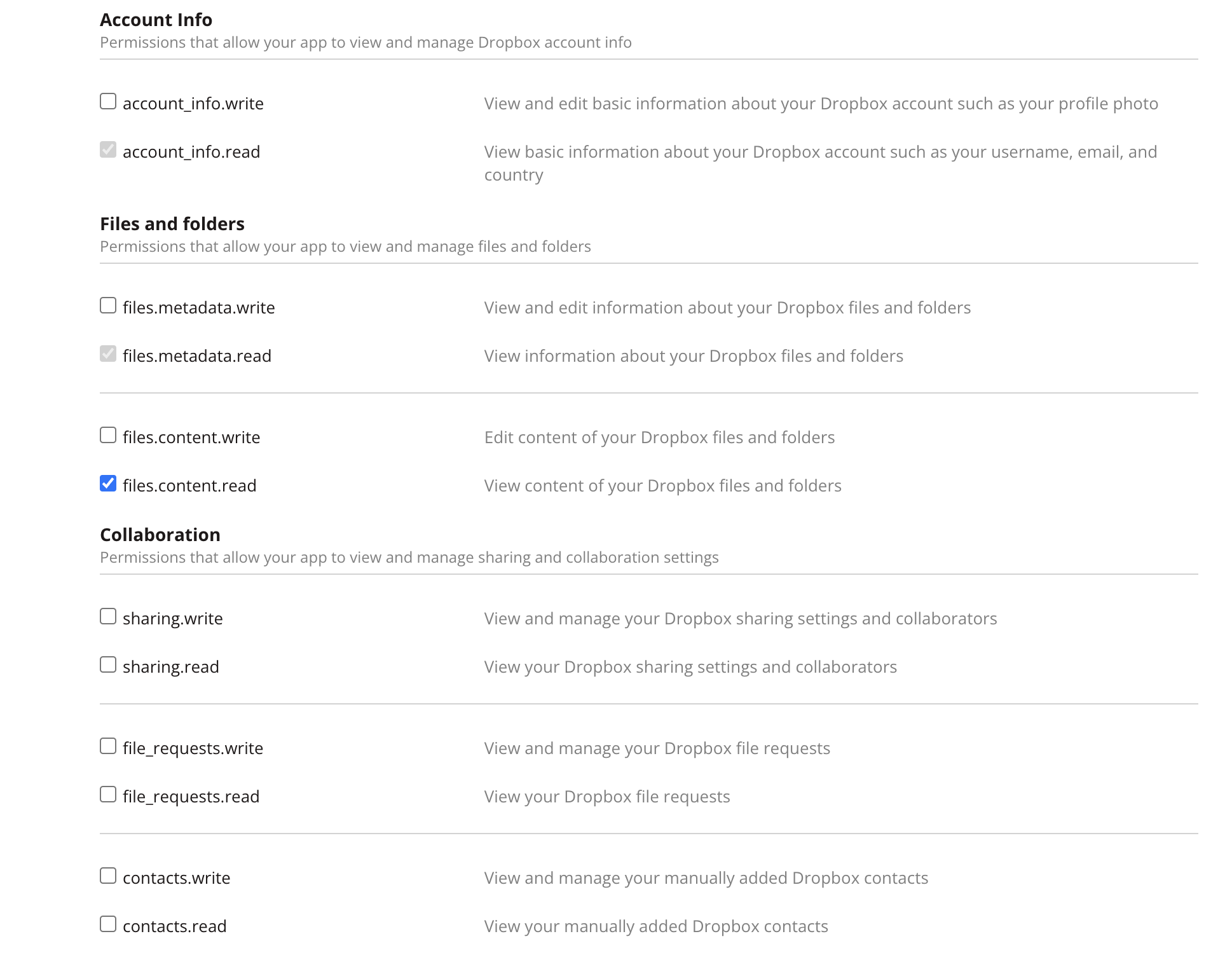
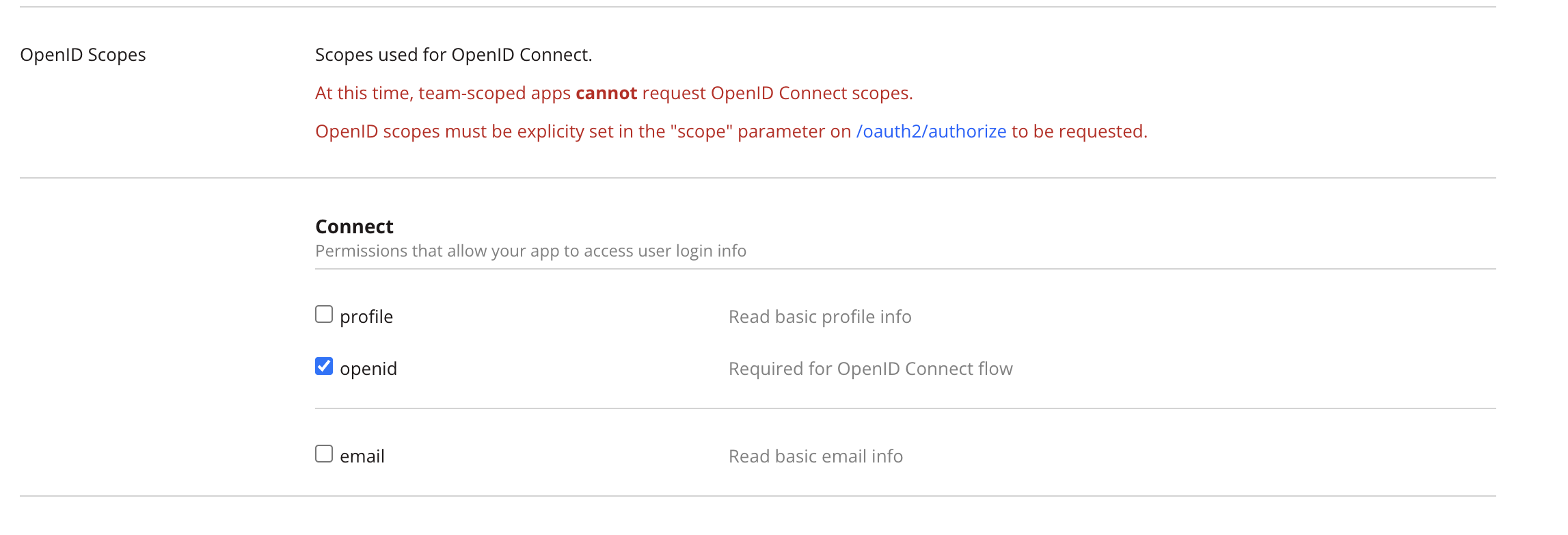
-
Select Submit to save your settings.
Create a source
To connect to Dropbox:
-
Navigate to Knowledge Catalog > Sources.
-
Select Create.
-
Provide the following:
-
Name: The source name.
-
Description: A description of the source.
-
Deployment (Optional): Choose the deployment type.
You can add new values if needed. See Lists of Values. -
Stewardship: The source owner and roles. For more information, see Stewardship.
-
| Alternatively, add a connection to an existing data source. See Connect to a Source. |
Add a connection
-
Select Add Connection.
-
In Select connection type, choose File system > Dropbox.
-
Provide the following:
-
Name: A meaningful name for your connection. This is used to indicate the location of catalog items.
-
Description (Optional): A short description of the connection.
-
-
In Additional settings, select Allow data export if you want to export data from this connection and use it outside of ONE.
If you want to export data to this source, you also need to configure write credentials as well. Consider the security and privacy risks of allowing the export of data to other locations.
Add credentials
Provide the information from Dropbox about your refresh token and the connected app. Before continuing, make sure you use the same web browser for both ONE and Dropbox, and you are logged in to Dropbox in that browser.
| Only the OAuth 2.0 authentication is supported. |
-
Select Add Credentials.
-
Provide the following:
-
Name (Optional): A name for this set of credentials.
-
Description (Optional): A description for this set of credentials.
-
-
In Dropbox, provide the URI for ONE:
-
Copy the value given as
Redirect URLin ONE.
-
Go to your Dropbox app and open Settings.
-
Paste this value in Redirect URIs and select Add.
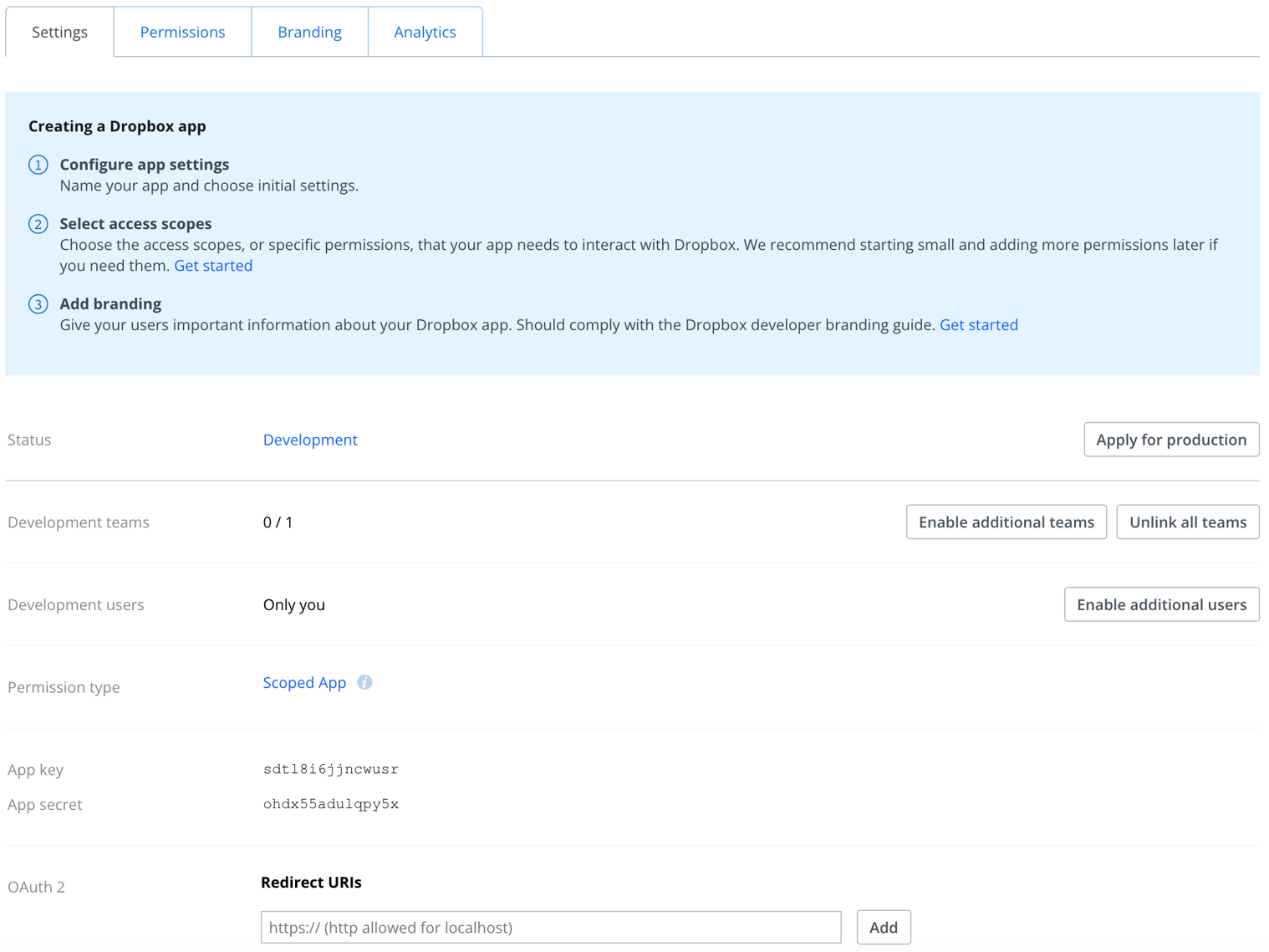
-
-
In ONE, provide the information about your Dropbox connected app.
You can find the necessary information on the Settings tab of the Dropbox app you configured for ONE.
-
Client ID: The client identifier of the connected app. This value is given as the
App key. -
Client secret: The secret for your connected app. This value is given as the
App secret.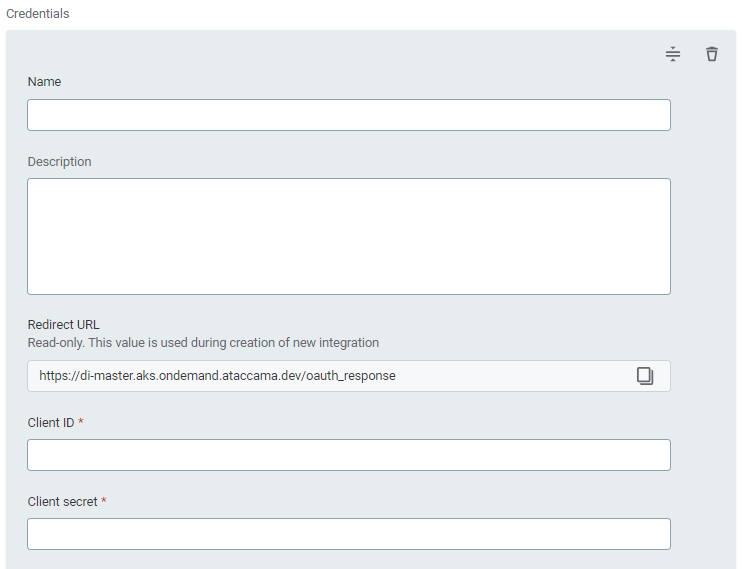
-
-
In Refresh token, select Generate to create a new token.
Once you do this, the expiration date of the refresh token is updated in Refresh token valid till. This field is provided for informational purposes only. If you generate a new refresh token, a new expiration date is updated accordingly.
Selecting Generate might open a new window with the following message. To continue, select Allow.
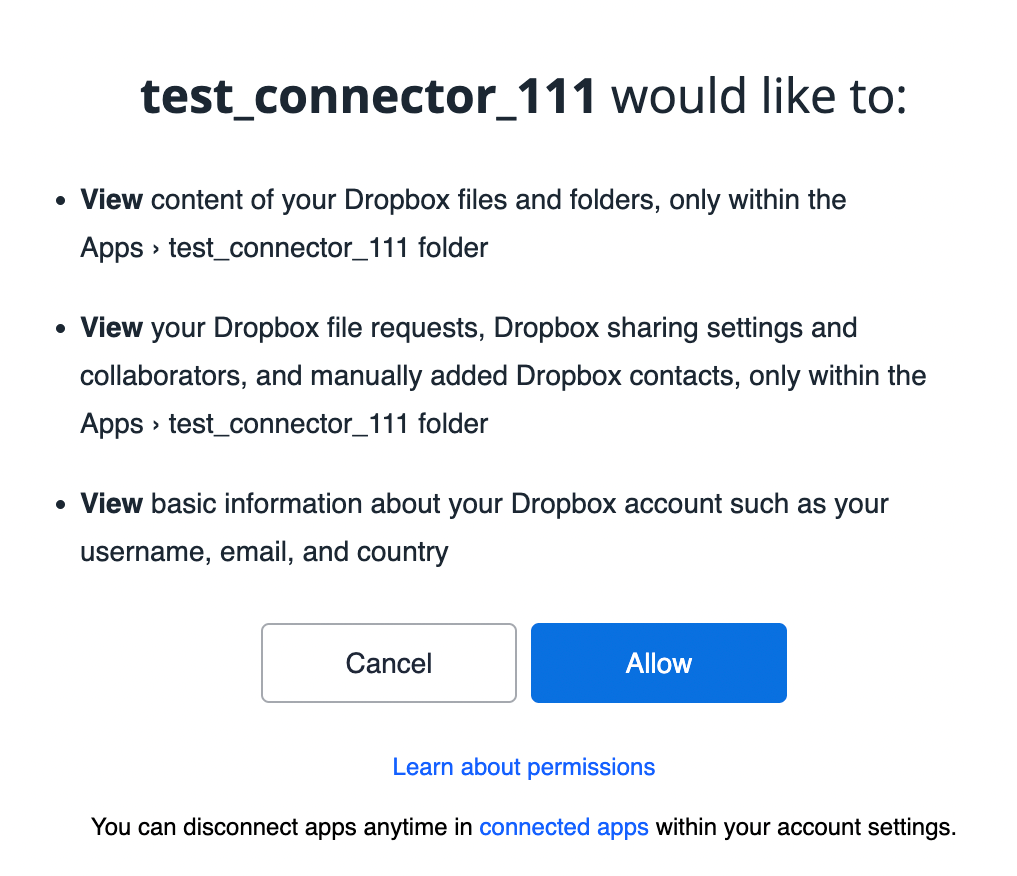

-
If you want to use these credentials by default when connecting to this data source, select Set as default.
One set of credentials must be set as default for each connection. Otherwise, monitoring and DQ evaluation fail, and previewing data in the catalog is not possible.
Add write credentials
Write credentials are required for data export.
To configure these, in Write credentials, select Add Credentials and follow the corresponding step depending on the chosen authentication method (see Add credentials).
| Make sure to set one set of write credentials as default. Otherwise, this connection isn’t shown when configuring data export. |
Test the connection
To test and verify whether the data source connection has been correctly configured, select Test Connection.
If the connection is successful, continue with the following step. Otherwise, verify that your configuration is correct and that the data source is running.
Save and publish
Once you have configured your connection, save and publish your changes. If you provided all the required information, the connection is now available for other users in the application.
In case your configuration is missing some required fields, you can view a list of detected errors instead. Additionally, make sure there are no spaces in the Client ID and Client Secret fields.
Review your configuration both in ONE and in Dropbox and resolve the issues before continuing.
Next steps
You can now browse and profile assets from your Dropbox connection.
In Knowledge Catalog > Sources, find and open the source you just configured. Switch to the Connections tab and select Document. Alternatively, opt for Import or Discover documentation flows.
Or, to import or profile only some assets, select Browse on the Connections tab. Choose the assets you want to analyze and then the appropriate profiling option.
Was this page useful?
