Reports
Reports are a type of catalog item that contains various business intelligence reports that you build in your BI tool. The connection between ONE and your BI tool allows you to:
-
Display and store data reports in one place.
-
Explore data from your reports in depth.
-
Schedule periodical report updates to get the most up-to-date information on your data.
Currently, we support dynamic interactions on reports with the following BI tools:
-
Tableau
-
PowerBI
-
Data Stories
| You can also document reports from other BI tools by creating a generic report and using your BI tool’s APIs. |
Overview
In ONE you can preview reports, adjust the visuals, and configure metadata changes. You can’t change the report content and structure from ONE, this can only be done from the BI tool where this report was built.
|
Before you start working with reports, make sure you have followed all the connection requirements that are specific to the tool you work with. For more information, see Reports from Data Stories, Reports from Power BI, Reports from Tableau, and Reports from Other BI Tools respectively. |
To view your reports, go to Data Catalog > Catalog Items > Reports.
| You can switch between the view options by selecting the table view or preview view accordingly. |
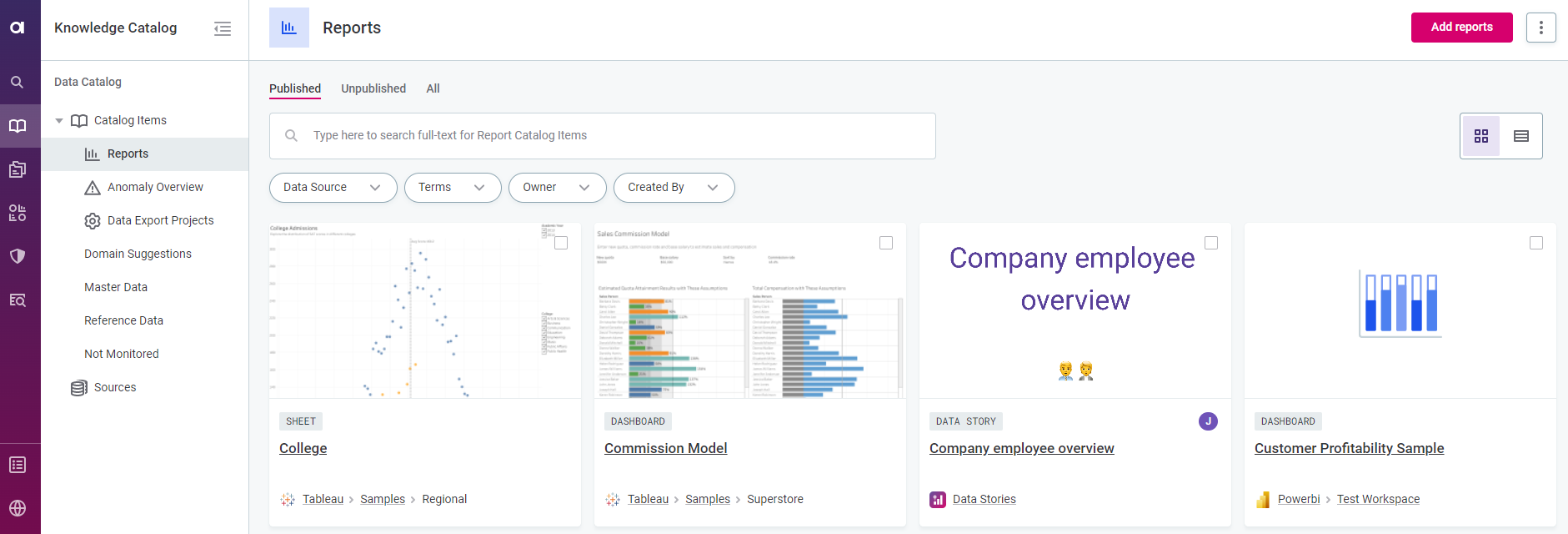
On the Reports screen you can:
-
Search for reports by their status (published or draft), applied terms, or other parameters, or using full-text search.

-
Delete one or several reports by selecting them from the preview or list and clicking Delete.
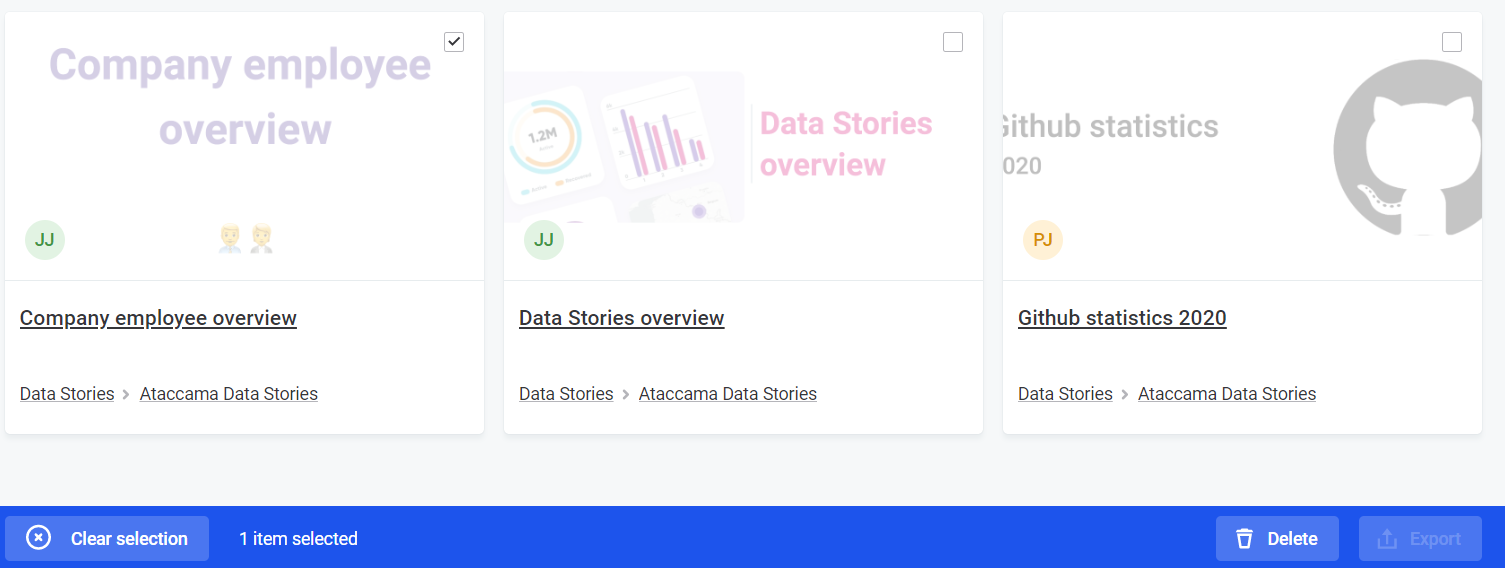
Preview report
Select a report so you can view and adjust its preview:
-
Preview the report details.
-
To view all pages, scroll or use the arrows. The options available depend on the source BI tool.
-
Select See full-screen preview to be redirected to the Preview tab with the full-screen report.

-
Or, go directly to the Preview tab to open the report in full screen.
-
-
If the preview is available, you can interact with it by, for example, excluding or editing the elements, to explore the report data. Possible changes depend on the report content.
Your changes on the preview screen in ONE cannot be propagated to the source BI tool. When the report gets updated, your changes are lost. 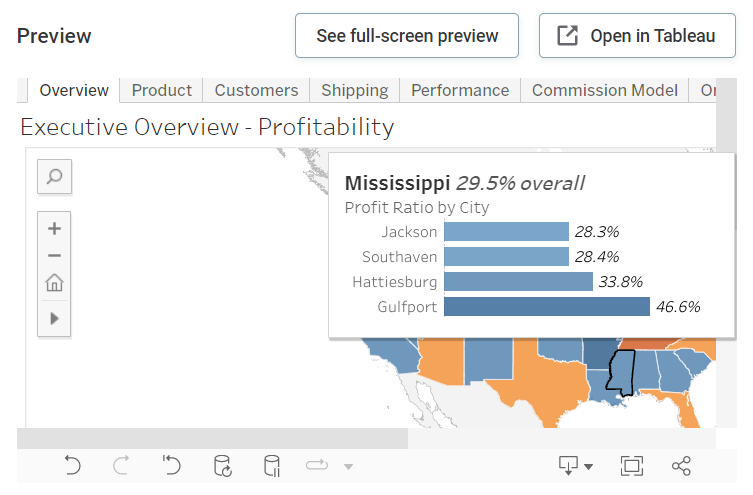
-
Open the report in the BI source tool to edit the content and structure.
-
Open the report you would like to apply changes to.
-
Select Edit in [BI tool] from the Preview or full-screen preview tab. The report opens in the source BI tool where you can make changes as needed.

-
Apply changes to the report, save them, and navigate back to ONE. The changes are automatically reflected in ONE.
-
Explore report metadata
Select a report so you can view and adjust its metadata:
-
View the structure of the report by expanding different sections:
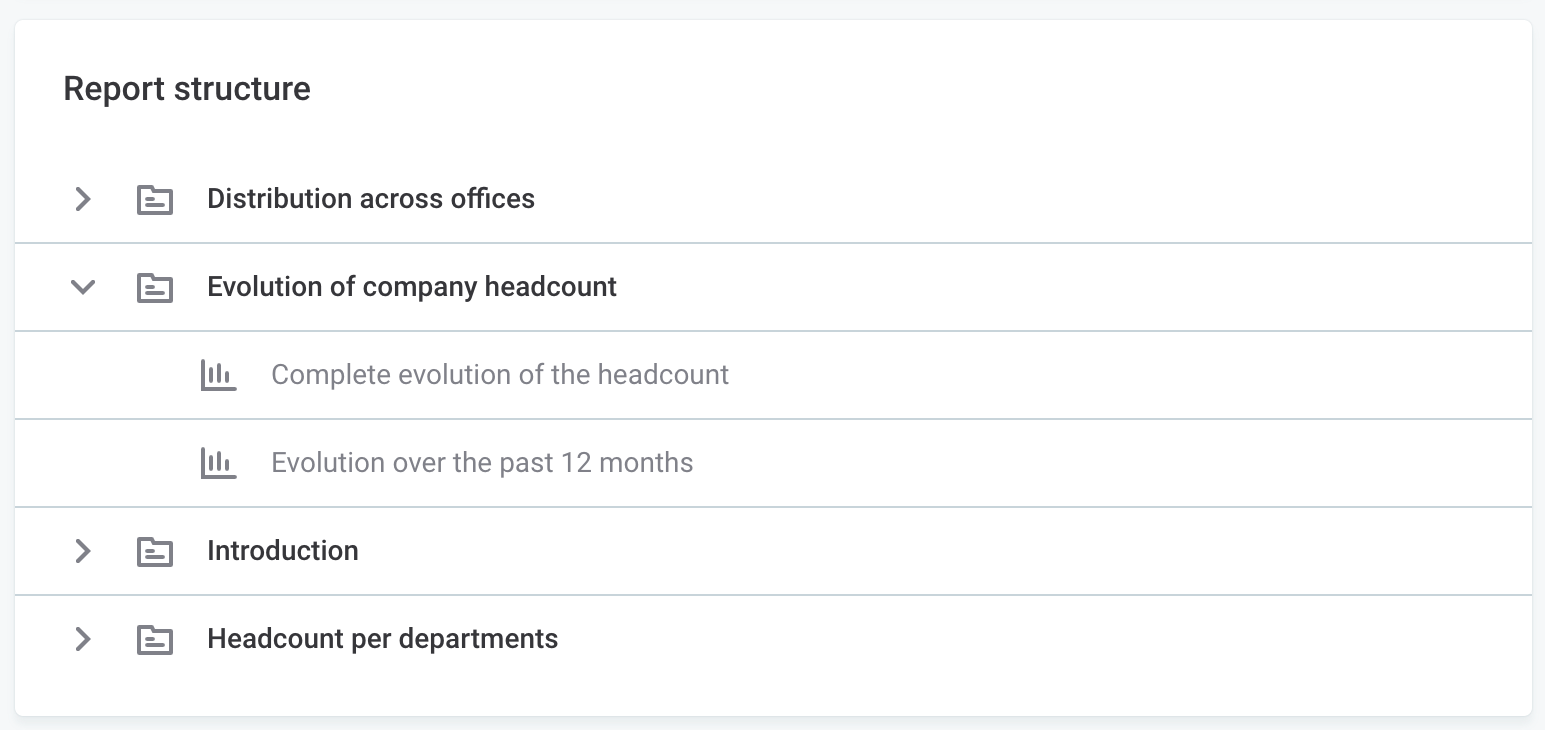
-
See the corresponding sources that are connected to this report in ONE:
-
Used data assets: Catalog items the report is built upon.
When the reports are imported to the Reports tab, these reports get also documented as catalog items, so you can access the reports information from the Knowledge Catalog > Catalog Items tab.

-
Used in reporting assets: Other reports connected to this one. Select See detailed lineage to view the detailed lineage of the report on the Lineage tab.
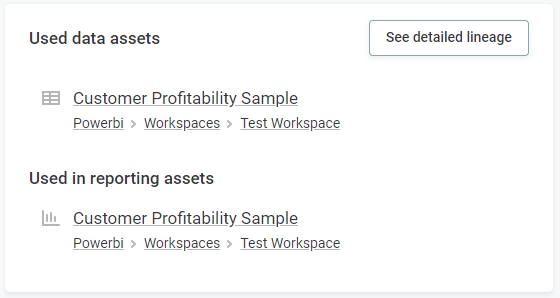
For Tableau, you can see reports and data assets combined under Used data and reporting assets.
-
-
Assign glossary terms to reports by selecting Add Term and choosing terms from the list. You can then search reports and catalog items by terms.
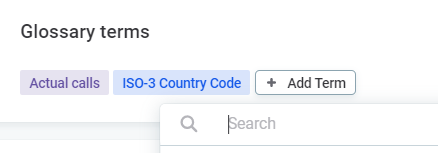
-
Add linked instances by selecting Link catalog item and choosing the catalog items related to the report.
By assigning linked instances you can identify the logically connected catalog items that are not reported in Lineage or Relationships because they are not connected by data instances.
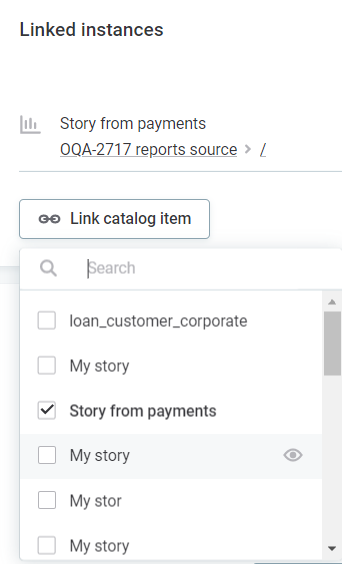
-
View the Summary information on the report and its Purpose. For more information, see the corresponding article for your BI tool.
-
To manage the relationships of the report, you can manually set the relationships of any type in Relations section.
-
View the history of changes to the report by opening the History tab.
-
View the report relationships on the Relationships tab. Relations here show the data connections of the catalog item on which the report is built.
Collaborate on a report
Leave a comment (1), create a task (2), or share access to this report with other groups or users (3). For more details, see Comments, Tasks, and Share Access to Assets respectively.
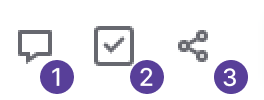
Edit report configuration
Manage the report configuration by expanding the three dots menu and selecting one of the following:
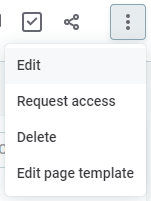
-
Edit: Use to modify the metadata of the report. See Configure metadata.
-
Request access: Use to request changing your access rights on this report. For more information, see Workflows.
-
Delete: Deletes the report from the Reports tab in ONE.
This does not delete the report from Data Stories, you can always access your story or exploration from Data Stories.
In this case, to delete the report completely, you need to delete it from Data Stories as well. See Welcome to Data Stories.
-
Edit page template: Use this to modify the page layout. See Entity Screen Customization.
Configure metadata
To modify the report metadata in ONE:
-
Open the report you would like to apply changes to. In the three dots menu, select Edit.
-
Specify or review the following:

-
Name: A unique name for the report.
-
Connection: Review the existing connection name. We do not recommend changing it at this point.
-
Description: Optionally, provide a description for the report.
-
Number of attributes and Number of records: The number of attributes and records used in this report. The count is updated automatically based on the changes in the report.
-
-
Select Save and publish the changes.
-
You can now share access to this report with your coworkers.
Was this page useful?
