Reports from Tableau
| Due to recent changes to Tableau, previews do not work for Tableau Cloud. The support has been restored in versions 15.4.1 and 16.1.0. |
Connect to the Tableau business intelligence tool to keep all your assets in one place, on the Reports tab in ONE. This article explains how to work with Tableau reports in ONE.
Limitations
-
In 14.5.0, you can only import reports from cloud-based instances of Power BI. From 14.5.1, on-premise server installations of Tableau are also supported.
-
The connection is unidirectional, which means you cannot build your reports in Tableau based on the catalog items from ONE, only store the preview of the reports created in Power BI.
-
During Tableau upgrades, which occur every three months and take up to one week, new reports cannot be imported and thumbnails of previously imported reports are not available.
While the upgrade is in progress, the following message is shown in ONE: "Can’t load the reports and connect to Tableau".
-
We don’t recommend renaming your reports in Tableau after the import. Instead, import only the final version of your reports to ONE.
If you change the report name in Tableau, it is assigned a new ID in Tableau. As a result, it can no longer be tracked as the same report in ONE and is instead imported as a new report.
-
Due to the API connection limitations, some inconsistencies in displaying reports are expected in ONE:
-
Tableau story type report is displayed as a dashboard type.
-
Hidden sheets cannot be imported from Tableau.
-
-
If you are using the incognito mode in your browser, you cannot see previews of your reports.
Prerequisites
To work with reports from Tableau, you need to set up a connection between the tool and ONE.
To do this, follow the instructions provided in Tableau Connection.
Update reports
After the connection to Tableau is set up, you can also manually import reports from your BI tool instead of waiting for the scheduled update.
-
Go to Data Catalog > Catalog Items > Reports.
-
Select Add reports.
-
Select the Tableau connection from the list.
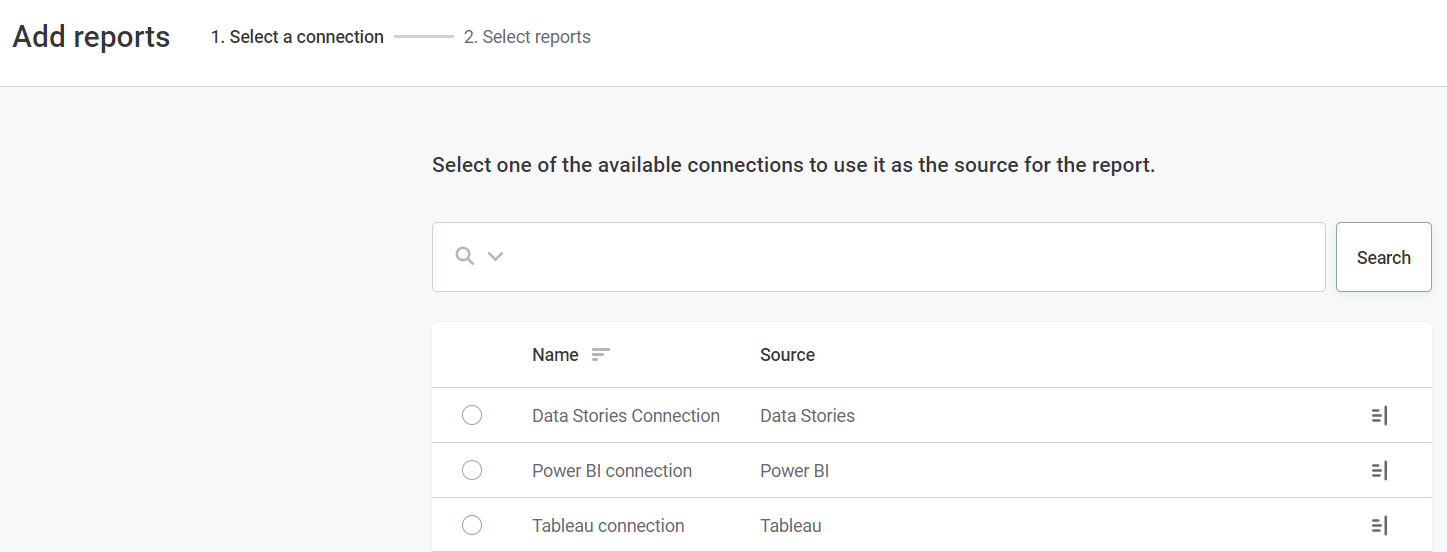
-
Select Continue and choose one or several reports to import to ONE.
The available reports depend on the structure of Tableau. This means you can import reports on several levels: the whole Project, a Workbook of the particular project, a Data Source of the workbook, a particular Sheet, a Dashboard, or a Story.
You can either select the whole project and proceed to step 5 or expand the list of workbooks Similarly, select the workbook to expand the list of items. When you import any item, all the lower-layer items are imported as well.
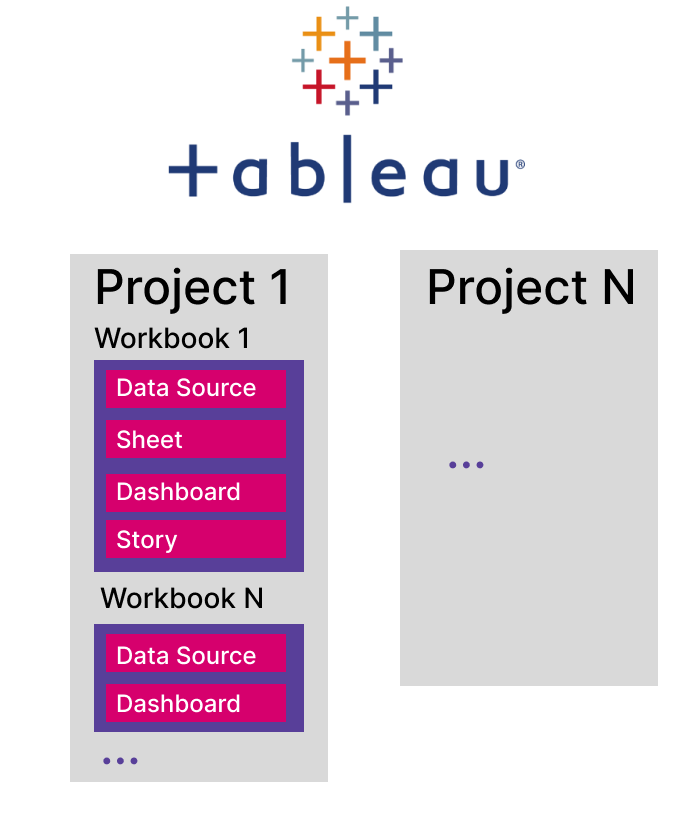
-
Select Add reports. The reports are now available on the Reports tab.
-
Optionally, you can now proceed with exploring the report or editing the report metadata. For more details, see Reports.
|
Alternatively, select the import icon next to the report to import its metadata or the eye icon to preview its content. 
|
Was this page useful?
