Tableau Connection
Tableau is a visual analytics and data storytelling tool that focuses primarily on business intelligence. Setting up a connection to Tableau is a prerequisite for importing Tableau reports to ONE.
| Tableau is only supported for cloud deployments (Tableau Cloud). |
|
Your Tableau connection is unavailable during metadata indexing on Tableau Cloud. This occurs every three months and results in the Tableau Metadata GraphQL APIs being unaccessible for a week or longer. Until the metadata indexing finishes, you cannot browse or import any data from Tableau. |
Configure the connection in Tableau
Start with Tableau configuration, which consists of setting up combined authentication using personal access tokens and connected apps.
To enable the report preview, workspace structure, and browsing for reports in ONE, you need to ensure the following is configured in Tableau:
-
A personal access token (PAT), used for browsing and importing data.
-
A connected app, used for allowing data preview. This can be assigned either on all projects or only a single one.
The following section serves as a checklist rather than as a tutorial so that you don’t miss any important step in the procedure.
-
In Tableau, create a personal access token (PAT) for a user with minimum Explorer site role.
-
To create a token, find your user profile on the Users tab.
-
Switch to the Settings tab.
-
In Personal Access Tokens, provide a new name for the token and select Create new token.
For more details, see the official Tableau documentation, articles Personal Access Tokens and Set Users' Site Roles respectively.
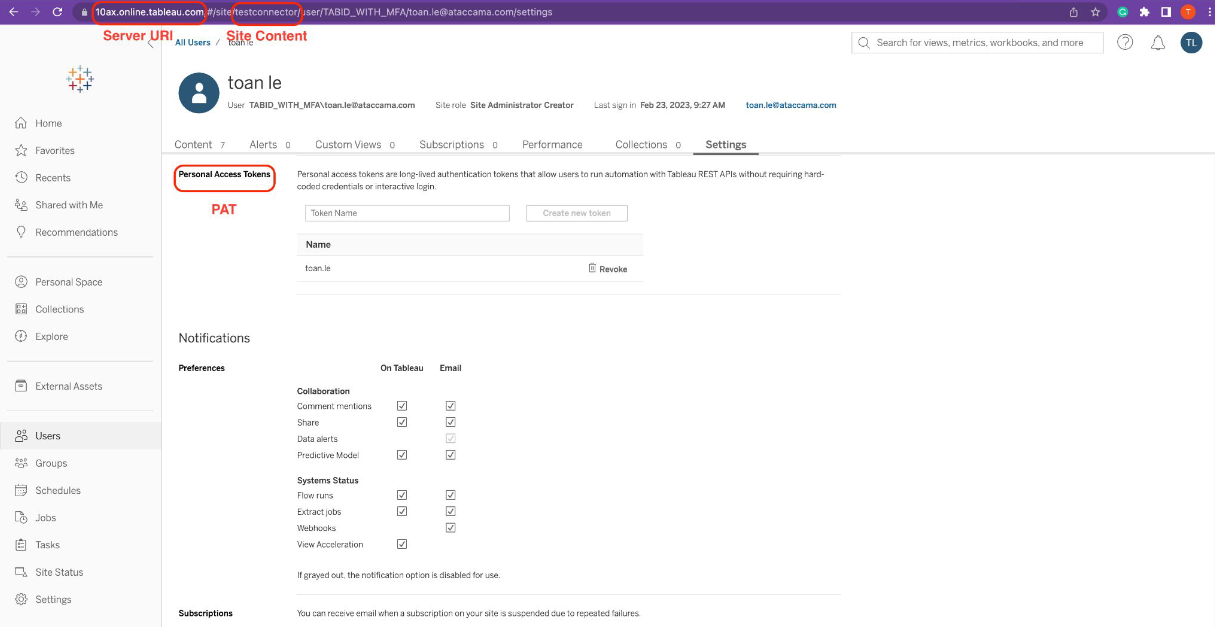
-
-
In Tableau, configure a connected app with direct trust. This is typically a task for the Tableau site administrator.
Follow the instructions provided in the official Tableau documentation, article Configure Connected Apps with Direct Trust.
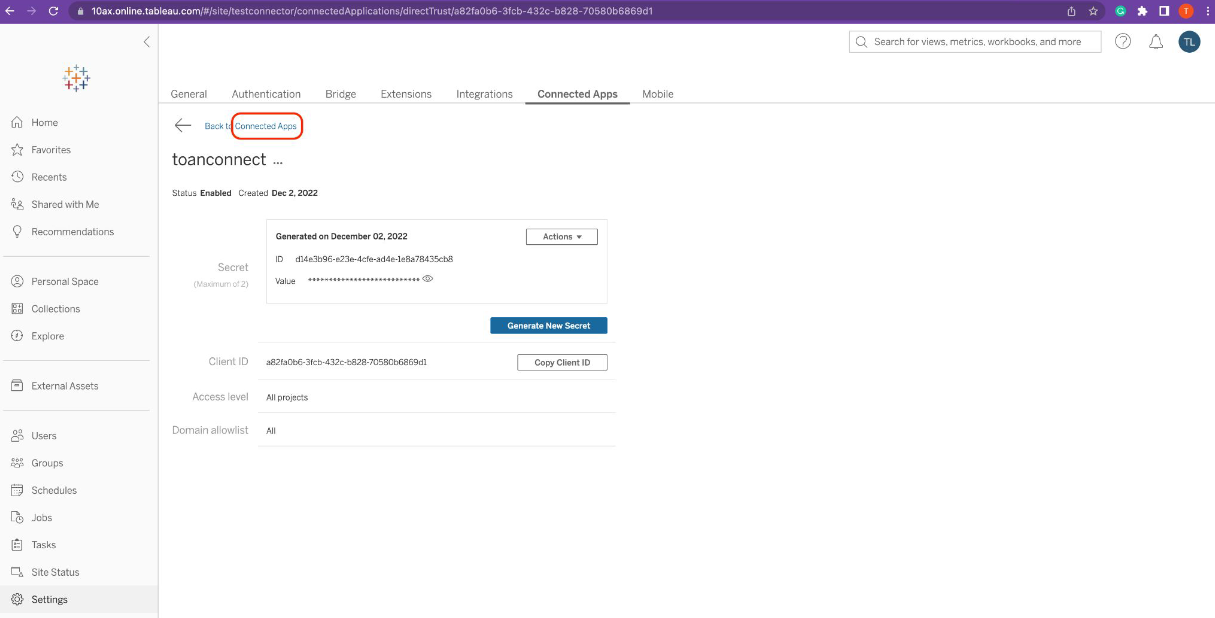
Create a source
To connect to Tableau:
-
Navigate to Knowledge Catalog > Sources.
-
Select Create.
-
Provide the following:
-
Name: The source name.
-
Description: A description of the source.
-
Deployment (Optional): Choose the deployment type.
You can add new values if needed. See Lists of Values. -
Stewardship: The source owner and roles. For more information, see Stewardship.
-
| Alternatively, add a connection to an existing data source. See Connect to a Source. |
Add a connection
-
Select Add Connection.
-
In Select connection type, choose Reporting tools > Tableau.
-
Provide the following:
-
Name: A meaningful name for your connection. This is used to indicate the location of catalog items.
-
Description (Optional): A short description of the connection.
-
Server URI: The URL of your Tableau instance. For example:
<domain>.online.tableau.com.A task is automatically created for adding the URL to Content Security Policy directives in ONE. See step Configure the Content Security Policy. -
Site Content URL: The project URI. In the full URL, this element is located between the
/site/`element and the resource name.For example, if the site content URL is
ataccama, the full URL to your workbooks would look like this:<domain>.online.tableau.com/#/site/ataccama/workbooks.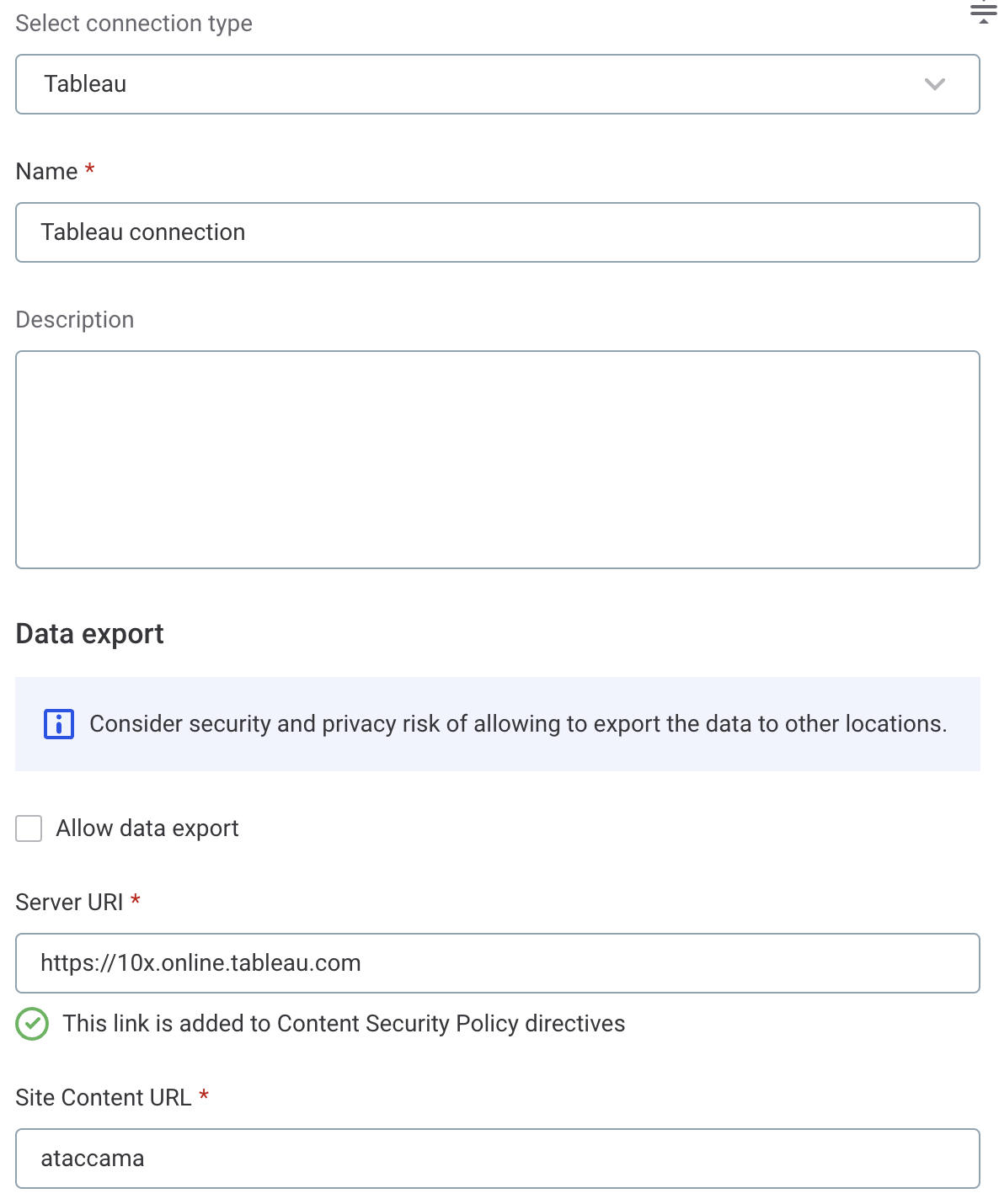
-
Select Tableau version: Choose the Tableau version you’re working with.
-
-
In Additional settings, select Allow data export if you want to export data from this connection and use it outside of ONE.
Consider the security and privacy risks of allowing the export of data to other locations.
Add credentials
Provide the information from Tableau about your personal access token and the connected app. Before continuing, make sure you are logged into your Tableau account on a separate tab.
If you don’t have the necessary permissions, request this information from your Tableau administrator in advance.
-
Select Add Credentials.
-
Provide the following:
-
Name (Optional): A name for this set of credentials.
-
Description (Optional): A description for this set of credentials.
-
Details about your Tableau connected app. You can find these on the Settings tab in Tableau: switch to Connected apps and open the app you configured for ONE.
-
Connected App Secret Value: The secret for your connected app.
-
Connected App Secret ID: The identifier of the connected app secret.
-
Connected App Client ID: The client identifier of the connected app.
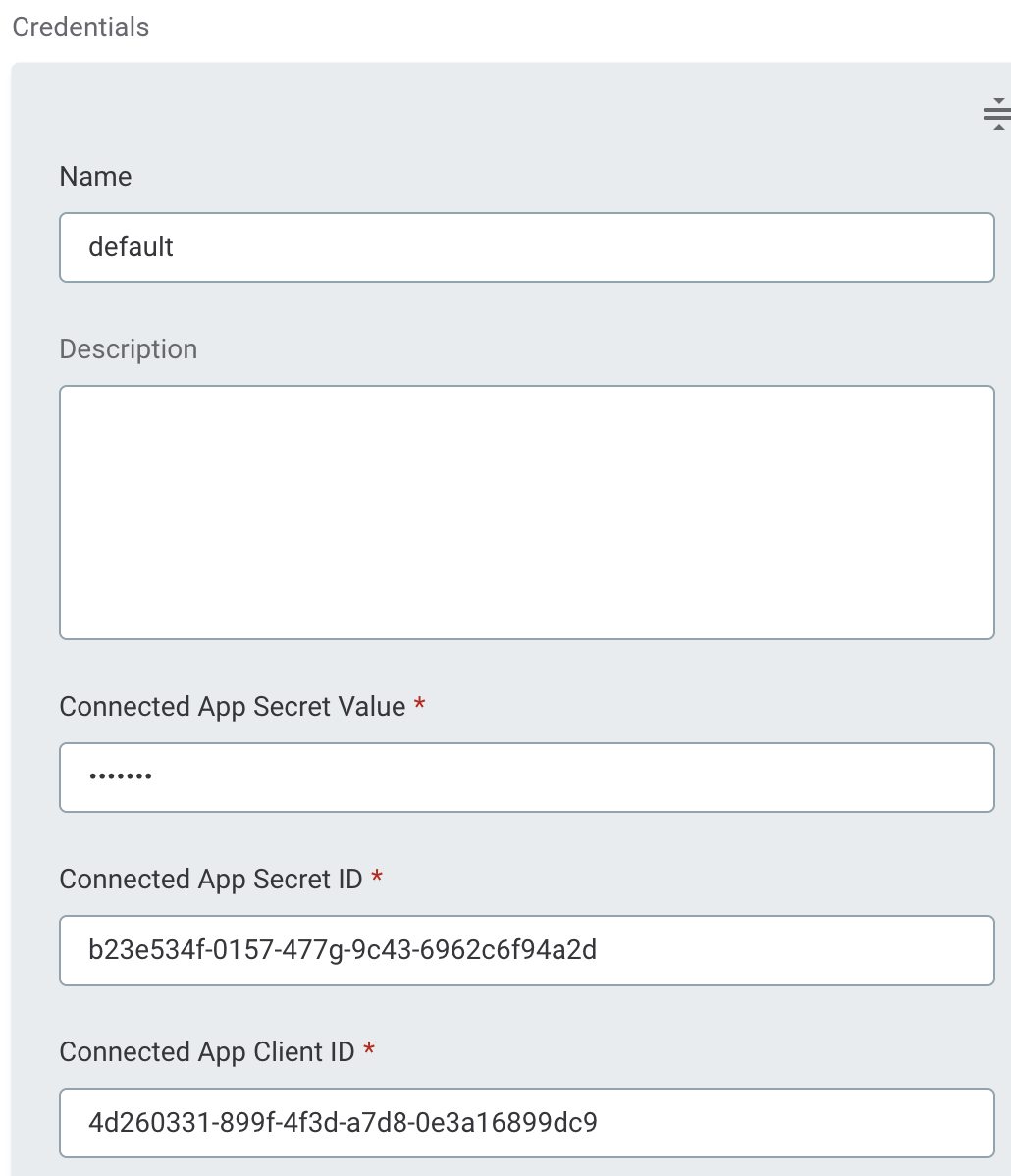
-
-
The information about your personal access token. You can find this on the Users tab in Tableau: open your user profile and switch to the Settings tab.
-
Username: The name of the user whose personal access token is used to establish the connection.
-
Personal Access Token Name: The name of the personal token name defined for the given username.
-
Personal Access Token Secret: The corresponding personal access token secret.
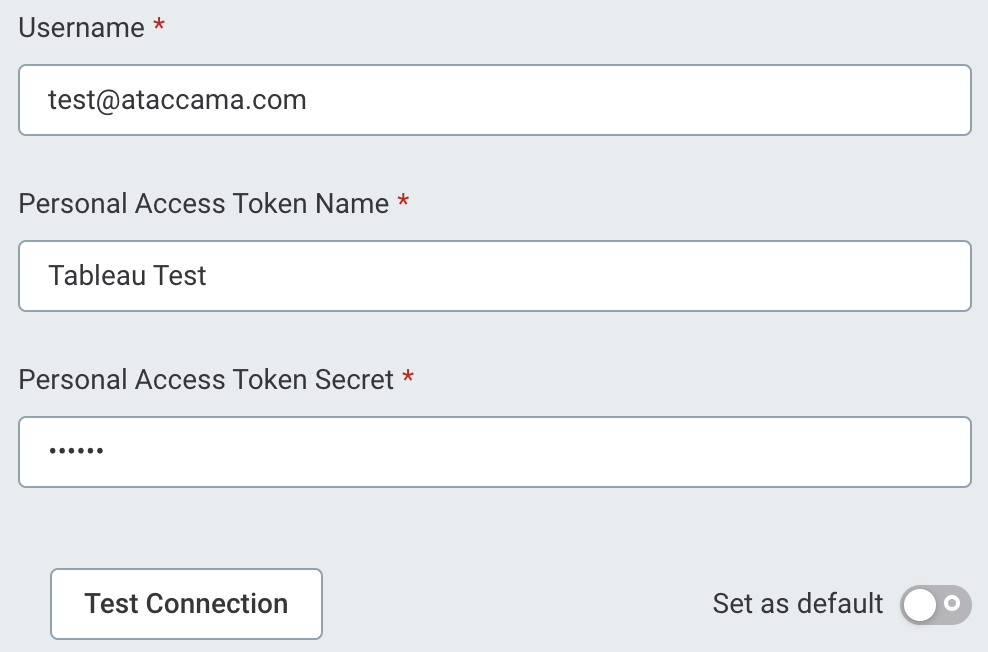
Personal access tokens expire if they are not used for 15 days. In that case, you need to create a new one and provide it to ONE again.
Otherwise, tokens remain valid for a year, after which they are automatically refreshed and must be set up again in ONE.
-
-
-
If you want to use these credentials by default when connecting to this data source, select Set as default.
To view report preview, the credentials used to access data must be configured as default as otherwise previews are not shown.
You can create an admin account for this purpose, which has access granted to all projects in Tableau and limited access to the data source in ONE. Alternatively, you can create multiple connections, one for each user with a default set of credentials for that user.
Test the connection
To test and verify whether the data source connection has been correctly configured, select Test Connection.
If the connection is successful, continue with the following step. Otherwise, verify that your configuration is correct and that the data source is running.
Save and publish
Once you have configured your connection, save and publish your changes. If you provided all the required information, the connection is now available for other users in the application.
In case your configuration is missing some required fields, you can view a list of detected errors instead. Review your configuration and resolve the issues before continuing.
Finish setting up the connection
Configure the Content Security Policy
To see the reports preview of your Tableau reports in ONE, admins need to configure the content security policy. For Tableau, the following directives must be defined:
-
frame-src: Set this to the URL of your Tableau instance, for example:https://<domain>.online.tableau.com. -
connect-src: Set this to the URL of your Tableau instance, for example:https://<domain>.online.tableau.com. For more information, see Content Security Policy Configuration.
Manage access rights
Make sure you have the corresponding Full, Edit, or View data access rights in ONE:
-
On sources to import reports from your BI tool.
-
On reports to manage their preview.
For more information, see Share Access to Assets.
Next steps
You can now import your Tableau reports to ONE.
In Knowledge Catalog > Sources, find and open the source you just configured. Switch to the Connections tab and select Import Alternatively, opt for Discover or Discover documentation flows.
Or, to import only some assets, select Browse on the Connections tab. Choose the assets you want to analyze and then the appropriate importing or profiling option.
To learn more about reports in ONE, see Reports and Reports from Tableau.
| While Tableau has three report types (sheet, dashboard, and story), the Tableau API doesn’t differentiate between a dashboard and a story. For this reason, both dashboards and stories are labeled as dashboards in ONE. |
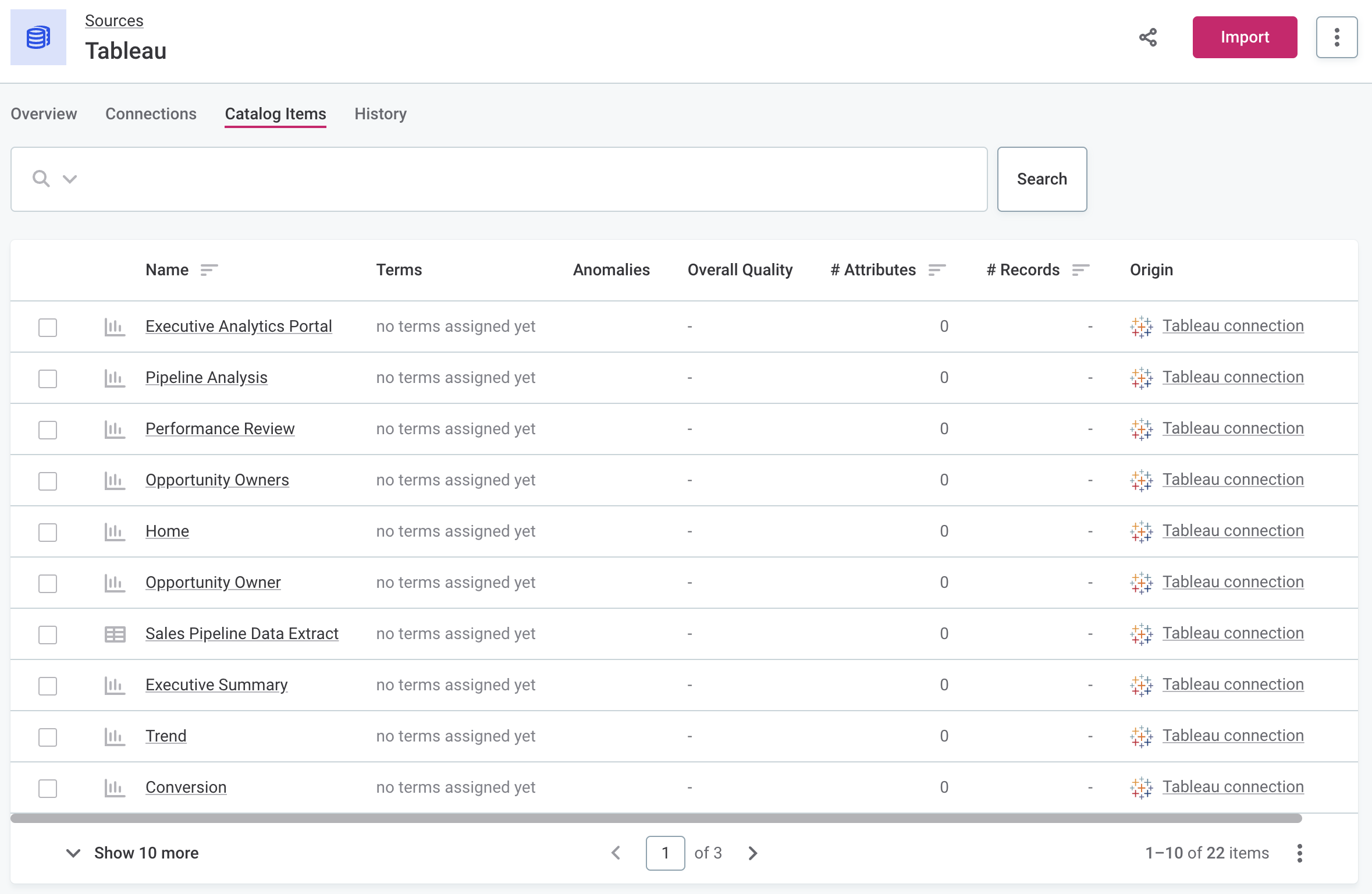
Was this page useful?
