Import and Export
The Import and Export feature in ONE lets you easily transfer custom sets of your data assets, including ONE Object Storage data, between multiple ONE instances using a compatible metametadata (MMD) model.
The following export options are available:
-
Export selected entities.
-
Export all entities of a specific type.
-
Export a content pack.
| A content pack is a predefined set of entities that is used to move specific application content between environments. |
What data can be exported is configured using export plans. Currently, the feature is preconfigured for glossary terms, rules, application layouts, and search configuration entities as well as for content packs. Additional export plans can be provided as needed (see Export plans).
On import, data is validated against the meta-metadata (MMD) model before any changes are published. If a validation error is detected, depending on the import configuration, assets either remain in draft state or the whole import fails and no changes are applied. You then need to resolve the issue manually and reattempt the import. For more information, see Import.
As a support tool for data management, the feature is best suited for managing the application upgrades as well as working with demo data or industry-specific content packs.
| The feature is not intended for data backups. If you want to back up your data, create a database snapshot instead. See Metadata Backup. |
|
Limitations
|
Export plans
Export plans are configurations provided in JSON format that define which metadata is exported as well as how it is imported in the target environment. This includes entities and entity properties as well as various filters that select specific data for export (for example, version selectors, identifiers, matching and reference keys).
Export plans can be defined for entities (particular node type) or content packs (sets of nodes). While you can export entities either as a listing (all entities) or a subset of those entities, you can only export content packs as a whole. In other words, to modify what is exported as a content pack, you need to edit the corresponding export plan.
In the current version, ONE provides preconfigured export plans for the following:
-
Glossary terms and their dependencies, such as associated detection rules, DQ dimensions, and other related entities.
-
DQ rules and their dependencies, such as associated terms, term suggestions, attributes, DQ dimensions, and other entities.
-
Search configurations and their dependencies, such as indexed entities and search filters.
-
Custom application layouts.
-
Essential application content: Used only for application provisioning during installation (cannot be imported to a running application). This includes the MMD model and key default metadata (search and profiling configurations, DQ dimensions, relation types, email templates).
Essential application content is not included in other content packs and must always be loaded separately. -
Starter content for production installations: Used only for application provisioning during installation in cloud or self-managed environments (cannot be imported to a running application). This includes metadata (terms, rules, and policies) and reference data (lookups, validation rules).
-
Product demo content: Used for small projects demonstrating platform features and user flows. This includes sample data sources, imported and profiled catalog items, pre-populated DQ and anomaly projects, and workflows in different statuses.
-
Export plans: Lets you share export plans.
You can modify, download, or remove existing export plans as needed, or create a new plan. In addition, when you open an export plan, you can also view its history (History) or manage its permissions (Access).
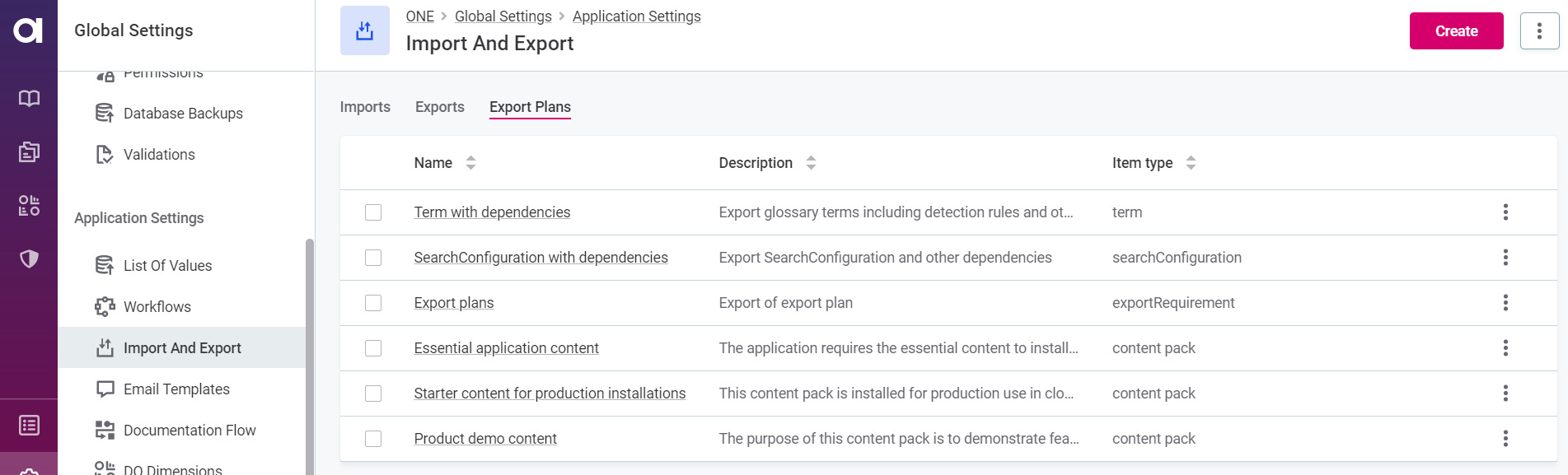
Create export plan
-
To create a new export plan, navigate to Global Settings > Application Settings > Import and Export.
-
Switch to Export plans and select Create.
-
Provide the following information:
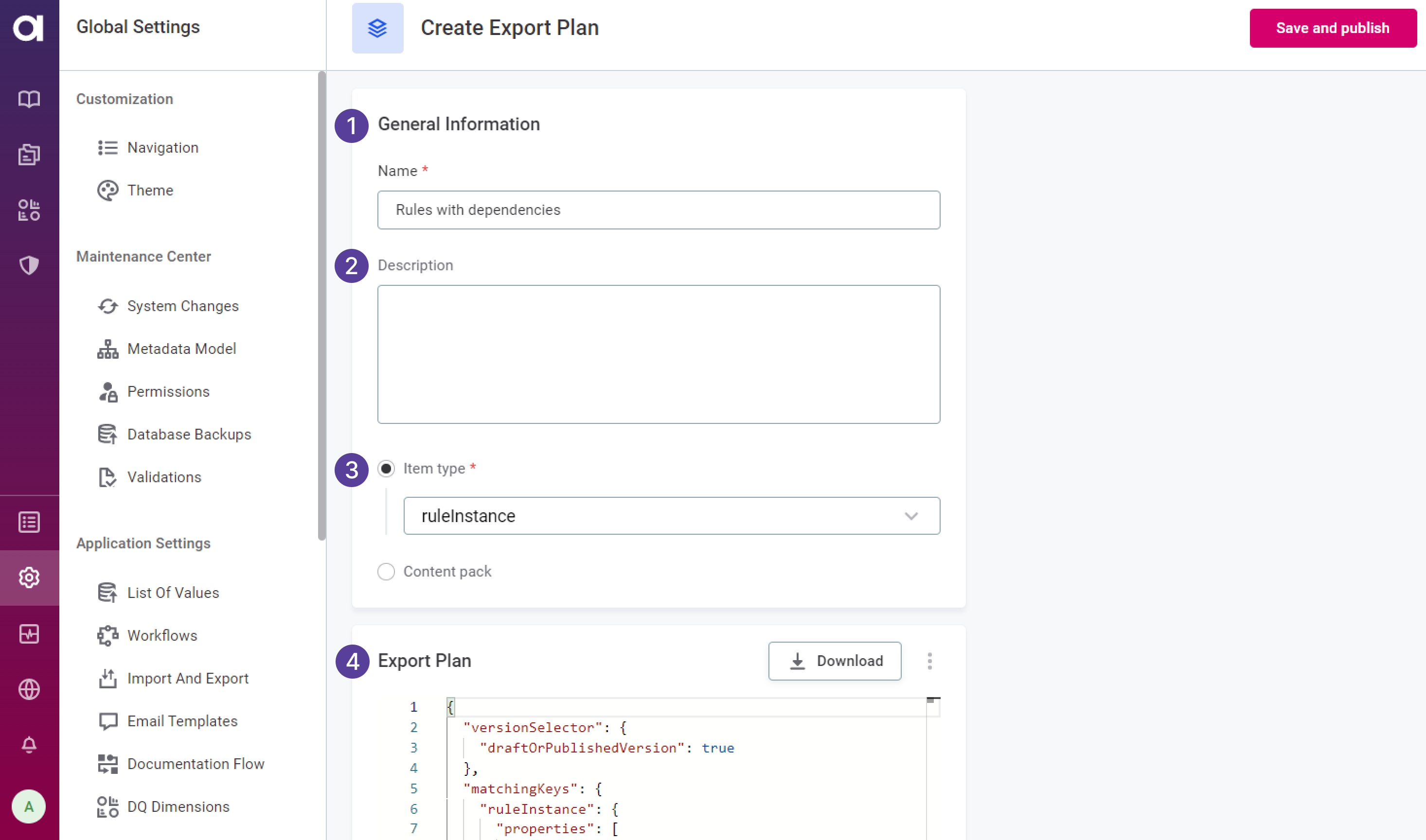
-
Name (1): Required. The unique name of your export plan.
-
Description (2): The purpose of the export plan.
-
The export plan type (Required):
-
Item type (3): Select the entity to which the export plan is assigned. Once the export plan is published, this enables the Export list of items option on the relevant tab. You can have multiple export plans per entity type.
-
Content pack: Choose this option if you want to create a new export plan for content packs.
-
-
Export plan (4): Required. Enter export instructions directly in the application (Write manually) or select a previously prepared export plan (Upload).
As only valid export plans can be saved and published, JSON syntax is verified on input. Make sure to resolve all reported errors before continuing.
-
-
Save your changes (Save and publish). Your export plan is now ready for use.
Export
To export data, the following conditions need to be met:
-
There is an export plan available for the entity type or the content pack that you want to export.
-
You have the Viewer permissions on the data that you want to export.
Assets are exported in the form of an encrypted and password-protected ZIP file that holds exported entities, the export plan, as well as the export metadata. Depending on the size of the export, the content might be split into several directories (groups) within the archive.
Finished exports are automatically uploaded to the export bucket in ONE Object Storage from where they can be downloaded for a limited period of time.
-
Depending on what you want to export, proceed with one of the following options:
-
Export selected entities
-
In ONE, choose the asset type that you want to work with and navigate to the corresponding tab (for example, Business Glossary > Terms).
-
Find and select the entities you want to export.
-
Select Export.
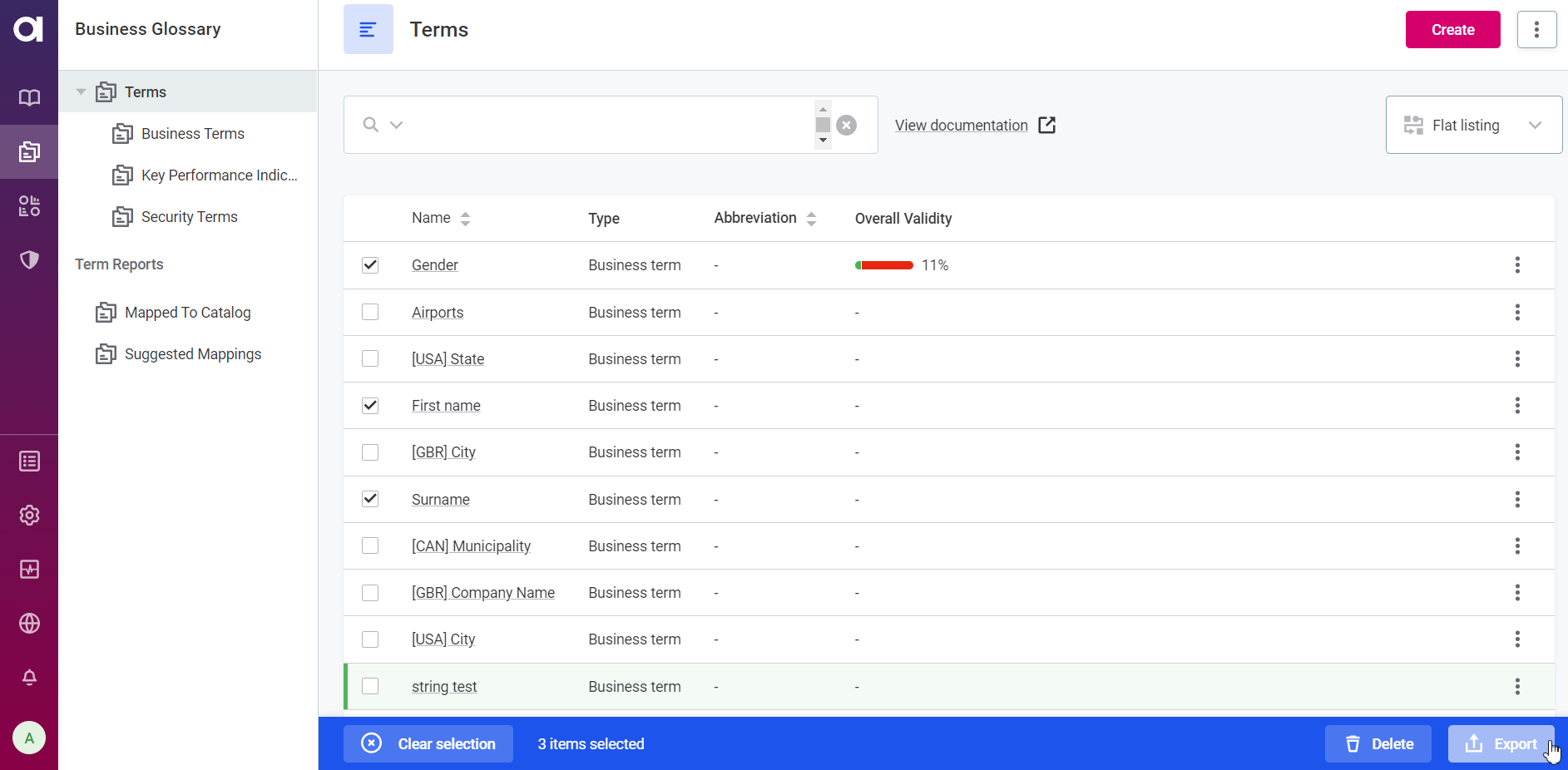
-
-
Export entity listing
-
In ONE, choose the asset type that you want to work with and navigate to the corresponding tab (for example, Business Glossary > Terms).
-
In the three dots menu select Export list of items.

-
-
Export content pack
-
Go to Global Settings > Application Settings > Import and Export.
-
Select Create export.
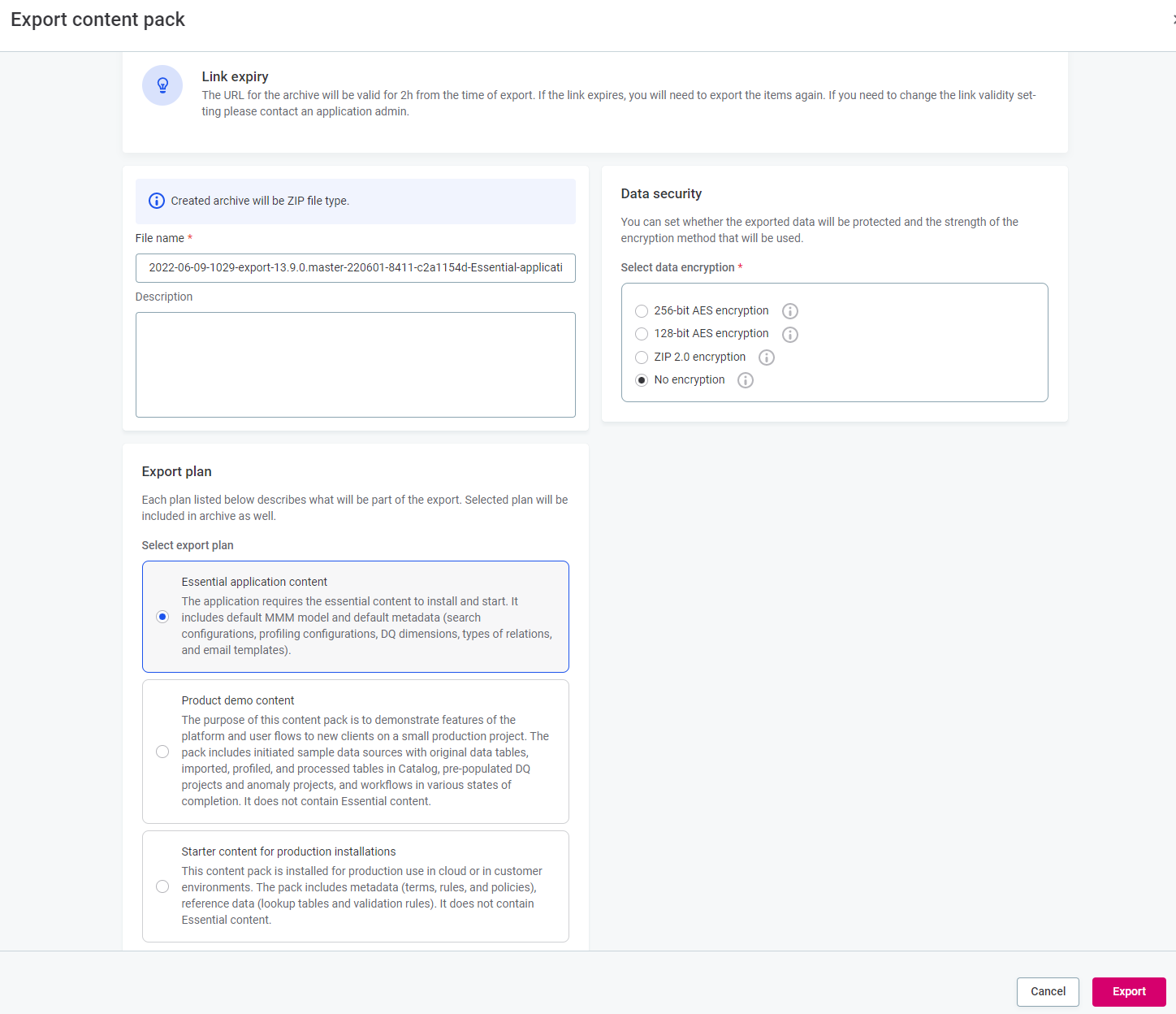
-
-
-
Configure your export.
-
File name (1): Required. Provide a meaningful name for your export.
-
Description (2): Describe the purpose of the export.
-
Export plan (3): Select the export plan that you want to use. Depending on the data that you are exporting, only the appropriate export plans are shown.
When exporting content packs, this is where you define which data is exported (Essential application content, Product demo content, or Starter content for production installations). -
Data security: Choose the suitable level of encryption and provide a password for the export.
-
Select data encryption (4)
-
256-bit AES encryption: The strongest and recommended level of data encryption, especially when transferring exports between different environments. Keep in mind that in this case you need a third-party tool to decrypt data (for example, 7-Zip or WinZip) as the cipher is not supported by the standard applications available with Mac OS or Windows OS.
-
128-bit AES encryption: A relatively fast and strong encryption method. However, compared to the 256-bit AES cipher, it is less secure.
-
ZIP 2.0 encryption: The standard encryption method that is compatible with all OS and all environments. However, the encryption level is insufficient for effective data protection and therefore not recommended.
-
No encryption: Not recommended. Suitable only when working with publicly accessible data.
-
-
Set the password (5)
-
By myself: Provide your own password. Make sure the password is unique and sufficiently strong, without any personal information.
-
Generate for me: Use the built-in password generator to create a random password. Ideally, use a password manager to save the password. Keep in mind that the password is generated again whenever you switch to the By myself mode.
-
-
-
-
Select Export to finish exporting your data.
-
A notification appears once the export is available. To download it, open the Notification Center and select Download archive.

Alternatively, you can click the notification, which takes you to Import And Export > Export, and select the archive link.
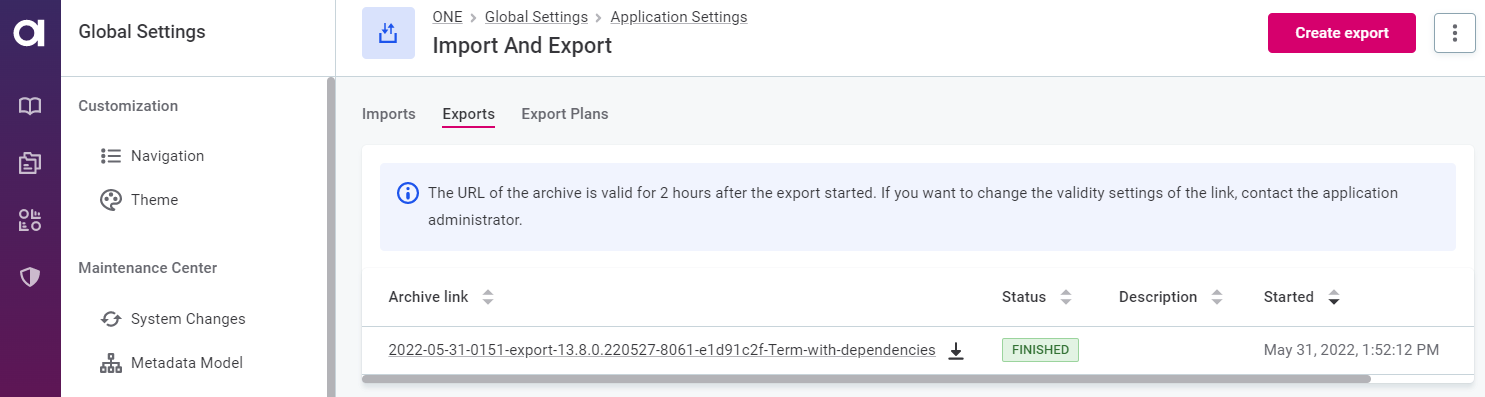
Your data can now be imported into another instance of ONE.
Keep in mind that the archive URL remains valid only for 2h following the export. After this period expires, the export can no longer be accessed and you need to export your data again.
The link validity can be configured as needed using the property
plugin.object-storage.ataccama.one.exportimport.archive.retention.time.
Import
When data is imported in ONE, its structure is validated against the MMD model before permanent changes are made.
If the entities that are being imported already exist in the application, a new version of those entities is created only if the data has been modified in the meantime. If you try to import entities that were deleted from the application, these entities are then restored with the same identifier after the import (only applies to entities imported by ID).
|
The Import functionality is mainly intended for Ataccama consultants and we do not recommend uploading custom data packages without their supervision to avoid corrupting the MMD model. There are known limitations to the functionality:
|
| Permissions are assigned on imported data based on the permissions of the user who started the import. |
Exports are imported in their original format (ZIP), without extracting. They are then uploaded to ONE Object Storage, where they are unpacked and sent back to ONE. If the export is password-protected (all levels of data protection except No encryption), you need to supply the password to complete the import.
To import data in ONE:
-
Go to Global Settings > Application Settings > Import and Export.
-
Switch to Import, and then select Import.
-
Configure your import settings.
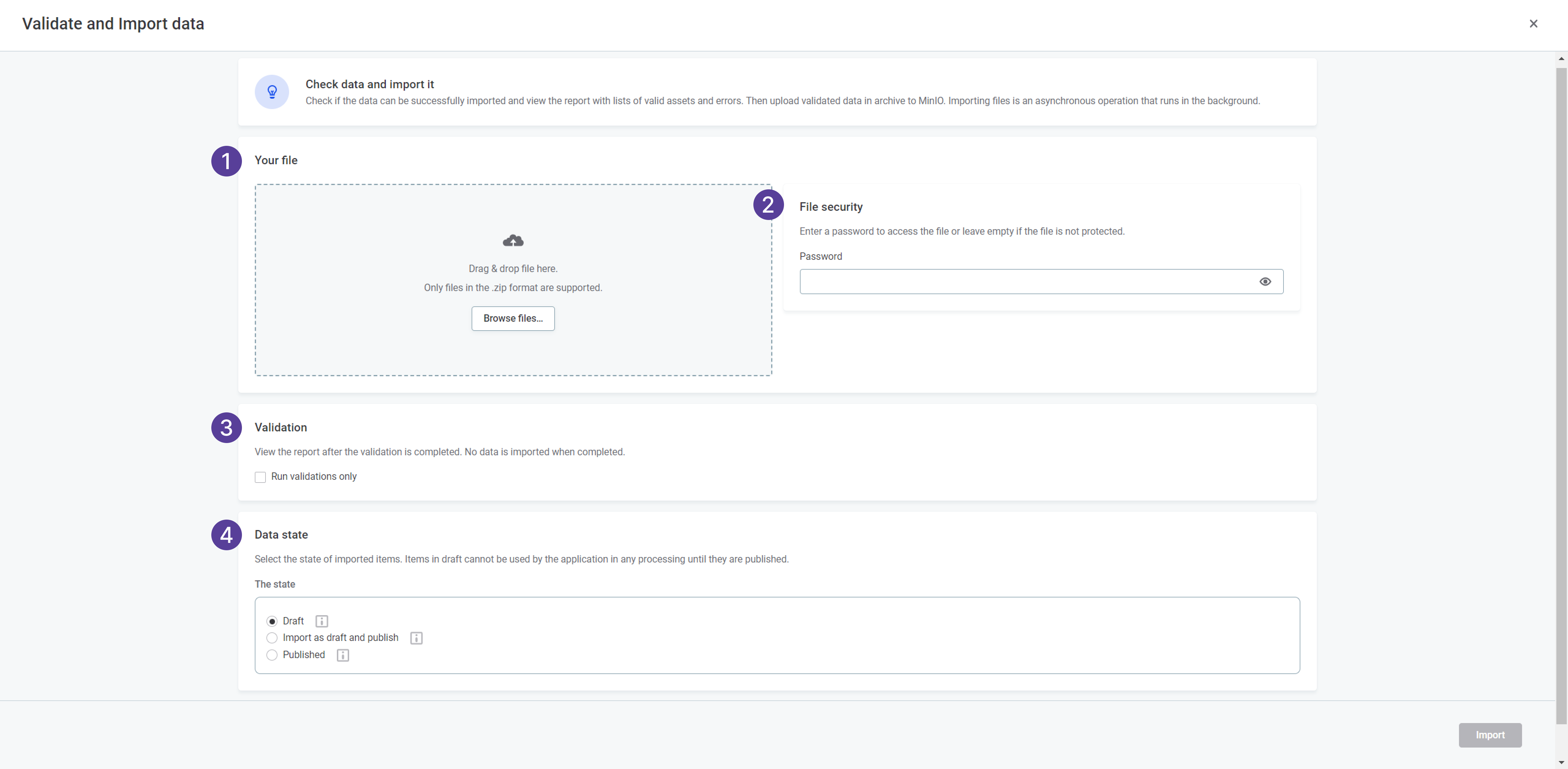
-
Your file (1): Select the export that you want to use.
-
File security (2): Provide the password if the export is password-protected. Otherwise, leave empty.
-
Validation (3): If you just want to validate your data before import, select Run validation only. If you choose this option, no data is imported.
-
Data state or Types of validation (4): Choose how data is imported or validated.
-
Data state options available when importing data:
-
Draft: Entities are imported as draft versions and each asset must then be manually published.
-
Publish as draft and then publish: Entities are imported as drafts and automatically published. In case of a validation error, the entity remains in the draft state unless the issue is manually resolved.
-
Published: Entities are imported in the published state. If any entity cannot be validated, the whole import fails.
-
-
Types of validation options available when running validation only:
-
Draft: Only schema, structure, and plugin validations are run on the processed assets.
-
Published: Schema, structure, system, and plugin validations are run on the processed assets.
-
-
-
-
Depending on the configuration of your import, select Import or Validate.
-
Once the import finishes, a notification appears. To view import details, click the notification. This takes you to the Import tab.
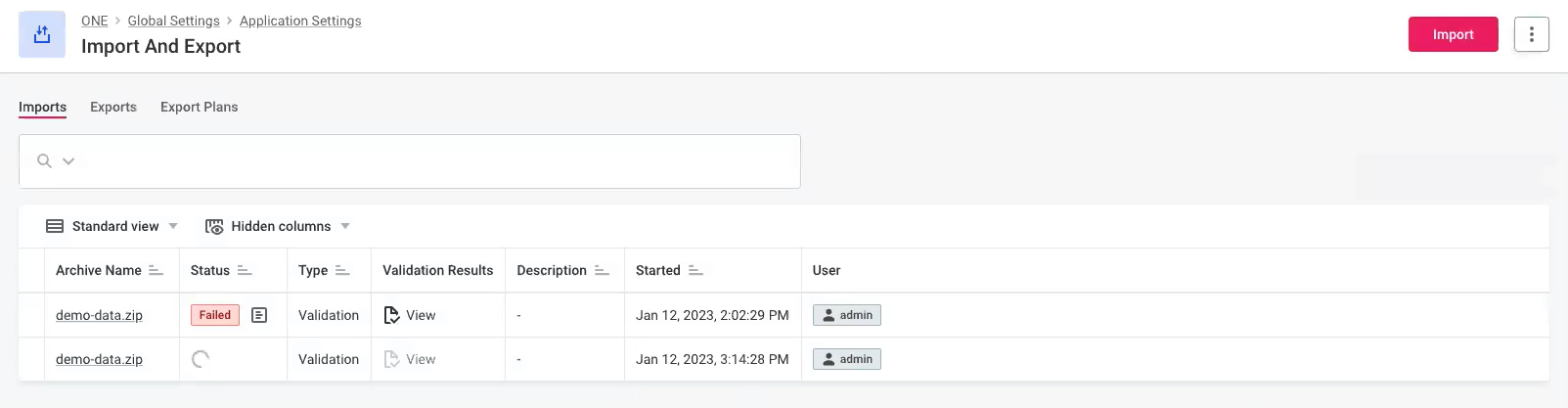 Import failure and validation results
Import failure and validation resultsIn case the import fails, you can view error details directly from the notification.
Alternatively, you can open the error message from the Import tab.
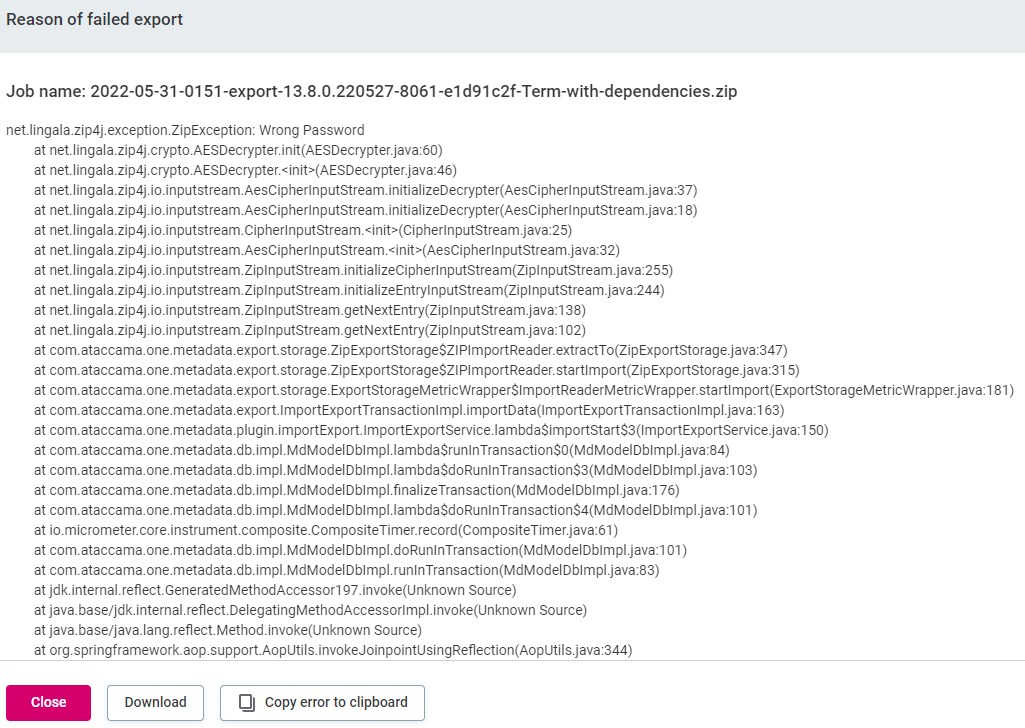
For a more comprehensive overview of the import and reasons for failure, select View in the Validation Results column. You can drill down the validation results to find exact results relating to each type of asset and validation.
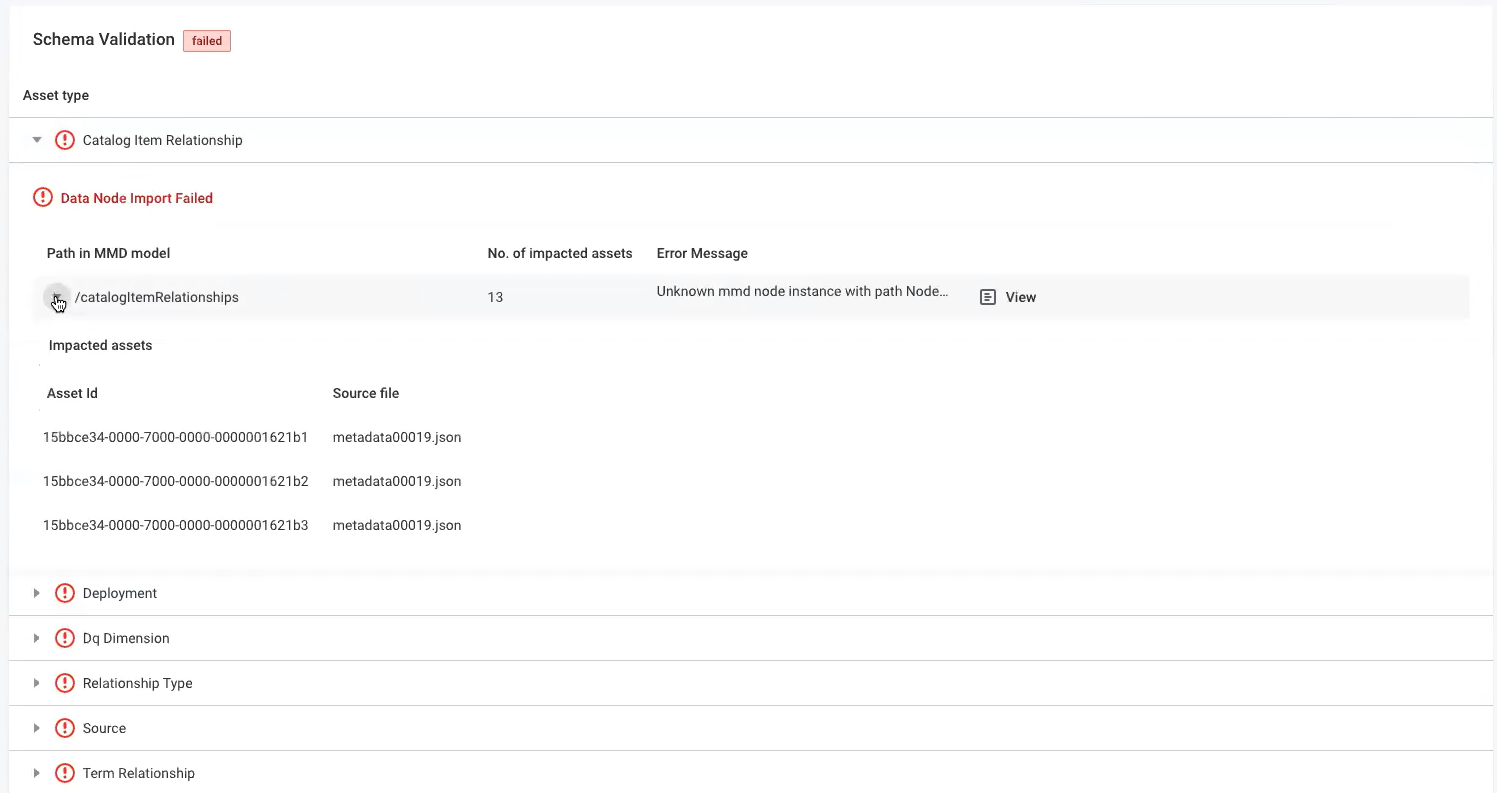
The validation results include the following. This can depend on the type of import or validation you choose:
-
Schema Validation
-
Structure Validation
-
System Validation
-
Plugin Validation
-
Import Success
-
Application provisioning
When provisioning a new environment, some content packs are imported by default and need to be defined in the application properties:
#Essential application content (data required to run the application)
ataccama.one.mmm.core.content.packs[0].address=s3://ata-gen2-content-archives/rolling/mmm/13.9.0/main/basic-data.zip
#Starter content for product installations (additional data, cannot be used together with demo data)
#ataccama.one.mmm.core.content.packs[1].address=s3://ata-gen2-content-archives/rolling/mmm/13.9.0/main/default-data.zip
#Product demo content (additional data, cannot be used together with default data)
ataccama.one.mmm.core.content.packs[1].address=s3://ata-gen2-content-archives/rolling/mmm/13.9.0/main/demo-data.zipThese content packs are then automatically imported when Metadata Management Module (MMM) is first started, during the initialization of the MMD model (that is, on initial MMD model upgrade). They are wrapped in an upgrade command which is added to other upgrade commands that need to be processed in the initial upgrade procedure.
Content-specific limitations
Depending on the content being exported, there might be some behavior or limitations it is useful to be aware of. Such content is listed in this section.
Rules
-
All users that are Owners or Stewards of exported rules must be already present in the instance where you want to import the rules. Users are matched by their usernames.
-
Export of rules does not include lookup files used in the rules, because these files often contain different data in test and production environments or they are generated in each environment from a data source. Although the lookup files are not exported, the imported rules still reference them in their implementations.
This means that lookup files with the exact same names must exist in the target system. If they are missing, the rules referencing them are imported in the draft state and do not pass the later validation that is needed to move them into published state.
Was this page useful?
