The Home Page
ONE comes with a default home page that all users land on when they log in to the application.
You can customize this page as well as create secondary landing pages to tailor the landing experience for different users and groups. You can also make one of the secondary landing pages the new default home page for the entire organization.
Overview
|
Only ONE administrators can make changes to landing pages and get access to the sharing and editing functions. Access to landing pages is managed through the View page access level. Viewers with roles that include this access level can view landing pages and their content but cannot make any changes. For more information, see Access Levels. |
By default, the home page contains the following elements:
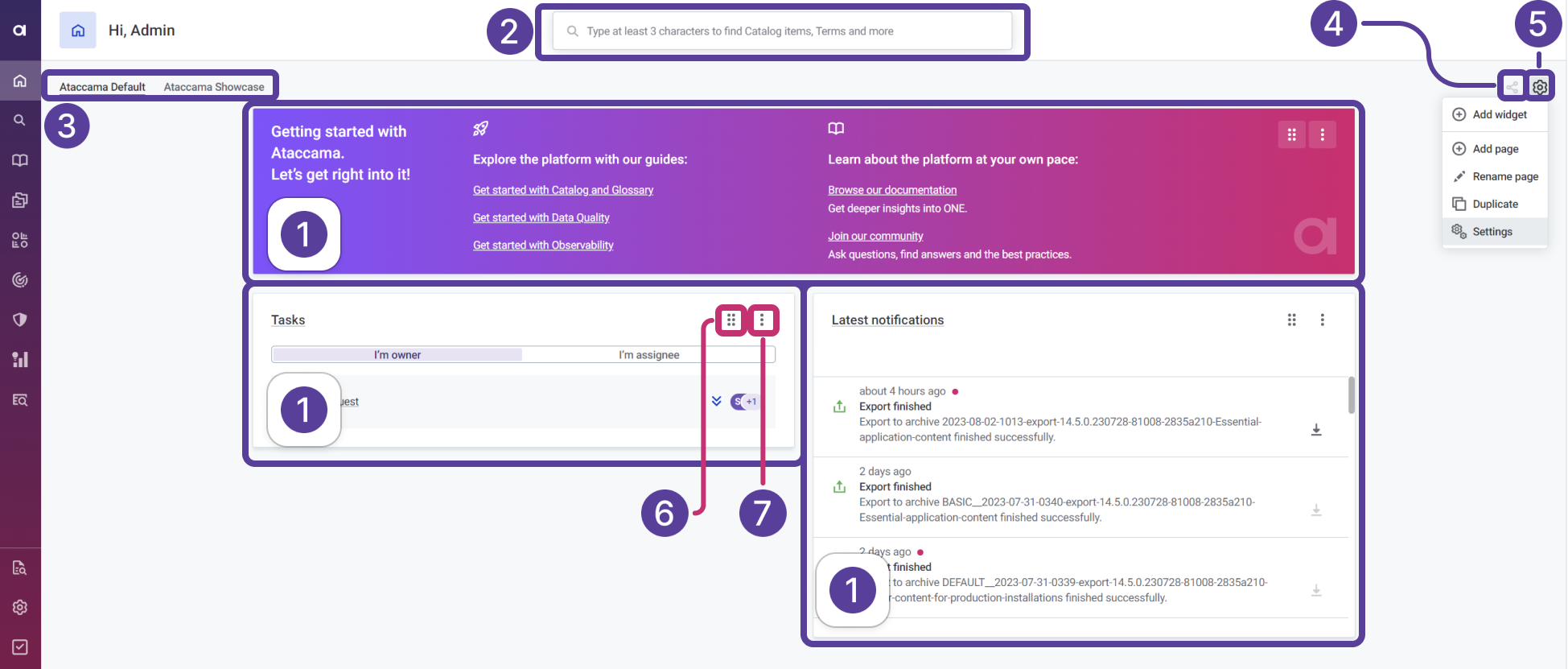
-
(1) Default widgets:
-
Getting started with Ataccama: Widget containing links to onboarding sections within Ataccama documentation and community webpages.
-
Latest notifications: Notifications widget containing the latest notifications.
-
Tasks: Widget you can use to manage and track your tasks, assign tasks to others, set due dates, and monitor progress.
-
-
(2) Global search.
-
(3) Tab with secondary landing pages, if available.
-
(4) Share option: The default page is automatically shared with all users within your organization to provide a common starting point. Secondary landing pages can be shared with individual users or groups as needed.
-
(5) Settings menu: Provides access to the editing features.
-
(6) Grip dots icon: Each widget provides grip dots you can select and hold to change the location of the widget on the page.
-
(7) Three dots menu: Each widget provides a three dots menu that contains additional options. Available options include the following (the available options depend on the widget):
-
Edit: Configure the settings of the widget.
-
Delete: Remove the widget from the page.
-
Display narrow: Change the display setting to a narrow version of the widget.
-
Display wide: Change the display setting to a wide version of the widget.
-
Add a landing page
To add an additional landing page:
-
Go to any landing page.
-
From the Settings menu, select Add page.
-
Enter a Name for your page.
-
Select Save.
Customize a landing page
The following widgets can only be used once per landing page: Getting started with Ataccama, Notifications, Processing center, Tasks.
To customize a landing page:
-
Go to the landing page you want to customize.
-
From the Settings menu, select one of the following options:
-
Add widget: Add one of the following available widgets to your page:
-
Getting started with Ataccama: Widget containing links to onboarding sections within Ataccama documentation and community webpages.
-
Notifications: Get alerted of new events or updates, such as incoming messages, task assignments, or system errors.
-
Processing center: Manage and keep track of the latest and scheduled jobs.
-
Report: Generate and view data in a structured format, usually in the form of a table or chart.
-
Rich-text: Format text using different styles (bold, italic, underline) and font size.
-
Tasks: Manage and track your tasks, assign tasks to others, set due dates, and monitor progress.
-
-
Rename page: Change the name of your page.
-
Duplicate page: Create a duplicate of the page.
-
Delete page: Delete the page you are currently on. You can only do this if the page is not currently set as default.
-
Change page settings
To change page settings:
-
Go to any landing page.
-
From the Settings menu, select Settings.
The Page Settings tab provides the following options:
The current default page is always at the top of the list and highlighted with a Star icon. 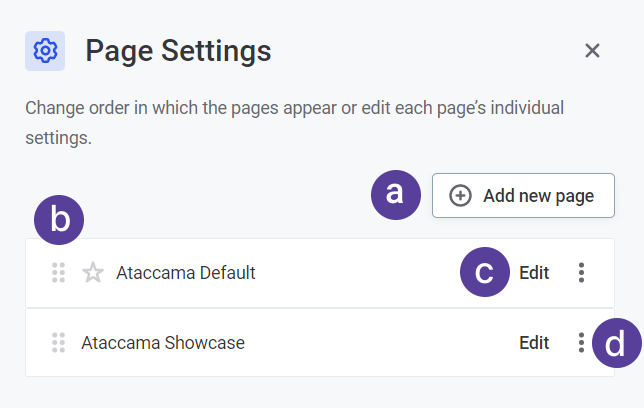
-
(a) To create a new page for the Home tab, select Add new page.
-
(b) To rearrange the order in which the pages appear on the Home tab, drag and drop them in the list.
-
(c) To change the name of a page or make it the new default page, select Edit.
-
(d) To duplicate or delete pages, use the three dots menu next to the page name.
-
Share a secondary landing page
To share a landing page:
-
Go to the landing page you want to share.
-
Select Share.
-
Choose users and groups you want to share this landing page with.
-
Select Done.
Was this page useful?
