Add DQ Rules to Attributes
You can apply DQ evaluation rules directly to attributes in the catalog rather than just to terms, meaning that you can run the same evaluation in the catalog as in monitoring projects. This is especially useful, for example, in cases where results have been exported from monitoring projects, remediated in ONE Data, and now, you want to re-evaluate them from the catalog.
Apply rule to attribute
To apply rule to attribute:
-
In Knowledge Catalog > Data Catalog > Catalog Items, select the catalog item to which the attribute belongs.
-
Select the Data Quality tab.
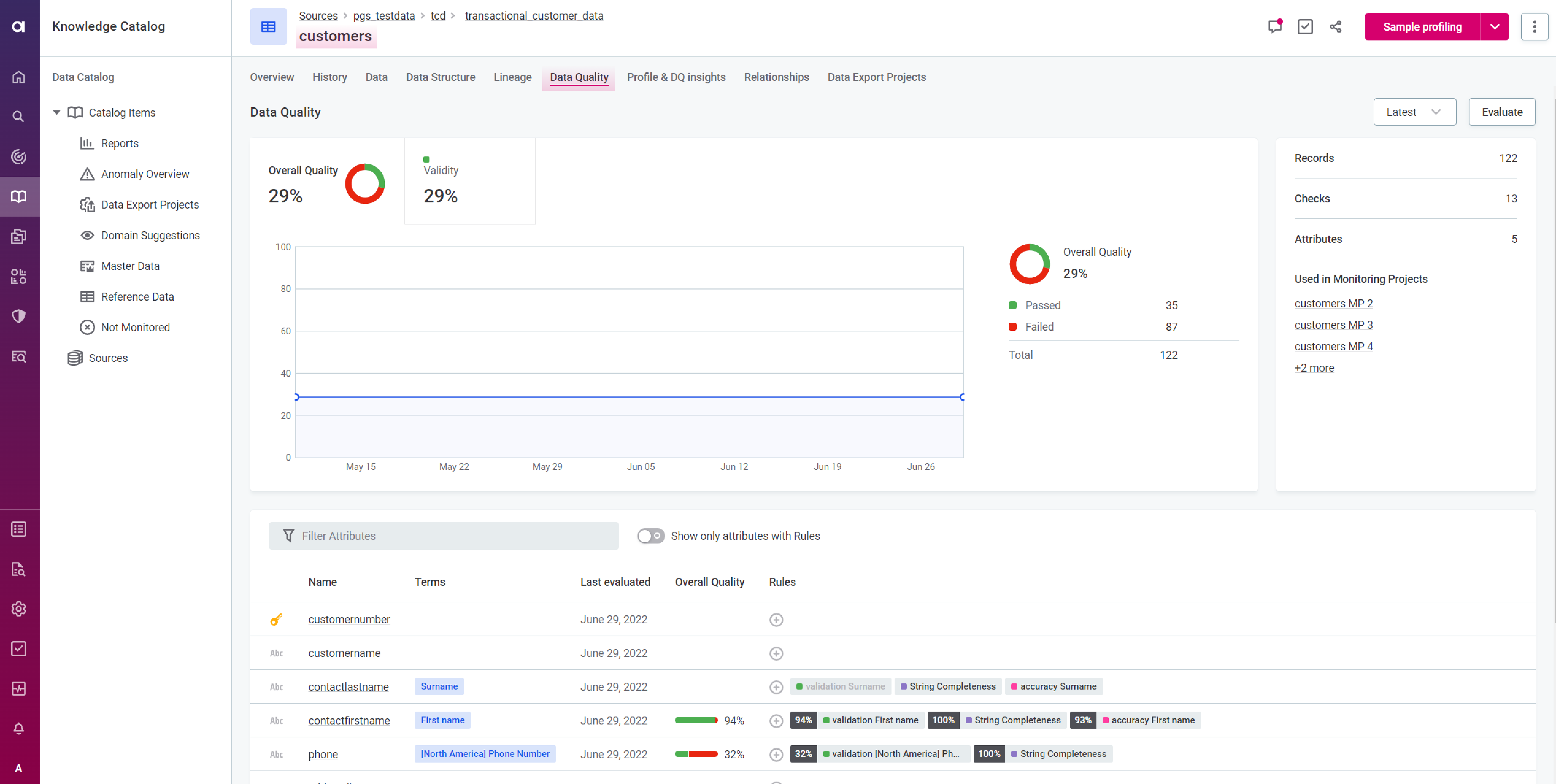
-
Add a rule to an attribute:
-
Locate the row of the attribute in the table under the data quality results graph. For multi-input rules, locate any of the input attributes.
-
Under Applied Rules, select Add.
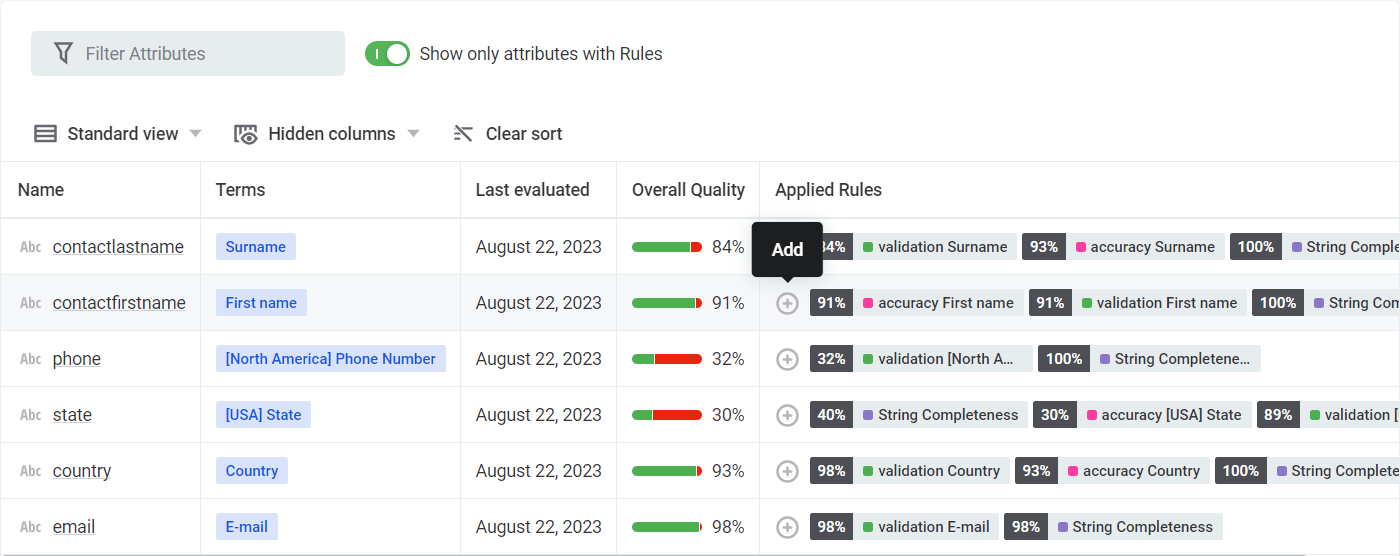
Click anywhere on the attribute row to open the sidebar, where you can apply terms and rules to the attribute.
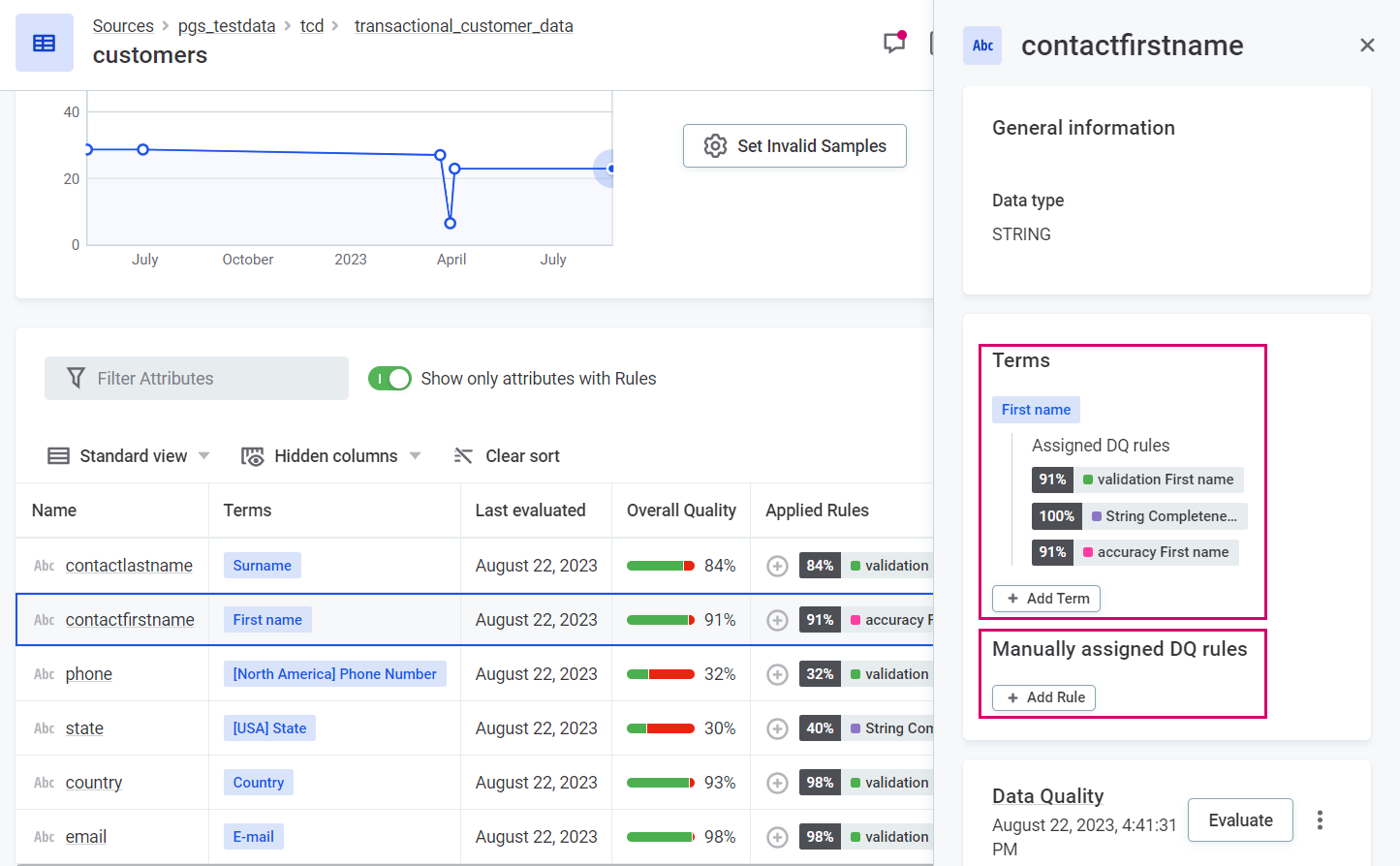
-
Search for the rule from the list provided.
You can either:
-
View all rules using the All Rules tab.
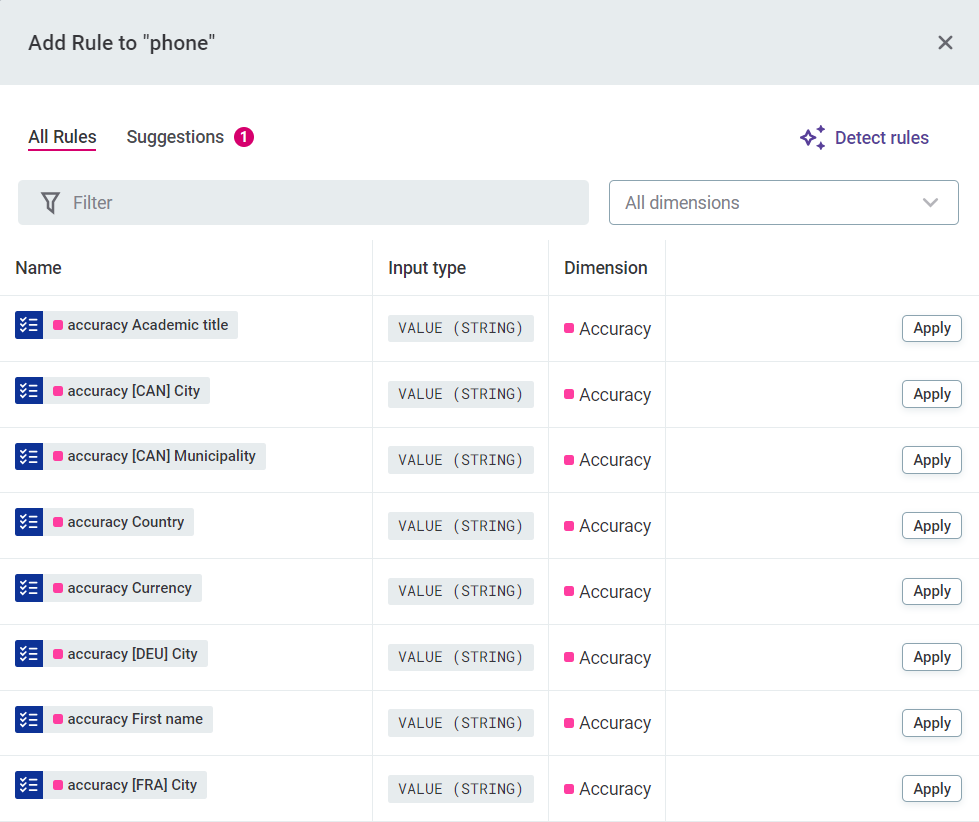
-
View only rules suggested by AI, using the Suggestions tab.
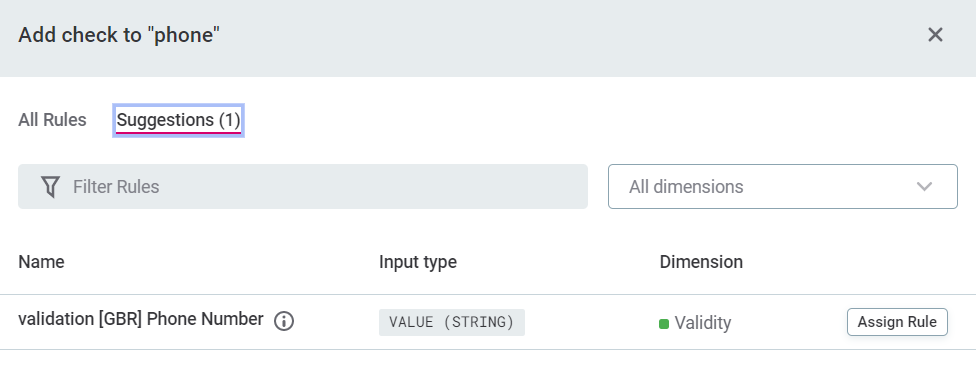
-
-
-
Depending on whether the rule requires additional configuration, you can see either Apply or Configure next to the rule name:
Apply is only available for single-input rules without parameters that do not need any additional configuration. Configuration is required for multi-input rules and rules with parameters. -
Select Apply to apply the rule.

-
Select Configure to configure multi-input rules and rules with parameters:
-
Rules with multiple inputs: In the Input configuration section, select which attributes should correspond to which inputs.
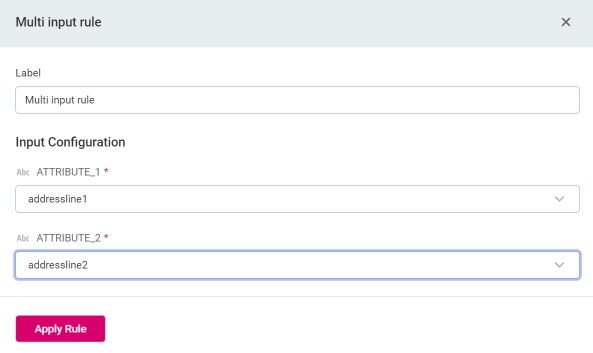
-
Rules with parameters: In the Parameters section, enter the parameter values that will be used for data quality evaluation.
Rename the rule Label to reflect the value of the parameter (for example, rename Longer than to Longer than 3 characters). You can also hover over the rule tag to see the parameter values.
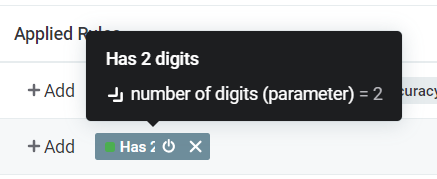
-
Select Apply Rule.
The rule is now active on the selected attributes.

-
-
Known issues with multi-input rules
-
When a multi-input rule is applied several times to the same combination of attributes, DQ evaluation fails.
-
When a multi-input rule is applied twice to the same attribute and one of the instances of the rule is disabled, all instances of this rule will be disabled on the attribute.
Pause and activate rules
You can pause and reactivate rules regardless of how they were applied: via terms or manually. When rules are paused, they are not evaluated and their results do not count towards the overall quality.
| Actions applied to a multi-input rule from one of the selected attributes are propagated to the other input attributes. For example, to pause a multi-input rule, you do not need to select pause on all instances, just on one input attribute. |
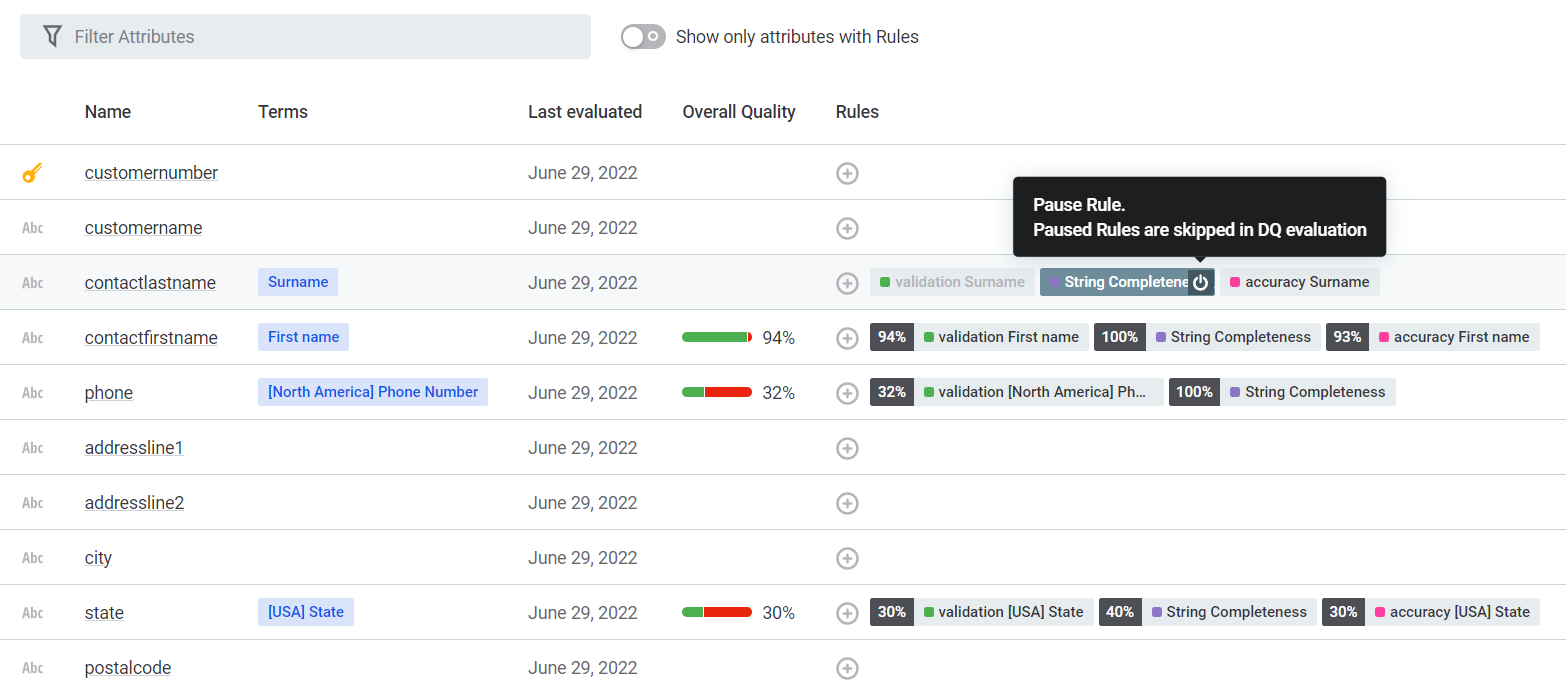
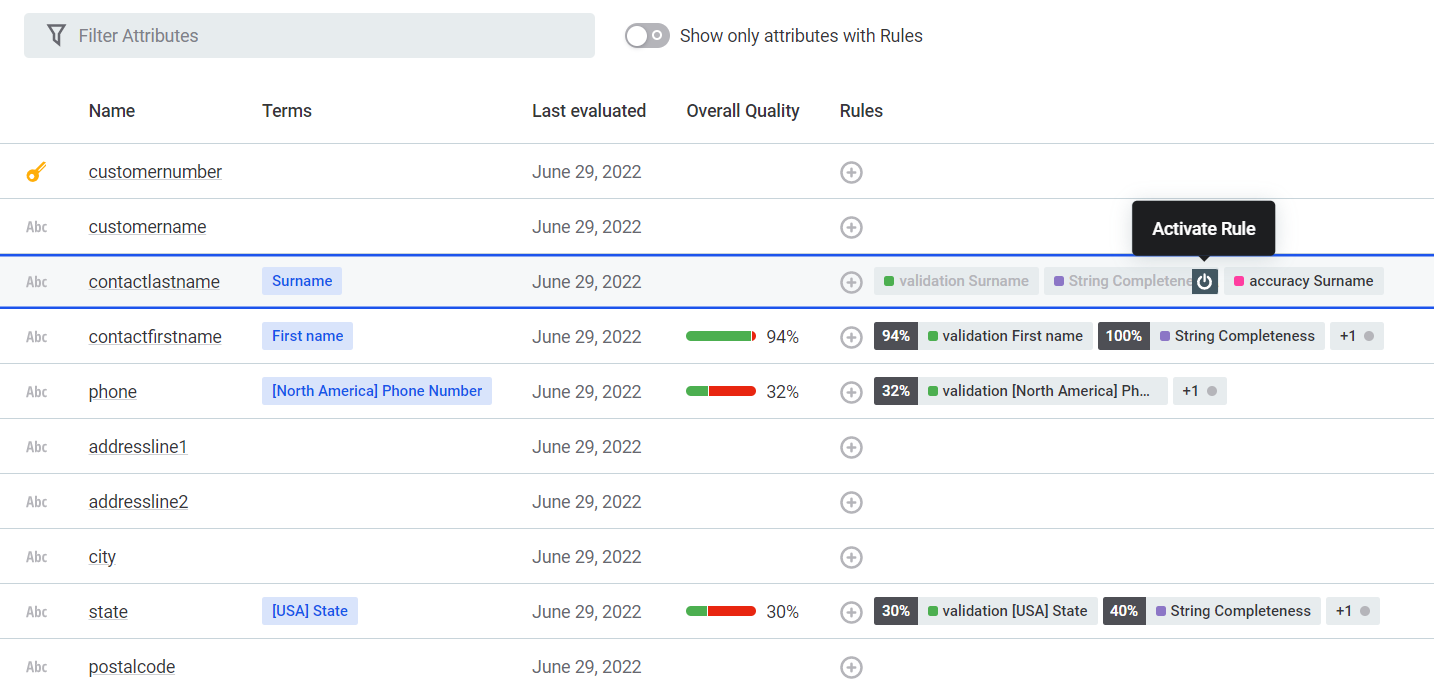
Delete manually applied rules
You can also delete manually applied rules from an attribute entirely: use the X icon and publish the changes. If you delete a rule by mistake, you can revert the change using the revert icon.
| Actions applied to a multi-input rule from one of the selected attributes are propagated to the other input attributes. For example, to delete a multi-input rule, you do not need to select delete on all instances, just on one input attribute. |
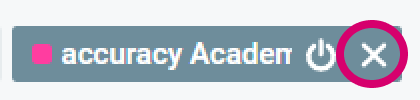
Was this page useful?
