MDM and RDM Connection
To use another Ataccama module as a data source, you first need to configure the connection between the module and the rest of the platform (specifically, Data Processing Module and Data Processing Engine) and provide the necessary JWT tokens that allow them to identify each other and communicate securely.
| To use ONE Glossary in your MDM Web Application, the MDM data source must be defined here. |
Prerequisites
Depending on your deployment type, the following configuration options might have already been set during deployment. In that case, use this section to troubleshoot configuration issues if MDM or RDM are not available as data sources in ONE.
MDM
-
Stop all MDM and ONE services.
-
In the DPM configuration file (
/opt/ataccama/one/dpm/etc/application.properties), add or edit the propertyplugin.mdm-datasource.ataccama.one.server.grpc.port.The port provided here must match the value specified in the MDM property
ataccama.server.grpc.port. Make sure to update the default port number accordingly.dpm/etc/application.propertiesplugin.mdm-datasource.ataccama.one.server.grpc.port=8551 -
Provide the public DPM key to the MDM Server configuration file.
You can find the key in the Data Processing Engine (DPE) or Metadata Management Module (MMM) configuration files.
-
In the DPE configuration file (
/opt/ataccama/dpe/etc/application.properties), find the following set of properties. The deployment (dpm) and key (key1) names are arbitrary and the values might differ in your instance.dpe/etc/application.propertiesataccama.one.platform.deployments.dpm.uri=http://localhost:8031 ataccama.one.platform.deployments.dpm.name=DPM ataccama.one.platform.deployments.dpm.module=dpm ataccama.one.platform.deployments.dpm.environment=dev ataccama.one.platform.deployments.dpm.security.jwt-keys.key1.name=DPM ataccama.one.platform.deployments.dpm.security.jwt-keys.key1.fingerprint=OIIVv7h3InJdZ0UngDWk9yuwU2cANjdjN_5spoeY984 ataccama.one.platform.deployments.dpm.security.jwt-keys.key1.content=eyJrdHkiOiJFQyIsImNydiI6IlAtMjU2Iiwia2lkIjoiT0lJVnY3aDNJbkpkWjBVbmdEV2s5eXV3VTJjQU5qZGpOXzVzcG9lWTk4NCIsIngiOiJ6Mm5hRjFOUldPOGMzMHJLX09xVURNTHRwVFdpNEc4bVBYemhCWGRYUEY4IiwieSI6Ilh2bXFaWXFqQ0dxVzI0OTVFUmlUMU9YNDB4cUdOMVJ1akJVU0NsR1VRX28iLCJhbGciOiJFUzI1NiJ9 ataccama.one.platform.deployments.dpm.security.jwt-keys.key1.isRevoked=false ataccama.one.platform.deployments.dpm.security.roles=IMPERSONATIONIn case you prefer to generate new JWT keys instead of using the previously configured ones, you need to update them in all affected modules. For more information about how JWT keys are used and configured, see Security Configuration, section Authenticating without the Configuration Service. -
Copy and paste the properties from the previous step to the MDM Server configuration file (
/opt/ataccama/mdm-server/etc/application.properties). -
Save your changes.
-
-
Restart MDM and ONE. Once the applications are running again, you can proceed with step [Create a connection].
RDM
-
Stop all RDM and ONE services.
-
Provide the public keys for Data Processing Module (DPM) and DPE to the RDM configuration file.
-
In the DPM configuration file (
/opt/ataccama/dpm/etc/application.properties), find the following set of properties for the public DPE key. The deployment (dpe) and key (key) names are arbitrary and the values might differ in your instance.dpm/etc/application.propertiesataccama.one.platform.deployments.dpe.uri=http://localhost:8034 ataccama.one.platform.deployments.dpe.name=DPE ataccama.one.platform.deployments.dpe.module=dpe ataccama.one.platform.deployments.dpe.environment=dev ataccama.one.platform.deployments.dpe.security.jwt-keys.key.name=DPE ataccama.one.platform.deployments.dpe.security.jwt-keys.key.fingerprint=OIIVv7h3InJdZ0UngDWk9yuwU2cANjdjN_5spoeY984 ataccama.one.platform.deployments.dpe.security.jwt-keys.key.content=eyJrdHkiOiJFQyIsImNydiI6IlAtMjU2Iiwia2lkIjoiT0lJVnY3aDNJbkpkWjBVbmdEV2s5eXV3VTJjQU5qZGpOXzVzcG9lWTk4NCIsIngiOiJ6Mm5hRjFOUldPOGMzMHJLX09xVURNTHRwVFdpNEc4bVBYemhCWGRYUEY4IiwieSI6Ilh2bXFaWXFqQ0dxVzI0OTVFUmlUMU9YNDB4cUdOMVJ1akJVU0NsR1VRX28iLCJhbGciOiJFUzI1NiJ9 ataccama.one.platform.deployments.dpe.security.jwt-keys.key.isRevoked=false ataccama.one.platform.deployments.dpe.security.roles=IMPERSONATIONIn case you prefer to generate new JWT keys instead of using the previously configured ones, you need to update them in all affected modules. For more information about how JWT keys are used and configured, see Security Configuration, section Authenticating without the Configuration Service. -
In the DPE configuration file (
/opt/ataccama/dpe/etc/application.properties), find the following set of properties for the public DPM key. The deployment (dpm) and key (key1) names are arbitrary and the values might differ in your instance.dpe/etc/application.propertiesataccama.one.platform.deployments.dpm.uri=http://localhost:8031 ataccama.one.platform.deployments.dpm.name=DPM ataccama.one.platform.deployments.dpm.module=dpm ataccama.one.platform.deployments.dpm.environment=dev ataccama.one.platform.deployments.dpm.security.jwt-keys.key1.name=DPM ataccama.one.platform.deployments.dpm.security.jwt-keys.key1.fingerprint=OIIVv7h3InJdZ0UngDWk9yuwU2cANjdjN_5spoeY984 ataccama.one.platform.deployments.dpm.security.jwt-keys.key1.content=eyJrdHkiOiJFQyIsImNydiI6IlAtMjU2Iiwia2lkIjoiT0lJVnY3aDNJbkpkWjBVbmdEV2s5eXV3VTJjQU5qZGpOXzVzcG9lWTk4NCIsIngiOiJ6Mm5hRjFOUldPOGMzMHJLX09xVURNTHRwVFdpNEc4bVBYemhCWGRYUEY4IiwieSI6Ilh2bXFaWXFqQ0dxVzI0OTVFUmlUMU9YNDB4cUdOMVJ1akJVU0NsR1VRX28iLCJhbGciOiJFUzI1NiJ9 ataccama.one.platform.deployments.dpm.security.jwt-keys.key1.isRevoked=false ataccama.one.platform.deployments.dpm.security.roles=IMPERSONATION -
Copy and paste the properties from the previous two steps to the RDM configuration file (
/opt/ataccama/rdm/etc/application.properties). -
Save your changes.
-
-
Restart RDM and ONE. Once the applications are running again, you can proceed with step Create a source.
Create a source
To connect to MDM or RDM:
-
Navigate to Knowledge Catalog > Sources.
-
Select Create.
-
Provide the following:
-
Name: The source name.
-
Description: A description of the source.
-
Deployment (Optional): Choose the deployment type.
You can add new values if needed. See Lists of Values.
-
Add a connection
-
Select Add Connection.
-
In Connection type, choose either:
-
Ataccama Platform Integration > MDM
-
Ataccama Platform Integration > RDM
-
-
Provide the following:
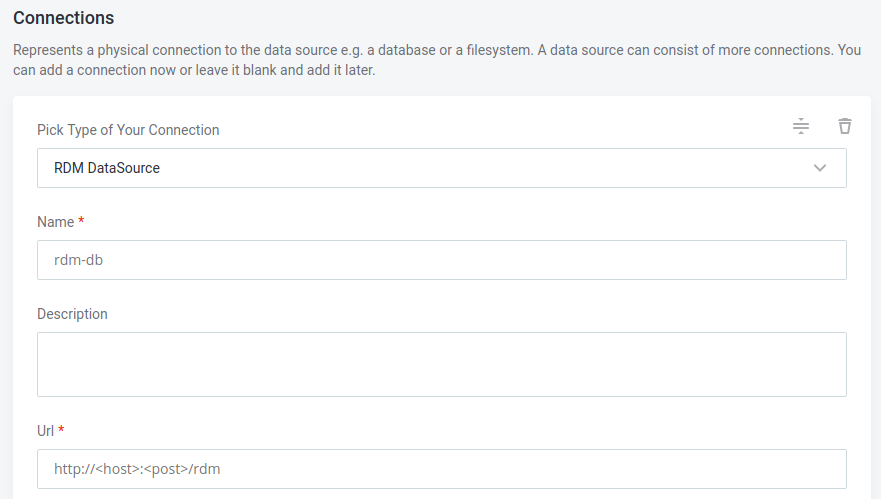
-
Name: A meaningful name for your connection. This is used to indicate the location of catalog items.
-
Description (Optional): A short description of the connection.
-
URL: The URL where the application is running, for example,
http://<host>:<port>orhttp://<host>:<port>.Make sure to use the internal URL, not the URL where you access the MDM server or RDM.
For example, for cloud deployments, this is typically the application service name (by default:
mdm-server-svcorrdm-svc) and the corresponding port (8051or8060respectively), so the value for this property would be:http://mdm-server-svc:8051/orhttp://rdm-svc:8060/.For on-premise deployments, the host is the internal URL of the server where the MDM server or RDM are running, which is different for each instance of ONE.
-
Test the connection
To test and verify whether the data source connection has been correctly configured, select Test Connection.
If the connection is successful, continue with the following step. Otherwise, verify that your configuration is correct and that the data source is running.
Save and publish
Once you have configured your connection, save and publish your changes. If you provided all the required information, the connection is now available for other users in the application.
In case your configuration is missing required fields, you can view a list of detected errors instead. Review your configuration and resolve the issues before continuing.
Was this page useful?
