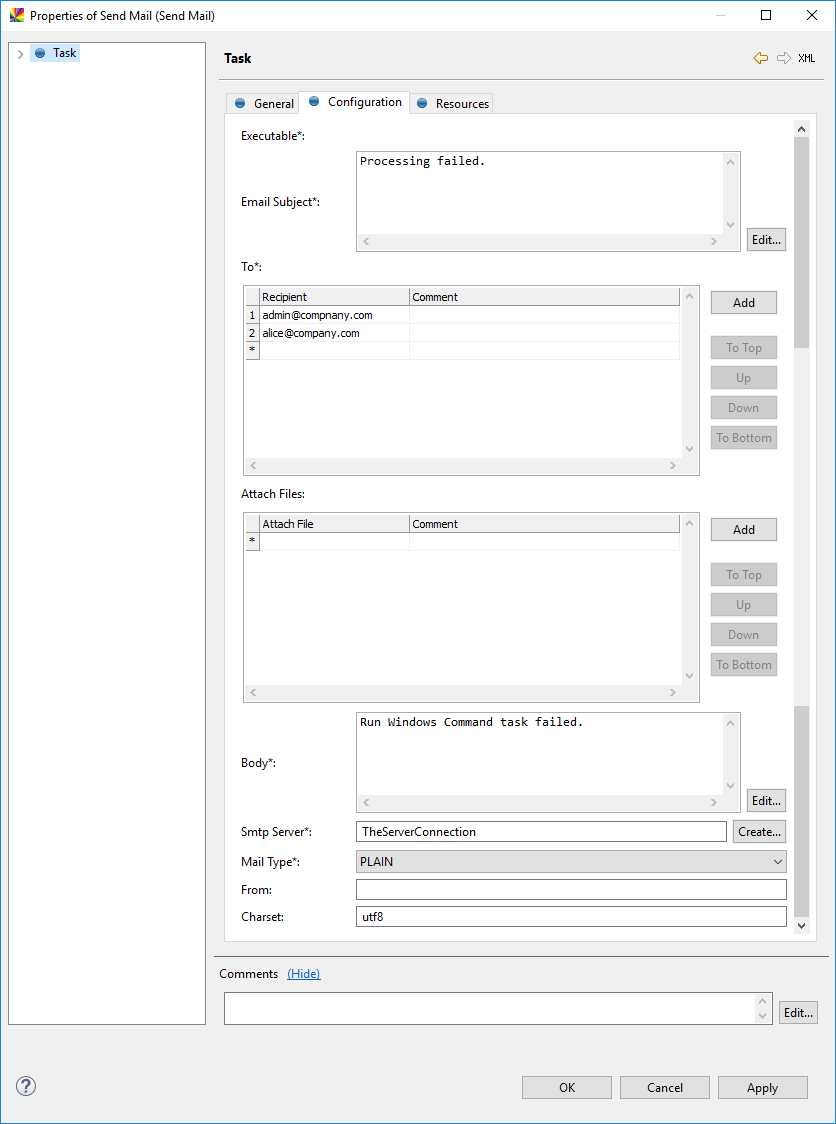Send Mail
This task sends an email to multiple email addresses. It can also send local attachments, such as log files.
| The result state of this task indicates only that the email was successfully sent to a mail server. It does not indicate whether the email was received by the recipients. |
If you are planning to send emails when a previous task fails, make sure to set the Continue on Failure global property to true.
For detailed information, see Global Workflow Properties.
|
Properties
| Name | Type | Description | Expression support | ||
|---|---|---|---|---|---|
Email Subject |
mandatory |
Subject of the email. |
semi-expression |
||
Recipient |
mandatory |
Recipient of the email: a valid email address. |
semi-expression |
||
Attach File |
optional |
Path to the attachment relative to the workflow file. |
semi-expression |
||
Body |
mandatory |
Text message of the email. |
semi-expression |
||
SMTP Server |
mandatory |
Name of a previously defined SMTP server. See Connect to a Server.
|
semi-expression |
||
Mail Type |
mandatory |
Format of the email (plain text or HTML). |
none |
||
From |
optional unless the SMTP server requires authentication |
Email address of the sender.
|
none |
||
Charset |
optional |
Encoding of the message. Default value: |
none |
Embed images in email templates
The Send Mail feature officially does not support embedded images, but you can use the Base64 Image Encoder as a workaround. The Base64 Image Encoder is able to convert your image into a base64 encoded string that can be used in HTML code of your email template.
To embed images in the email template:
-
Go to Base64 Image Encoder.
-
Drag and drop your image. Alternatively, you can select OR CLICK HERE.
-
Once the image is uploaded, select Copy image.
-
Paste the encoded string into the body of your email template.
-
Enclose the string with
<img>elements as shown in the following example.
<img src="data:image/png;base64,/9j/4RiDRXhpZgAATU0AKgA..." width="100" height="50" alt="Ataccama Logo">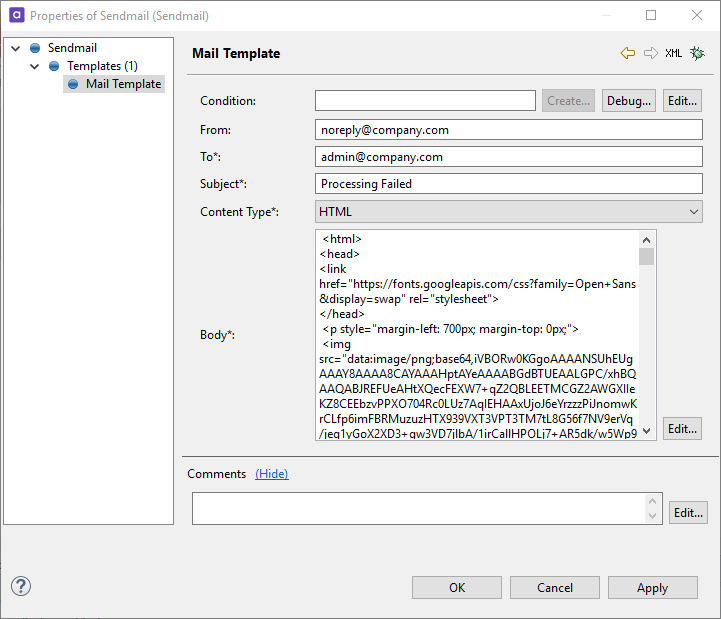
Was this page useful?