Format Your Values
Date formatting
For the relevant dimension or metric, select Formatting to define the format of your dates (only for date enums).
Several formatting options are available:
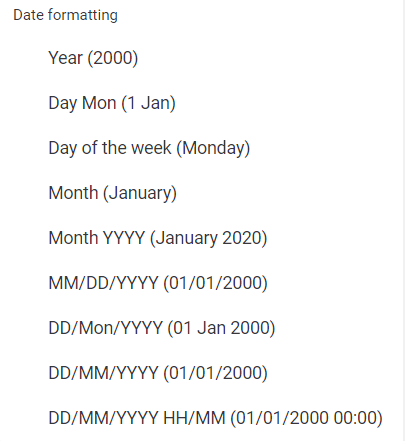
In Dimensions column
If you assign a date type attribute to the Dimensions column, you can:
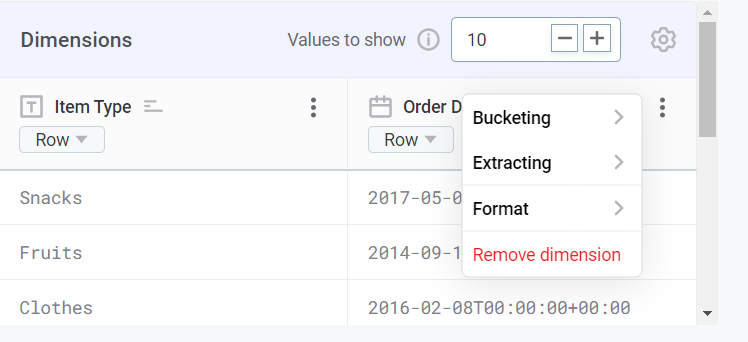
-
Format date values by choosing one of the available formatting options.
-
Select between Bucketing or Extract.
-
Bucketing adjusts or rounds the date to the chosen granularity level (hour, day, week, month, quarter, year).
For example, using bucketing on a value of
2021/01/10 10:00:00gives the following results:Selection Result Description seconds
minutes
hours
'2021/01/10 10:00:00'No change
days
'2021/01/10'Hours, minutes, and seconds get truncated
weeks
'2021/01/04'Monday of the same week
months
quarters
'2021/01/01'Beginning of Q1 2021
years
'2021/01/01'First day of the year
-
Extract selects the desired part of the date and discards the rest.
For example, using extraction on a value of
'2021/01/10 10:00:00'gives the following results:Selection Result Description seconds
minutes
hours
'10'(0-24)
day of the week
'7'(Sunday, on a range from 1-7)
day of the month
'10'(1-31)
day of the year
'10'(1-365)
week
'1'(1-53)
month
quarter
'1'(1-4)
year
'2021'
-
Number formatting
| As an example, in the Dimensions (the x-axis) of a line chart, you will often want to map an attribute containing a category such as dates or locations. In the Metrics (the y-axis) of a line chart, you typically want a countable value, such as items sold. |
In Metrics column
For the relevant metric, select Number format to define the format of your values (only for numerical enums).
| Starting from 15.3.0, for KPI and Gauge charts, you can apply unique formatting options to each metric independently. |
You have a few predefined options to choose from between Number or Currency as mapped below:
| Number | Currency |
|---|---|
|
|
Furthermore, a Custom option is available, offering advanced customization for numerical values according to your preference and regional needs. Selecting Custom format opens a menu with the following configurations:
-
Number of decimal places: Adjust the number of decimal places with the plus
'(+)'and minus'(-)'signs to increase or decrease precision. -
Decimal places separator: Choose between Dot or Comma to suit regional preferences.
-
Thousands separator: Select Dot, Comma, or Space to differentiate thousands.
-
Prefix/Suffix: Enter a prefix or suffix in the designated fields. This is useful for adding currency symbols or other identifiers.
-
Abbreviate large numbers: Select this to automatically abbreviate large numbers (that is,
'1000'abbreviated to'K','1,000,000'to'M').
This pop-up menu also features a trash icon next to the close option for removing customizations as needed. Additionally, number formatting can be directly eliminated from the Number format menu by selecting Remove.
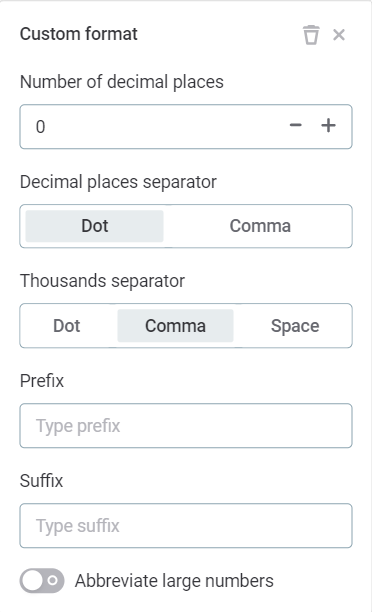
|
Was this page useful?
