Catalog Items
What are catalog items?
Catalog items represent the actual data that you plan to analyze. They are structured into attributes. You can think of catalog items as database tables and attributes as columns in a table.
Catalog items are created automatically by importing metadata from various data sources.
| ONE does not import full database tables, only the metadata and a small sample of the actual data. |
In addition to import, you can create catalog items in the following ways:
-
SQL catalog items - Created via SQL query in ONE. SQL catalog items are useful when you need to combine and transform columns of data source tables directly in ONE. See SQL Catalog Items.
-
Virtual catalog items (VCIs) - Created in ONE Desktop. In ONE, these catalog items are labeled as
Other.VCIs are useful when instead of working with raw data, you want to apply ONE Desktop or in-source (SQL) transformation logic first, or when you want to integrate non-natively supported sources using APIs and other connectors. See Virtual Catalog Items.
Where can I find catalog items?
All catalog items can be found and managed in the Data Catalog section of the platform (Data Catalog > Catalog Items).
Here you can see available information about catalog items, such as their attributes, added rules and terms, history, as well as a sample of records. For more information, see Catalog items: Deep dive.
You can search within this list using filters or full-text search. Additionally, the listing is sorted by the catalog item state: Published, Unpublished, All.
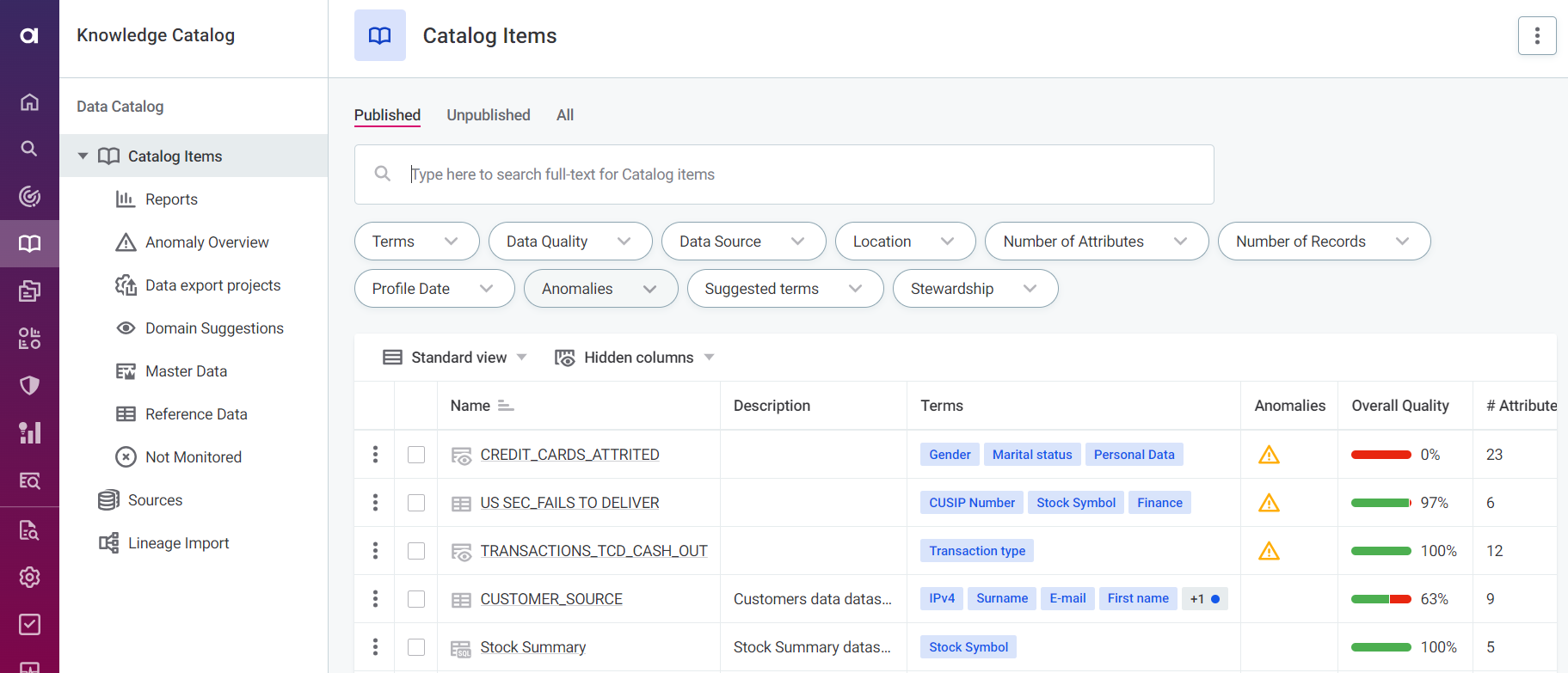
Data Catalog is also where you find the key tools for data management, including importing metadata from data sources, viewing, discovering, and profiling data.
| To quickly get up to speed with Data Catalog, go through the Get Started with Catalog and Glossary tutorial. |
|
To find out more about a specific attribute, select the attribute from the catalog item Overview tab. Or, use the three dots menu and select Show details. 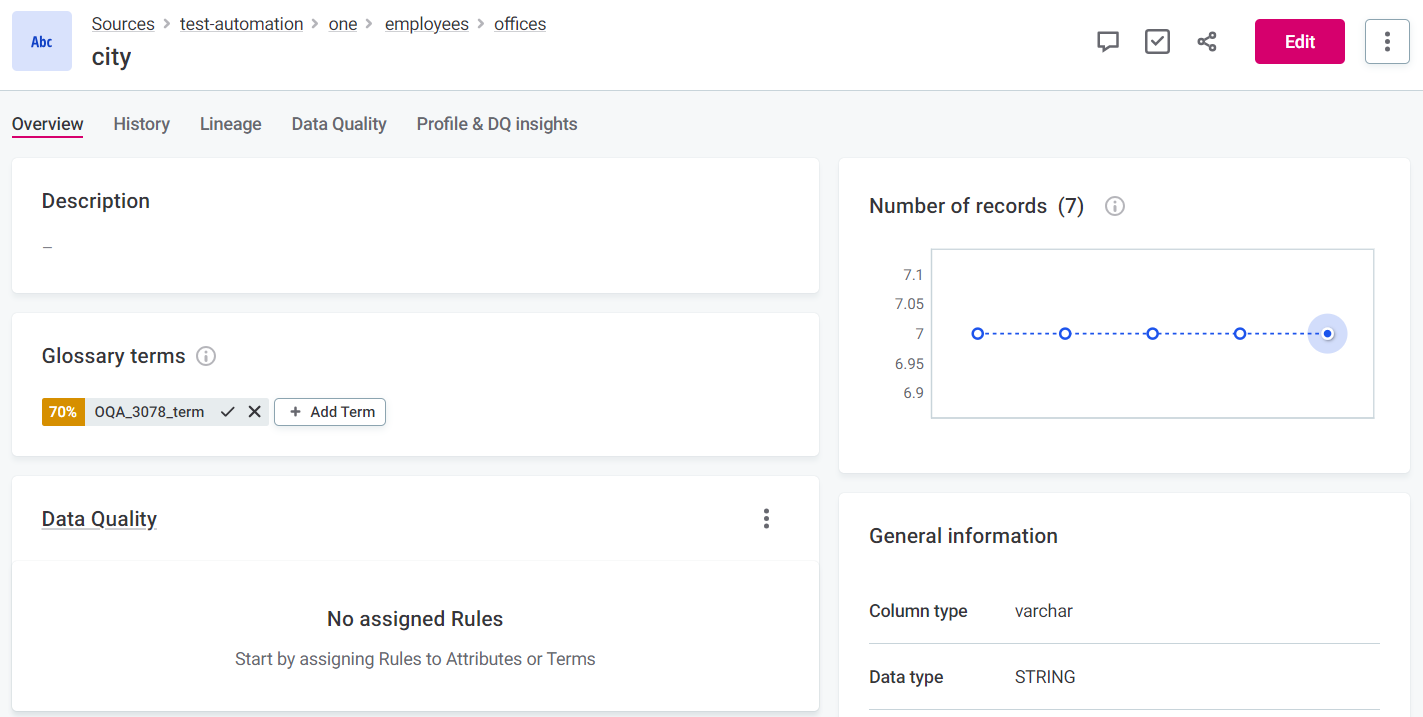
|
Catalog item tabs
For easier access, catalog items are further grouped into the following tabs:
- Reports
-
Displays reports, which are a type of catalog item built in BI tools such as Power BI or Tableau. See Reports.
- Anomaly Overview
-
Filters catalog items with detected anomalies.
- Data export projects
-
Stores the configuration of your data export projects. You can export data to a file, database, or to ONE Data. See Data Export.
- Master Data
-
Shows catalog items imported from ONE MDM, if your version of ONE includes MDM.
- Reference Data
-
Shows catalog items imported from ONE RDM, if your version of ONE includes RDM.
- Not Monitored
-
Lists catalog items that are not currently included in any monitoring projects. See Monitoring Projects.
How are catalog items analyzed?
The process of analyzing your data involves these steps:
-
Connect to a data source.
-
Import metadata from the data source. This creates catalog items in Data Catalog.
-
Analyze the data. Run either profiling or automatic documentation flow, with or without data quality evaluation, on records in catalog items. See Profiling and documentation flows.
-
View the results. See View profiling results and View results of DQ evaluation.
Profiling and documentation flows
Profiling refers to the process of examining and analyzing data in order to collect statistics, discover patterns and distributions, and provide other useful metrics about data. There are two types of profiling:
-
Sample profiling: This type of profiling retrieves a small sample of records from your catalog item, profiles it, and then applies detection rules to find relevant business domains. As a result, the catalog item metadata is enriched with information about detected business terms.
-
Full profiling: Full profiling works on all records from the catalog item. In addition to profiling and term detection, it also includes anomaly detection, which attempts to discover irregularities in the data.
Additionally, both sample and full profiling can include DQ evaluation. DQ evaluation calculates the quality of your data based on conditions defined in DQ rules. These rules can be applied to your data directly, or indirectly through business term mappings.
| DQ evaluation can also be run manually as needed or following a schedule. See Run DQ Evaluation. |
For more information, see Run Profiling.
Documentation flow is profiling applied to a whole data source, which allows you to document the entire source in a single click. By default, three options are available:
-
Import: Loads source metadata to ONE.
-
Discover: Runs sample profiling on the source.
-
Document: Runs full profiling on the source, including DQ evaluation on selected items.
For more information, see Run Documentation Flow.
In addition to out-of-the-box options, both profiling and documentation flows can use a custom configuration. For more information, see Configure Profiling and Configure Documentation Flow.
View profiling results
To view profiling results, navigate to the catalog item or attribute you’re interested in and switch to the Profile and DQ Insights tab. For more information, see Understand Profiling Results.
From this tab, you can also run Sample or Full profiling to recalculate the results.
View results of DQ evaluation
To view results of data quality evaluation, navigate to the catalog item or attribute you’re interested in and switch to the Data Quality tab. From this tab, you can also run or schedule DQ evaluation to recalculate the results, as well as view invalid samples.
For more information about data quality in ONE, see Data Quality. For more information about invalid samples, see Invalid Samples.
Edit catalog item metadata
To change the catalog item name or description, in Data Catalog > Catalog Items, open the catalog item you want to modify and in the three dots menu select Edit.
After you’re finished, publish your changes.
Delete catalog item
| This action cannot be reversed. |
To delete a catalog item, in Data Catalog > Catalog Items, select the catalog item you want to delete and then Delete. Confirm your choice.
Or, open the catalog item and in the three dots menu select Delete.
| Deleted catalog items are not removed instantly and the change has to be approved by a user with corresponding access rights. See Publish Changes. |
Add attribute
To add an attribute, on the catalog item Overview tab, select Add Attribute.
Fill in the information as needed and select Save. Different fields are available for different attribute types.
Finally, publish your changes.
Edit attribute
To edit an attribute, on the catalog item Overview tab, select the three dots menu for the attribute and then Edit. Or, select the attribute first and then from the attribute Overview tab select Edit.
Fill in the new details for the editable fields and select Save. Publish your changes.
Delete attribute
To delete an attribute, on the catalog item Overview tab, select the three dots menu for the attribute and then Delete.
Or, select the attribute first and on the attribute Overview tab, select the three dots menu and then Delete.
Catalog items: Deep dive
To find out more about a particular catalog item, select it from the Catalog Items screen.

|
Depending on your global role, access level, and whether the asset was shared with you or not, you might not see all the information described here. For more information, see Governance Roles. If you do not see something you are looking for, you can request access by following the instructions in Workflows. However, keep in mind that some tabs or options might not be available for the particular catalog item type. |
On the details view (Overview tab), you can see a summary of some key metadata, such as:
-
Catalog item attributes, their data types, and business terms.
If term detection is enabled, this also includes suggested business terms. They are displayed with a confidence score and the option to approve or reject them.
-
The number of attributes and records.
-
Data quality results. See Run DQ Evaluation.
-
Detected anomalies. See Anomaly Detection in Catalog Items.
-
Business terms added to the catalog item.
-
Catalog item type (file, table, SQL table, view, or other), description, data source, and purpose.
The purpose is a custom tag that is helpful when you intend to use the catalog item in a particular monitoring project stage. To keep track of multiple instances of the same catalog item that have a different purpose, use Linked instances. -
Related assets, such as monitoring projects, reports, or other catalog items.
View live data
Open the catalog item Data tab to view a sample of the first 50 lines of live data. Live means that all the changes are displayed regardless of whether they’re published or in draft.
| For ONE Data catalog items, a link is shown to easily navigate to the corresponding ONE Data table. |
View catalog item structure
For a more detailed look into the catalog item attributes, open the Data Structure tab. Here you can find information such as:
-
Original type: The data type of the attribute in the origin source.
-
Order: Attribute order in the catalog item.
-
Constraints: Whether all attribute records meet the SQL constraints defined for the attribute.
In case the catalog item contains partitions, the latest three partitions are displayed as well.
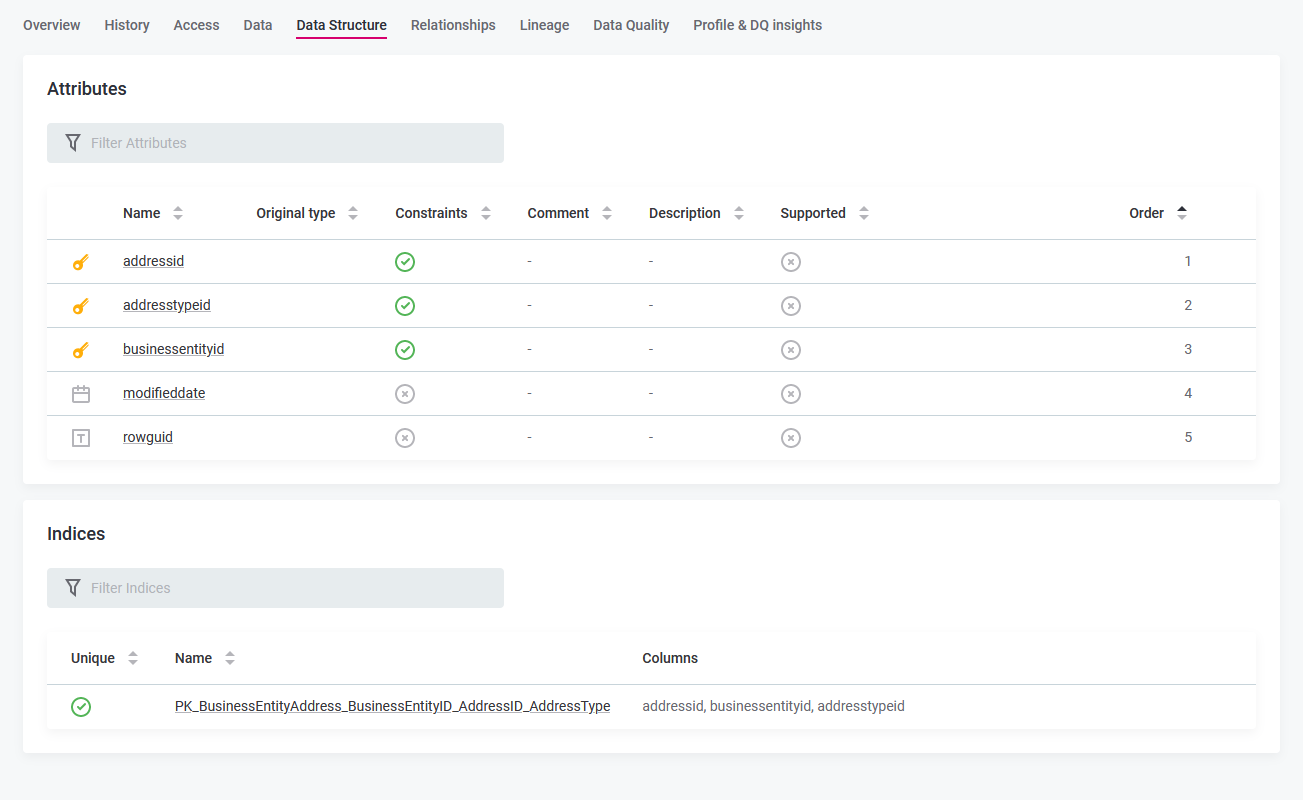
Here, you can also create an index for the catalog item: select Create, then provide a name for the column and set the uniqueness constraint. Make sure to save your changes.
View related assets
To see connected assets represented on a graph, open the Relationships tab. This includes the catalog item attributes, other catalog items, reports, and data sources.
Initially, only the catalog item and its attributes are shown. To enrich the graph and discover more relationships, run full profiling or a documentation flow. Or, define relationships manually from the Relations section on the Overview tab.
| For custom created entities, the Relationships tab is only available if it is explicitly configured for your entity. For more details, see Traits, section Enable the Relationships tab. |
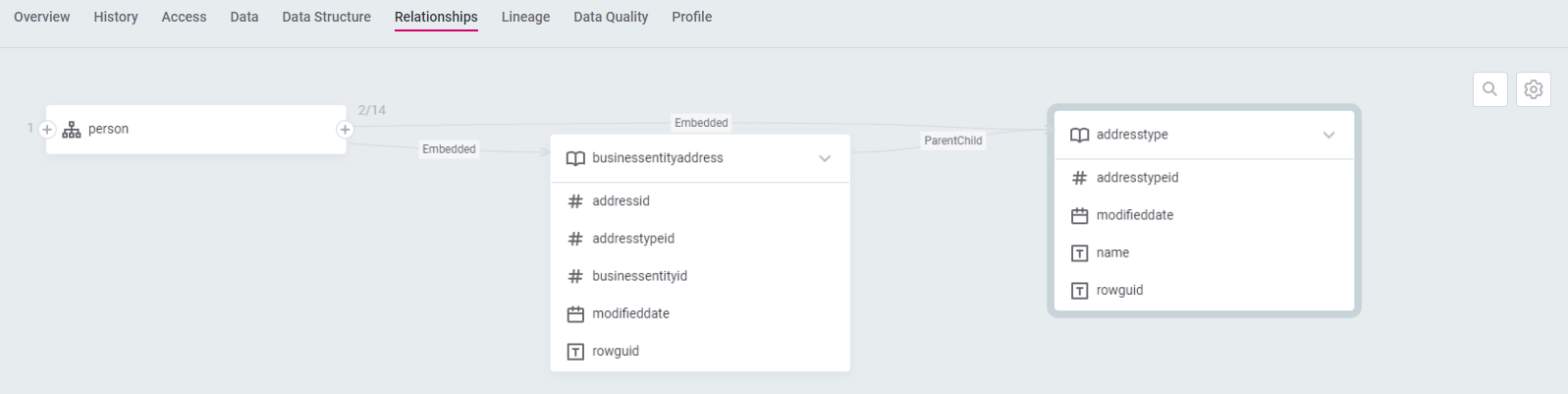
Relationships graph: Tips & tricks
-
Use the plus icon to expand the connections to the level of detail required. The number next to the connection (for example, 2/14) shows how many connections are currently shown on the graph.
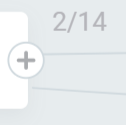
-
Use the dropdown arrow next to the catalog item name to hide or display the list of attributes.
-
Customize the graph to better suit your needs. You can choose:
-
Which information about the catalog item should be shown: terms, data quality, anomalies. Select the settings icon and then select all options that apply.
-
Which entities should be displayed. Select Assets Configuration and then select the relevant Assets. Confirm with Redraw graph.
-
The style of the relationship view. Select Assets Configuration and then select from the list of Relationships: either (1) arrow from source to target or (2) boxed target inside the source. Confirm with Redraw graph.
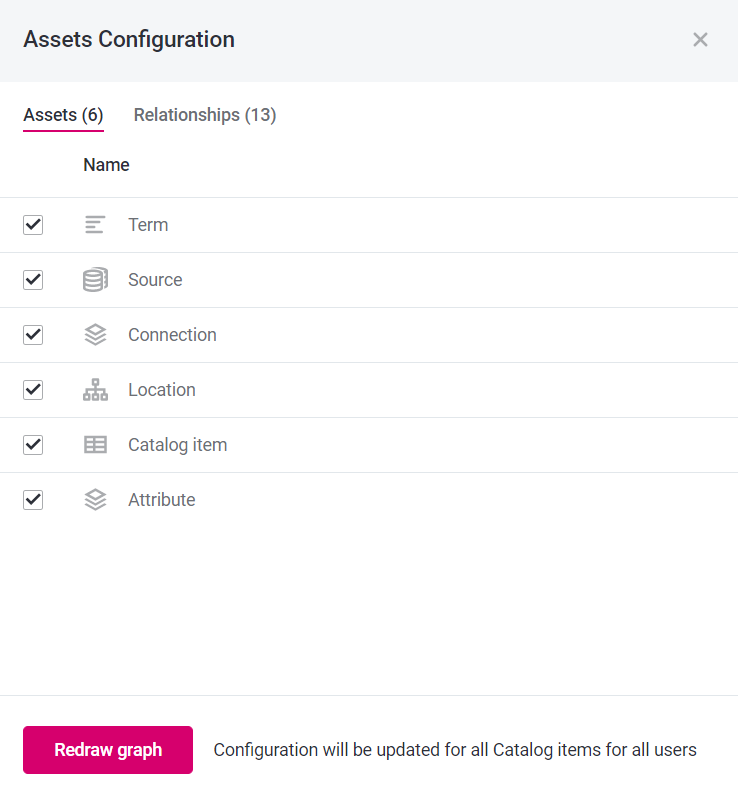
-
Next steps
Get the most out of your data using the following features:
-
Explore the detailed lineage metadata and see how the catalog item relates to other assets from the Lineage tab. You can also view lineage for a specific attribute.
-
Export data to a file, another database, or ONE Data from the Data Export & Transformations tab.
-
Transform data in ONE using data transformation plans from the Data Export & Transformations tab or the three dots menu.
-
Create a DQ firewall directly from the catalog item or a specific attribute using the three dots menu.
Was this page useful?
