Collections
Collections are a simple way to manage, share, and collaborate on your visualizations.
Think of them as folders where you can group related visualizations.
Create a collection
To create a collection:
-
Navigate to Visualizations. Your visualizations page displays.
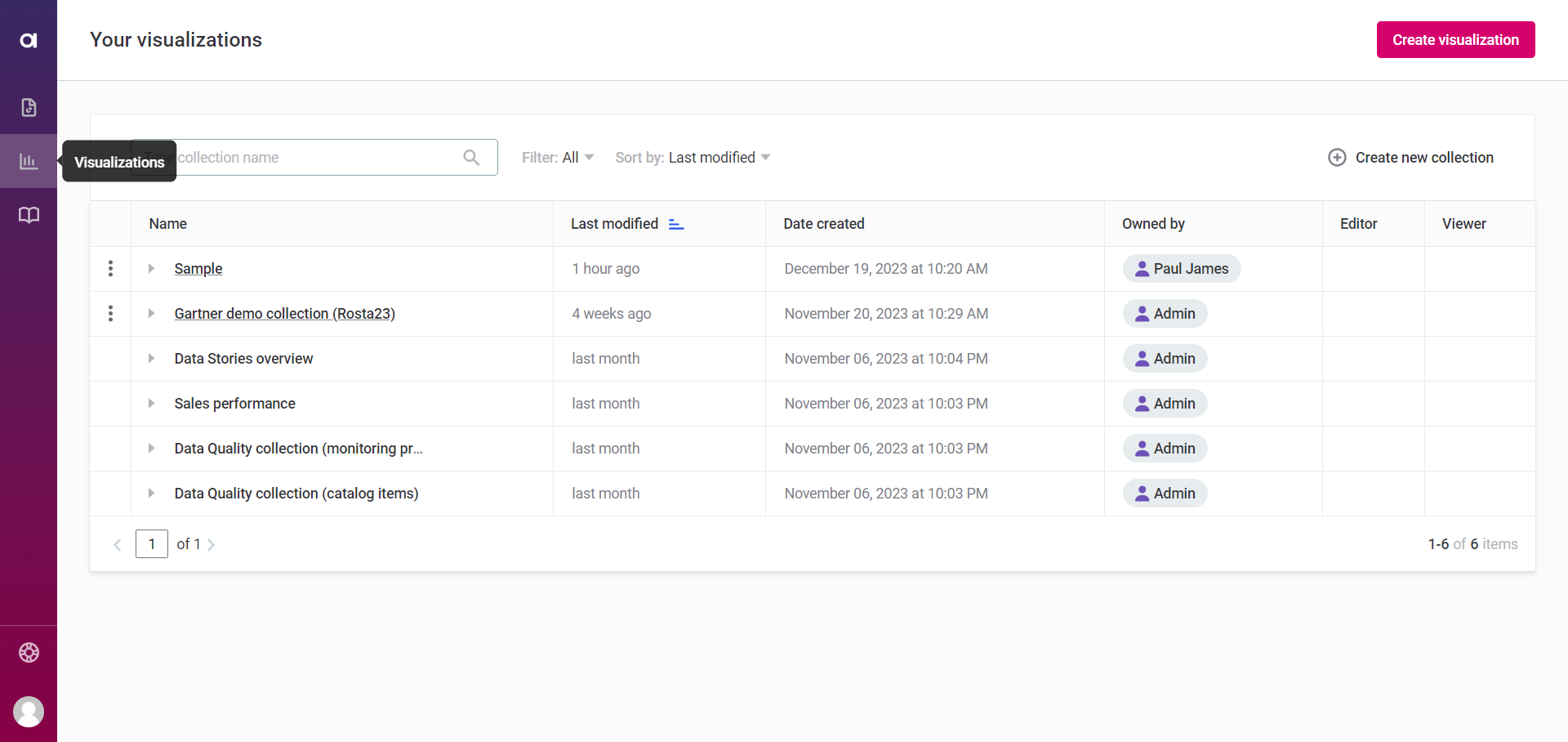
-
On Your visualizations screen, select Create new collection.
-
Enter the name for your new collection and select Create. You can now start adding visualizations to the new collection.
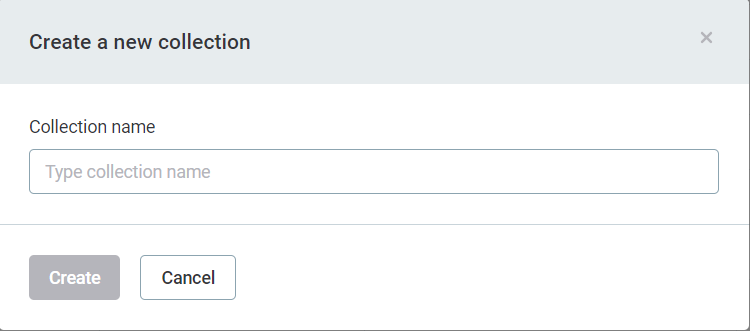
| You can also create a collection while creating a new visualization: enter the name in the field provided and select New Collection. |
| When you create a collection, you become its owner, which gives you unique capabilities, such as deciding about the sharing options, changing ownership, or deleting the collection. |
Share a collection
As the collection owner, you can share it with other users or groups as needed.
| You can also share the collection directly when you are creating a visualization. |
To share a collection:
-
Go to Your visualizations.
-
In the three dots menu of the collection you want to share, select Share with.
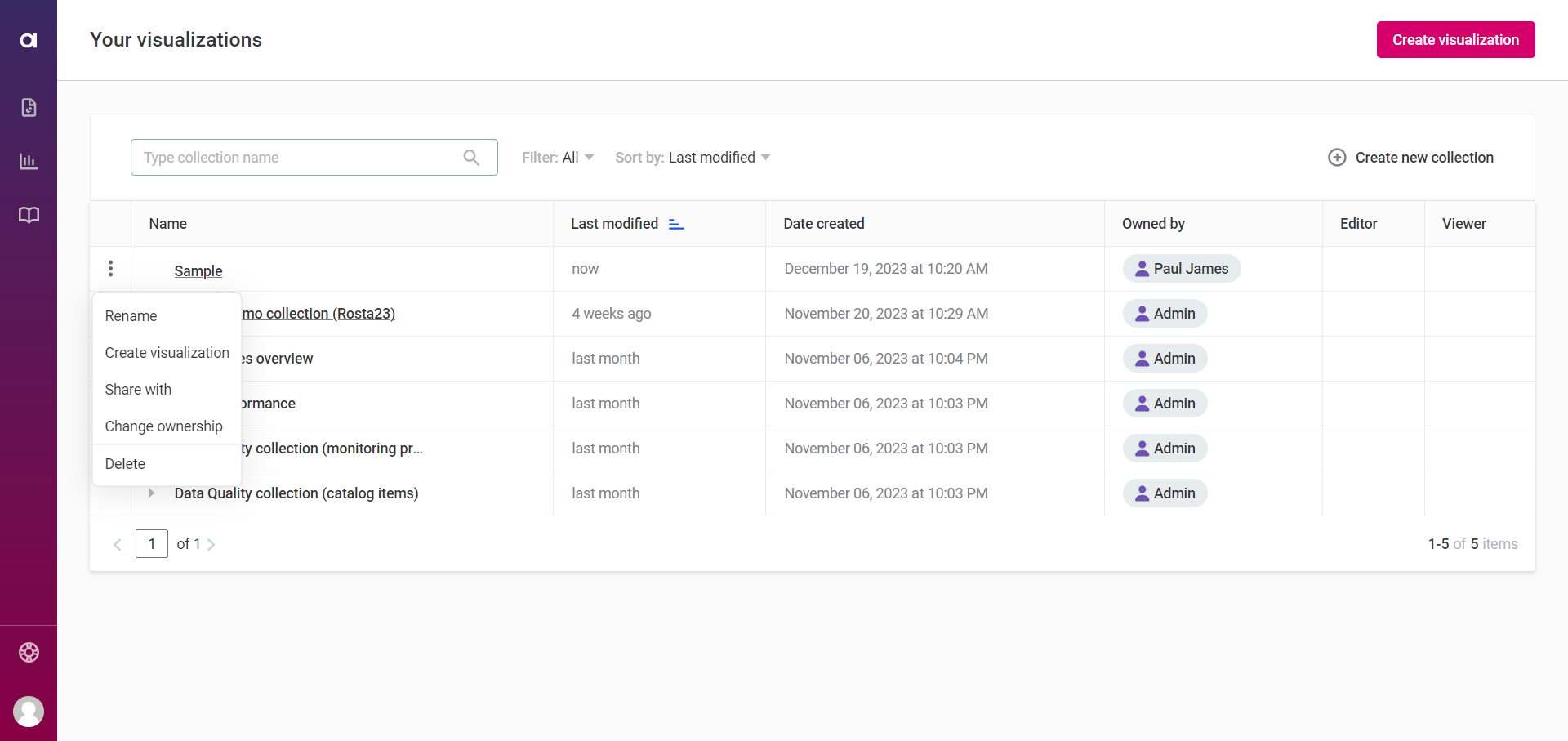
-
Select the names of users or groups of users who should get access to your collection.
-
Once you select the users, you can define the access level for each user:
-
View access: Allows a user or group to view the collection and use its visualizations to build reports. This is the default setting when adding a new user or group.
-
Edit access: Allows a user or group to edit your collection and visualizations.
-
Remove access: Revokes all access for a user or group for this collection and visualizations.
-
-
Select Done.
|
For a user to view a report, they must have at least View access to the report, the underlying catalog item or Data Quality (DQ) result, and the collection containing the visualizations. This ensures data integrity and security across the platform. Check access levels carefully when sharing. |
Add visualizations to a collection
Only collection owners or editors can add visualizations to a collection. The number of visualizations you can add to a single collection is not limited.
-
Go to Your visualizations.
-
In the three dots menu of the collection, select Create visualization.
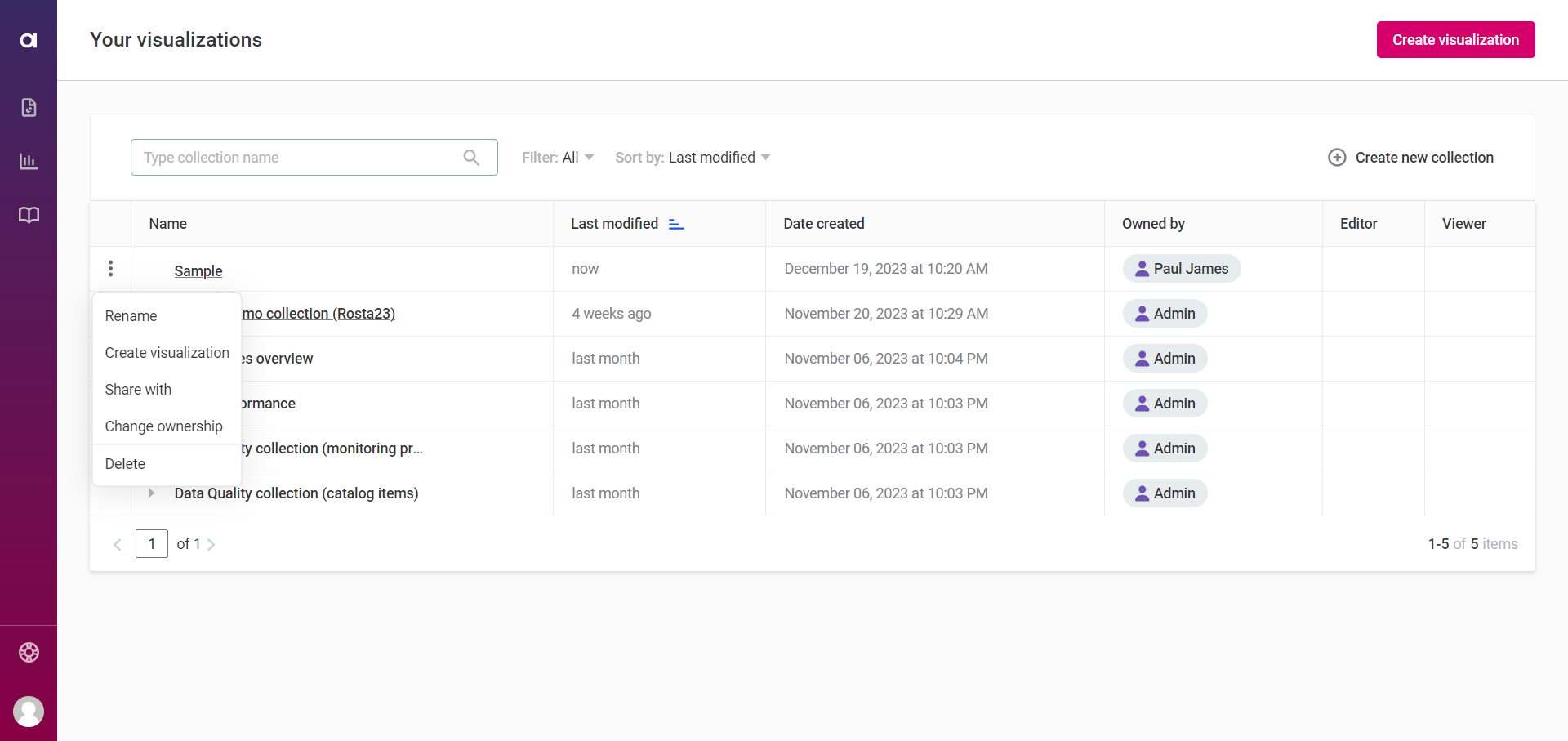
-
In New visualization screen, choose the dataset for your visualization. If needed, change the collection as well.
-
Select Create a new visualization.
-
Customize your visualization as desired and select Save.
| If you open an existing collection, you are redirected to the Home tab of the visualizations included in that collection. To learn more about this tab as well as how to create, configure, and customize a visualization, see Visualizations. |
| From 15.3.0, Data Stories leverages data protection classification that prevents unauthorized access to protected data, as signaled by visual indicators (lock icons) and notifications. For information about how the protected visualizations might be displayed in a collection, see Data Protection Classification in Data Stories. |
Rename a collection
Owners or editors can rename a collection.
-
Go to Your visualizations.
-
In the three dots menu of the collection, select Rename.
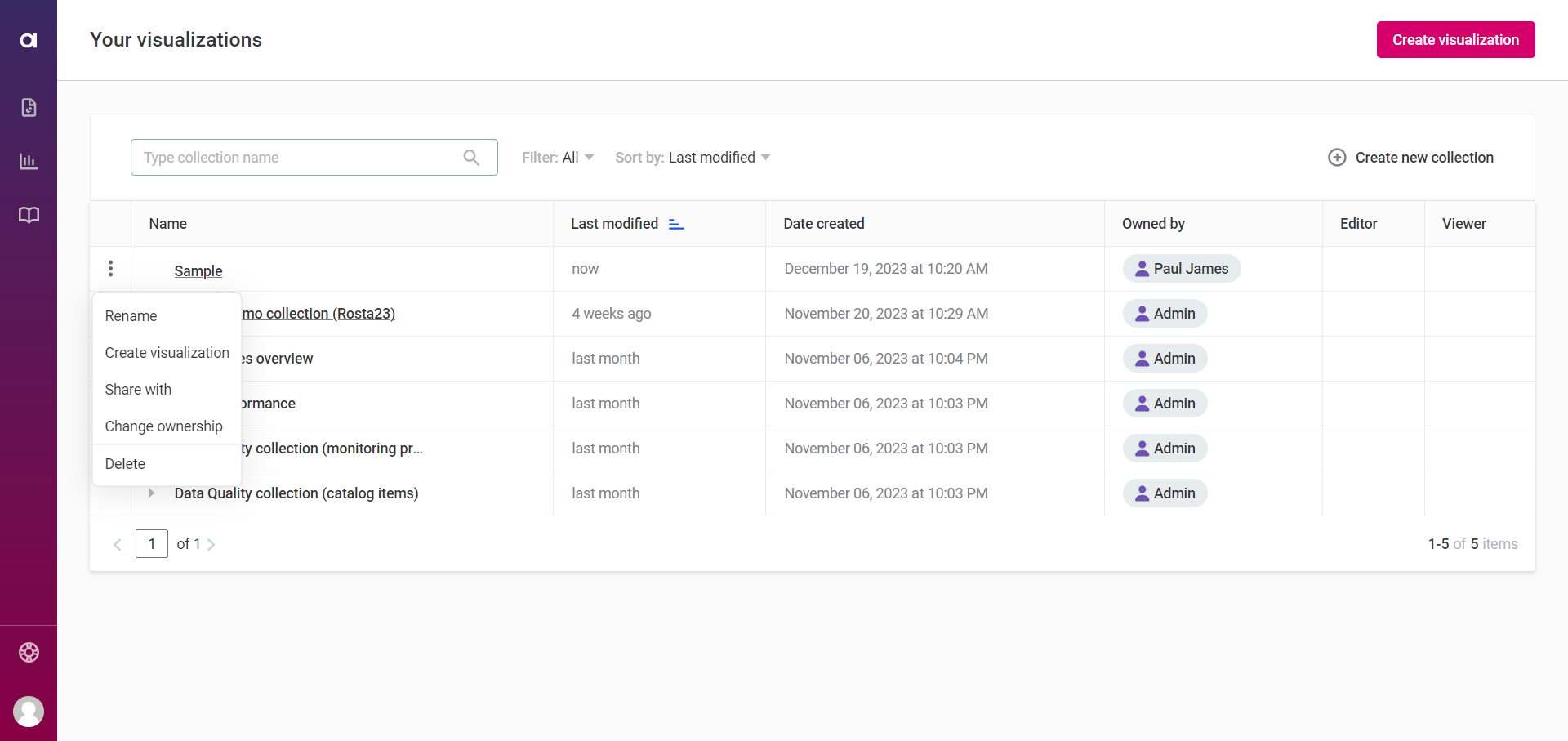
-
Enter a new name for your collection.
-
Select Rename.
Change ownership of a collection
| Only the current owner of a collection can change its ownership. This action is irreversible unless the new owner decides to change the ownership again. |
To change the ownership of a collection:
-
Go to Your visualizations.
-
In the three dots menu of the collection, select Change ownership.
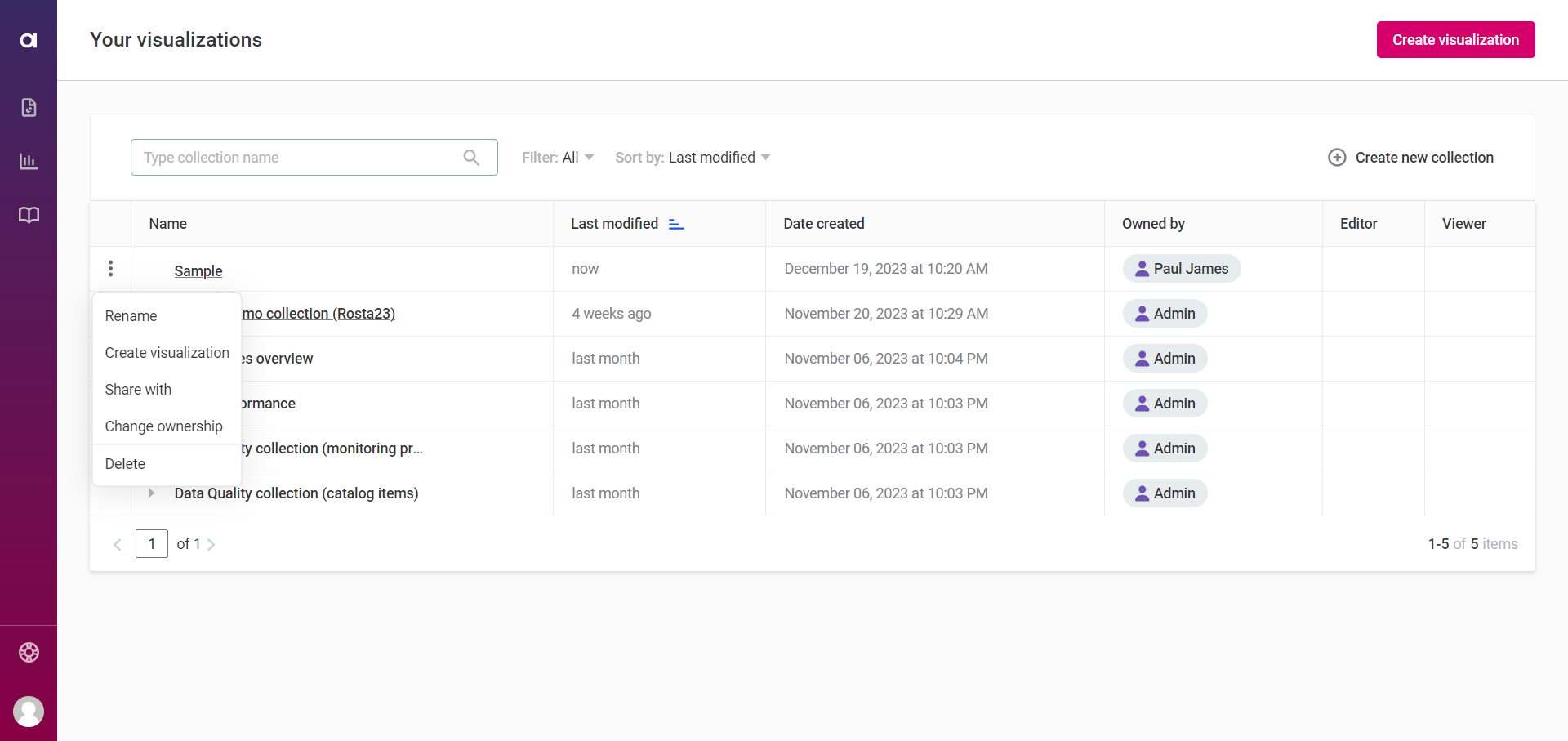
-
Select the new owner of the collection. This can be a user or a group of users.
-
Select Done.
Delete a collection
|
Deleting a collection and its stored visualizations permanently alters the associated reports. A follow-up alert specifies which reports are impacted, giving you a final chance to confirm or cancel the action. This action cannot be reversed; you cannot restore deleted collections. |
If you no longer need your collection:
-
Go to Your visualizations.
-
In the three dots menu of the collection, select Delete.
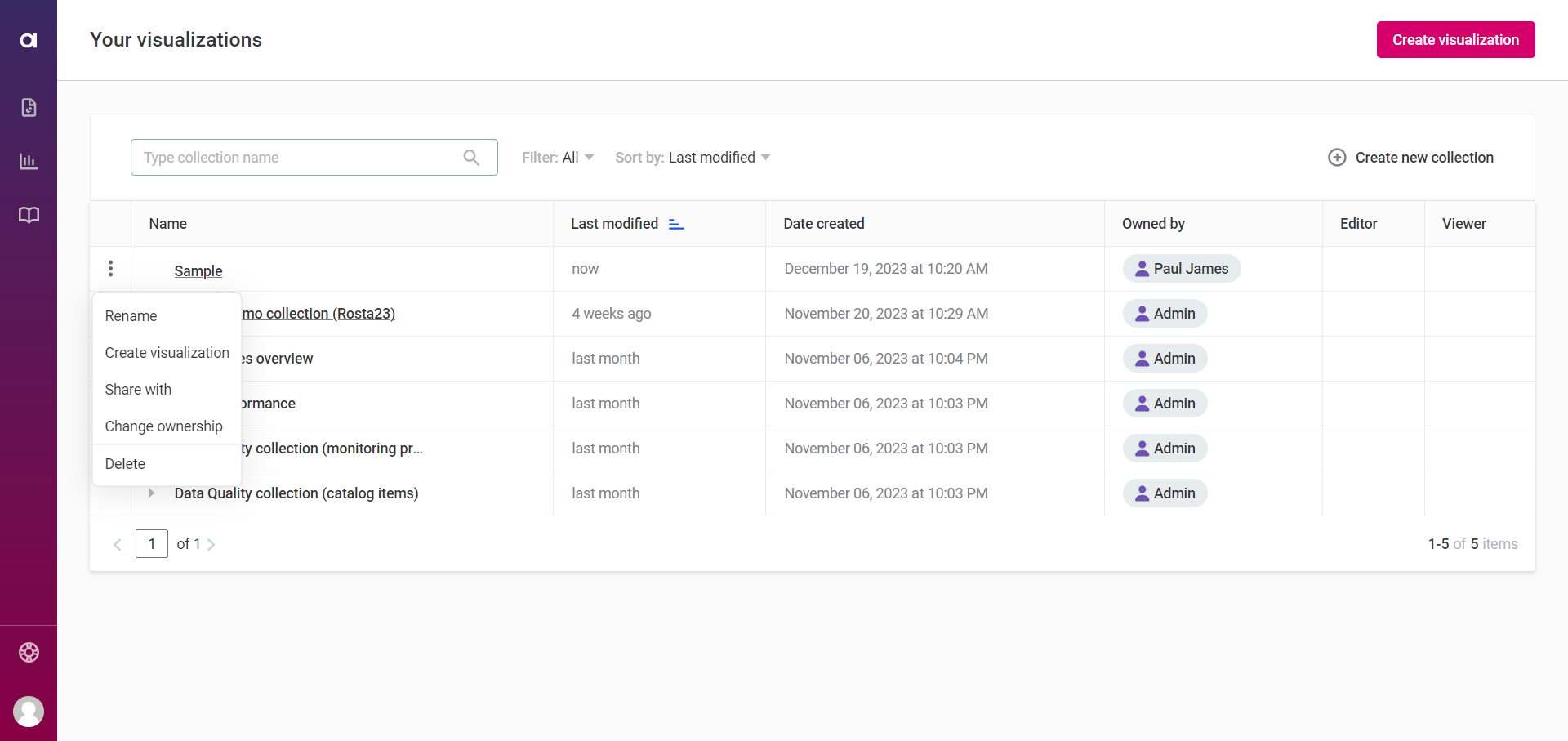
-
Confirm your action.
Was this page useful?
