Create Rule from Profiling Results
You can use mask, pattern, and frequency results available after profiling directly in rule conditions to help make rule implementation quicker and easier. This method can be used both for detection rules and DQ evaluation rules.
-
In Data Catalog > Catalog Items, select the required item.
-
Open the profiling results of the required attribute.
You can do this by either:
-
Selecting the attribute from the catalog item Overview tab, and then opening the Profile & DQ Insights tab.
-
Selecting the Profile & DQ Insights tab for the catalog item, and then selecting the attribute.
-
-
In the Mask Analysis, Pattern Analysis, or Frequency Analysis widget, in the three dots menu select Use results in rule.
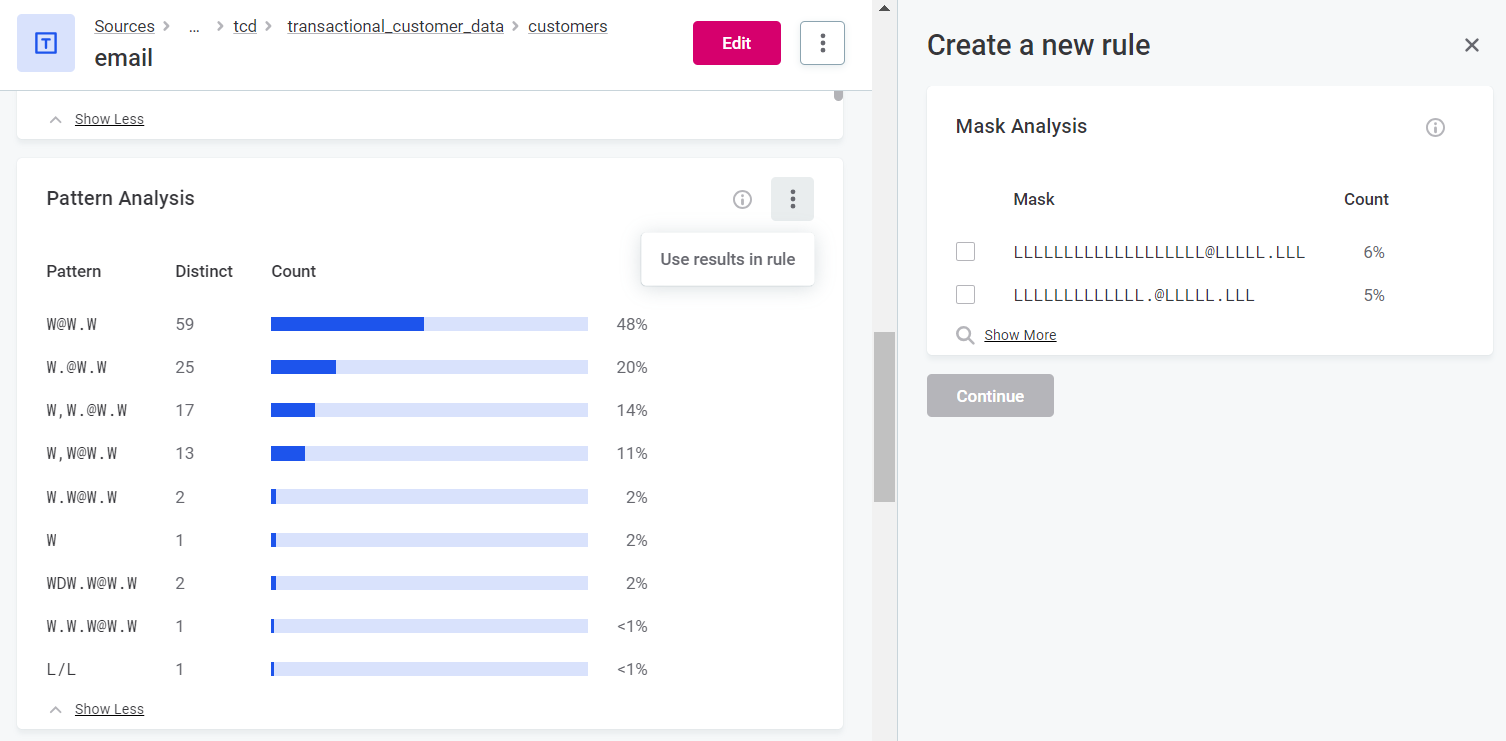
You can add multiple masks, frequencies, and patterns to a rule simultaneously. To do so, select Use results in rule for each required widget. -
A sidebar opens. From here, select which results to use in the rule, for example, which results could be used in a validity rule to define which patterns are valid.
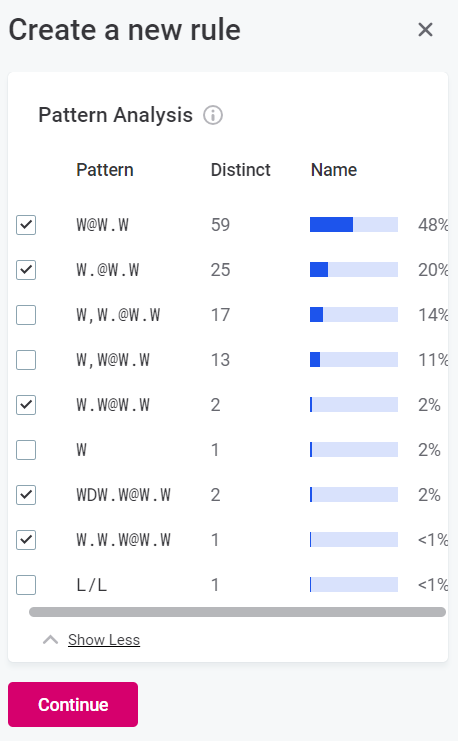
Frequency analysis example
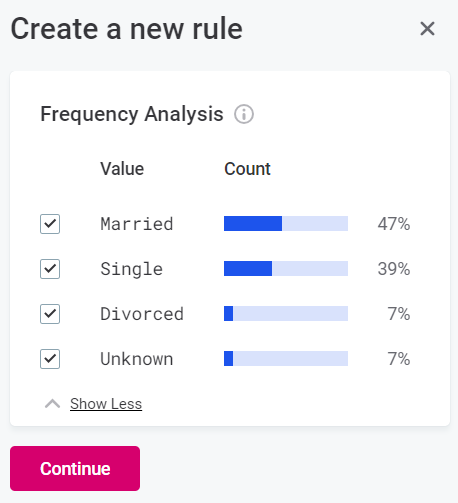
Mask analysis example
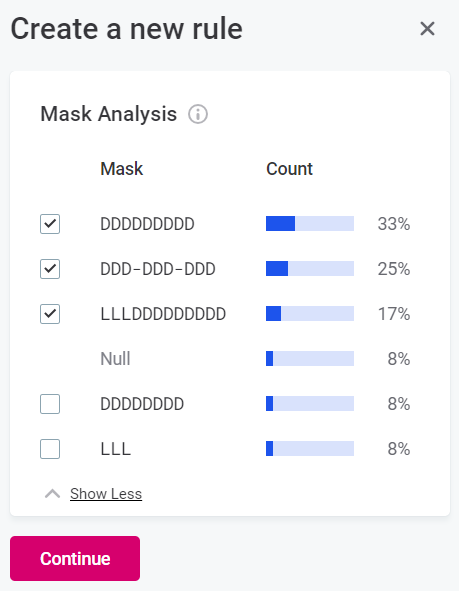
-
Select Continue.
-
In Create a new rule, select whether you want to create a data quality or a detection rule, and provide a name and other optional general information.
-
Select Save. The rule is created and saved to the rule library in Data Quality > Rules.
-
The rule implementation dialog opens: rule conditions are populated with the information selected in the previous step. Alter as necessary. For more information about creating rules, see Create DQ Evaluation Rule.
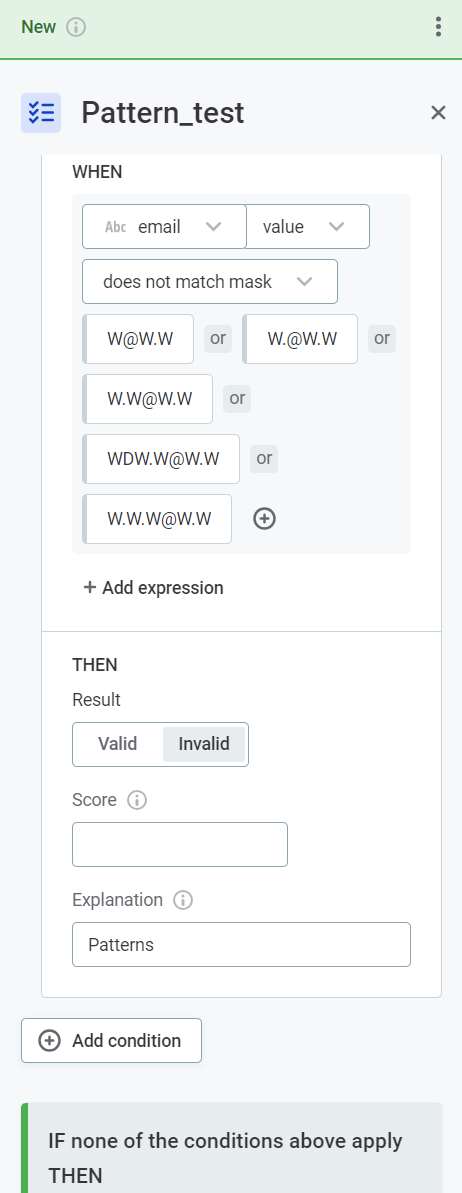
Frequency analysis example
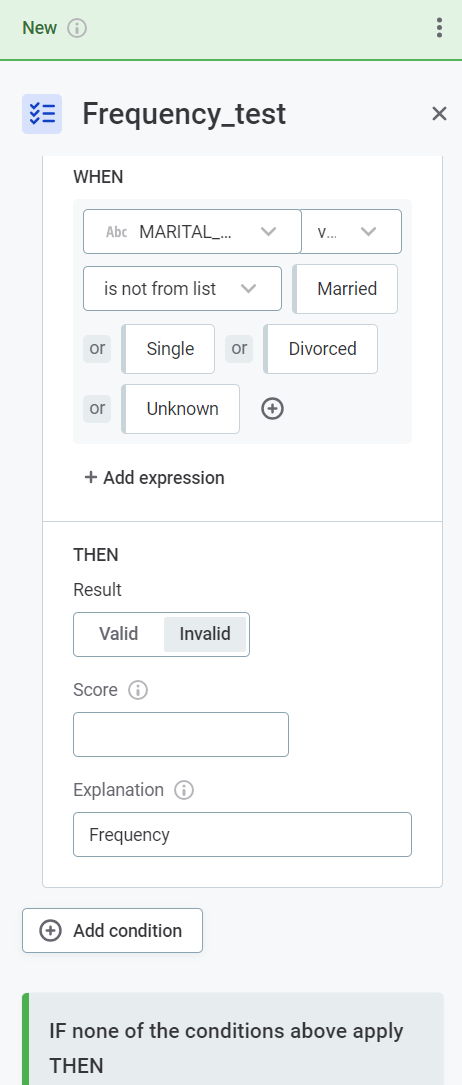
Mask analysis example
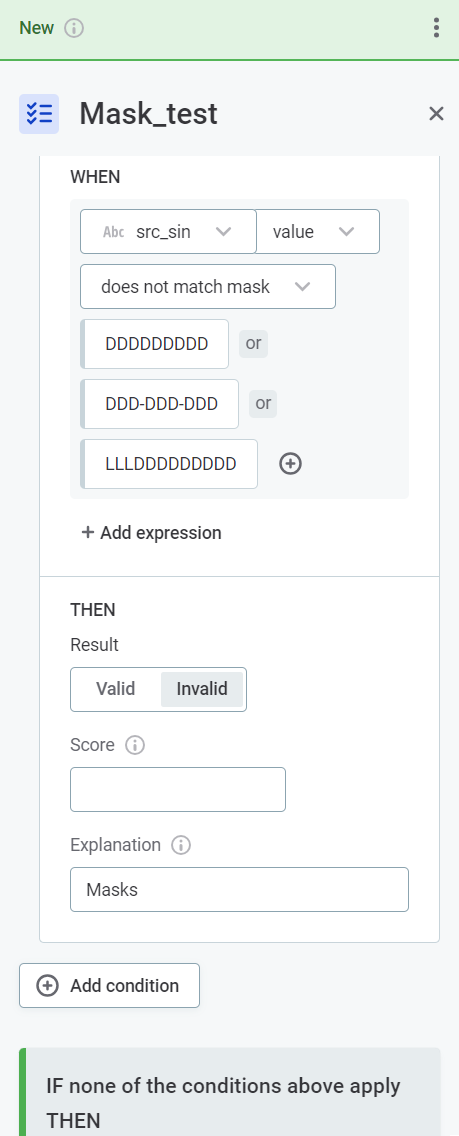
-
Select Publish to publish the changes to the rule.
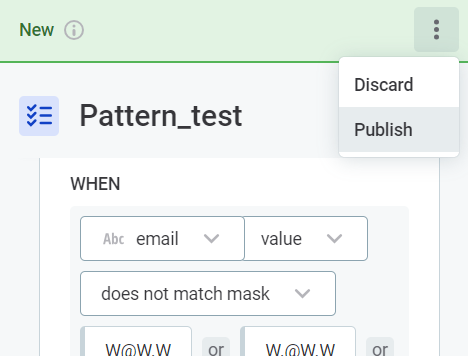
Next steps
Apply your newly-created DQ rule to a term. See Add Rules to Terms.
Was this page useful?
