Searching for Data
Many activities in the MDM Web App start, or can be supplemented with, searching for a record or a set of records. You can search for data from two places in MDM Web App:
-
Dashboard.
-
Entity record listing (when opening an entity from the navigation panel).
Search from the dashboard
If configured, the dashboard contains search terms defined by the project developer, and might include search definitions within a single entity or a data set.
-
Pick one of the definitions.
-
Enter search terms into attribute search fields.
-
Change search operations (for example,
contains,=,<>) if necessary, and case sensitivity setting.You cannot change the AND/OR operators between conditions here. -
Select Search.
Alternatively, select the star icon to view your saved and recently used filters.
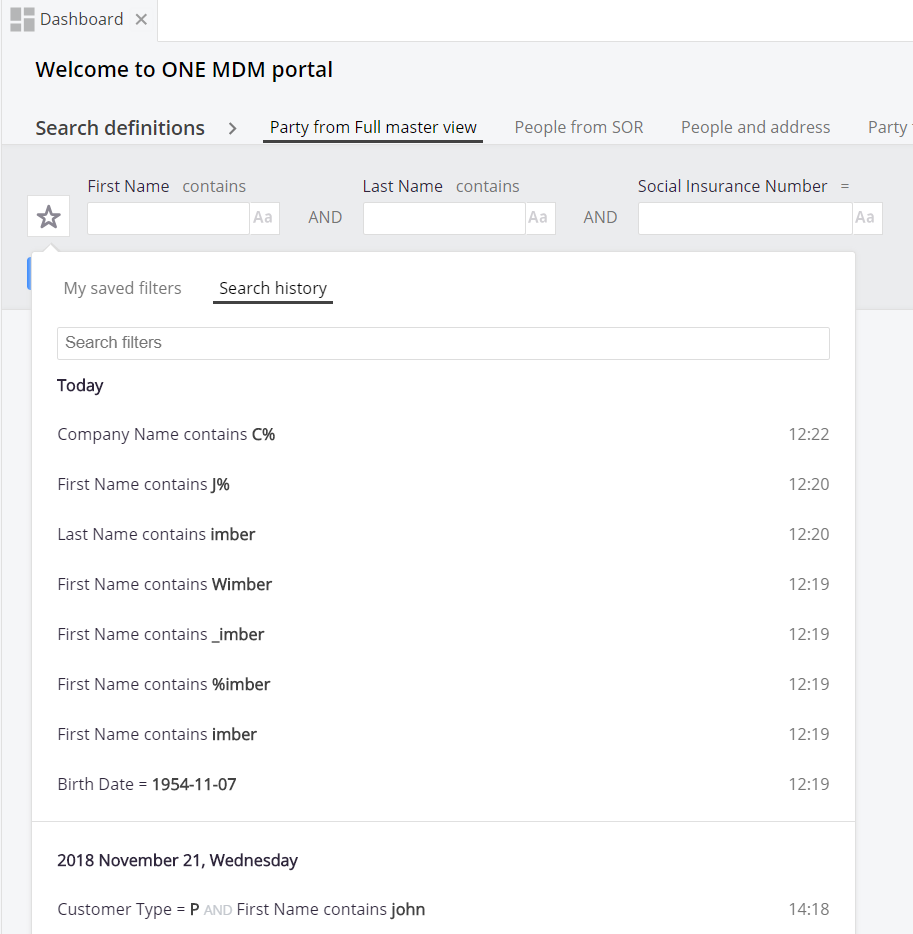
Search from the entity record listing
When opening an entity, a list of records is preloaded. You can narrow down the record listing by applying a filter.
-
Select Filter to open the filtering pane.
-
Select Add condition to add the first attribute into your search definition. Alternatively, right-click your desired attribute and select Add value to filter to automatically add it to the filter.
-
Select the search operator.
-
Change case sensitivity if necessary.
-
Add Add condition again to search by one more attribute.
-
Change the AND/OR operator between conditions.
-
Select Apply. The record listing changes to reflect the filter conditions.
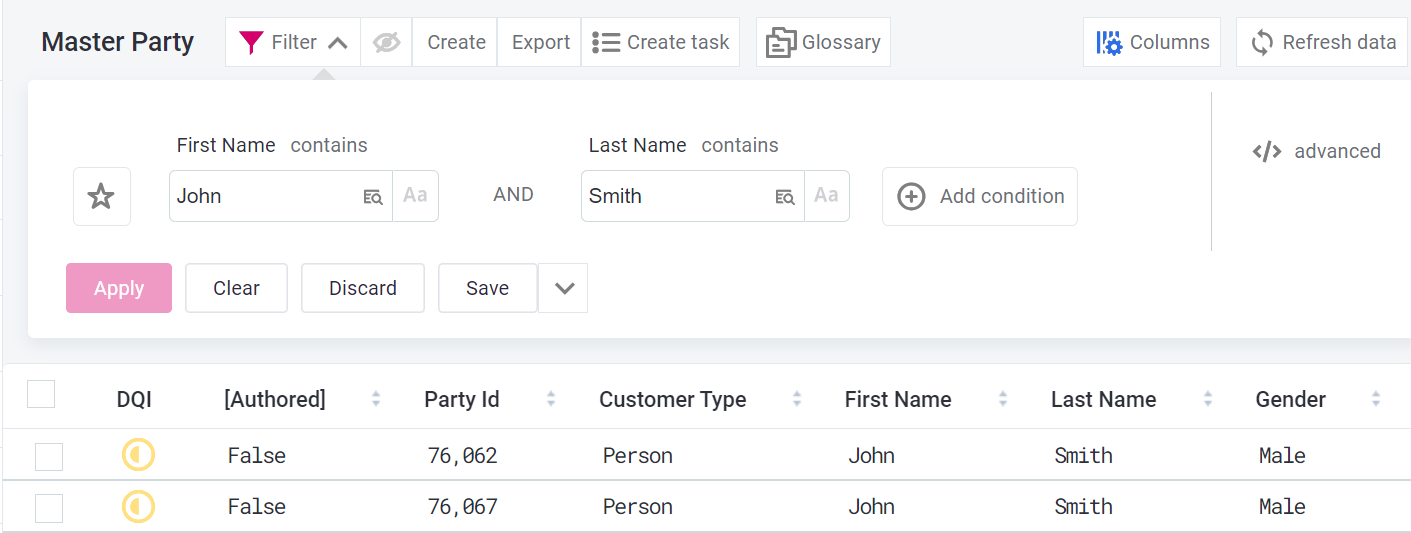
|
Filter options depend on the operator data type.
For example, if you are searching for First Name, the options to filter using If the column contains reference data, the option to select a lookup is present as well, in addition to filters. |
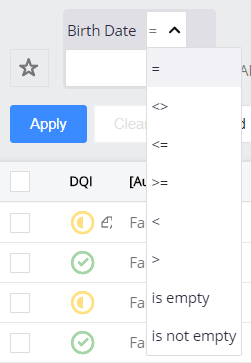
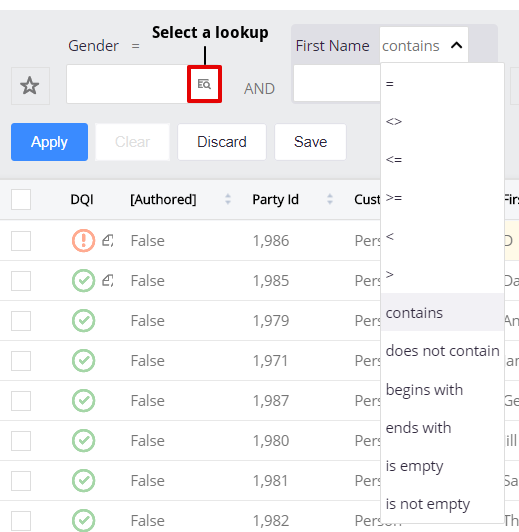
|
If you wish to be able to filter by the attribute that has datetime type, make sure that the format of datetime values configured for your project contains milliseconds, for example, By default, the format is However, if you manually add a datetime value to the filter or manually change the datetime value added using the Add value option, the filter will not work. To learn more about configuring data types, see Configuring Display Settings and Data Type Formats. |
Advanced filter
Use the advanced filter or combine it with the basic filter when the basic filter alone is not enough.
It functions similarly to the WHERE SQL clause and uses SQL-like syntax.
To get started:
-
Select Filter. The filtering pane opens.
-
Switch to the Advanced filter tab.
-
Type your query.
-
Select Apply.
Step 1: Use Ctrl+Space to get a list of all columns. Column names are case-sensitive and must be in double quotes if they contain more than one word.
Step 2: Next, set the filtering rules using operators and/or functions. Operators are not case-sensitive, but functions are.
Operators appear in purple in the advanced condition box.
The following are supported:
-
Operators:
LIKE,ESCAPE,FALSE,TRUE,NULL,CASE,IS,IN,=,<>,>,>=,<,⇐,IS NOT NULL,ISNULL,NOTLIKE,LIKEESCAPE,NOTLIKEESCAPE,LIST,FUNC. -
Logical operators:
AND,OR,NOT. -
Functions:
upper,lower,length,concat,now,to_date,substring.
Step 3: To define the criteria, state what value you are filtering by.
Values must be in single quotes and are case-sensitive.
They appear in red in the advanced condition box.
Use cases
These examples show possible advanced filter use cases.
-
Combining AND/OR operators: You want to find a woman (Diana) who recently got married and changed her last name from her maiden name (Jones) to her married name (Smith), but you are unsure which name is in her record detail.
Advanced filter condition: "First Name"
='Diana'AND("Last Name"='Jones'OR"Last Name"='Smith') -
IN operator: You want to find all clients located in Toronto and Vancouver.
The
INoperator is used instead of multipleORoperators.Advanced filter condition: City
IN('Toronto','Vancouver') -
to_date function: You want to find all the records of people born before January 1, 1980.
You must define both the date and its format.
Advanced filter condition: "Birth Date"
<to_date('1.1.1980','d.M.yyyy') -
Now function: You want to find all products past their expiration date.
Advanced filter condition: "Expiration Date"
<now() -
Substring function: You want to find records of people whose names contain the letters 'mi' as the second and third letter.
You must define the value ('mi'), the operator (=), and the substring function. The substring function is defined as substring("Column Name", start index, length of value). It is possible to use a substring within a substring.
Advanced filter condition:
'mi'=substring("First Name", 1, 2) -
Like operator: You want to find the record of a person but you are not sure how to spell their name.
To substitute one symbol, use the underscore (
'Jo_'could return Jon). To substitute more than one symbol, use the percentage sign ('Jo%'could return Jon, John, Jonathan).Advanced filter condition: "First Name"
LIKE'Jo%'
Syntax
-
Column names that contain spaces should be in double quotes, for example,
"First Name"butCity. Use Ctrl+Space to get a list of columns. -
Wildcard expressions:
Wildcard symbol Meaning Example _
Matches exactly one symbol.
Jo_matchesJonbut notJohn.%
Matches one or more symbols.
Jo%matchesJon,John, andJonathan.
Save filters
It is possible to save filters as well as view the 100 most recently applied filters by clicking the star icon and enabling the My Saved Filters and Search History options. Saved filters are displayed alphabetically while search history is displayed chronologically.
To save a filter:
-
Enter the filter parameters.
-
Select Save.
-
In the dialog box, you can enter a filter name. Once a filter is saved, it can no longer be renamed.
-
Select OK.
To delete your saved filter:
-
Hover over the saved entry.
-
Select the bin icon.
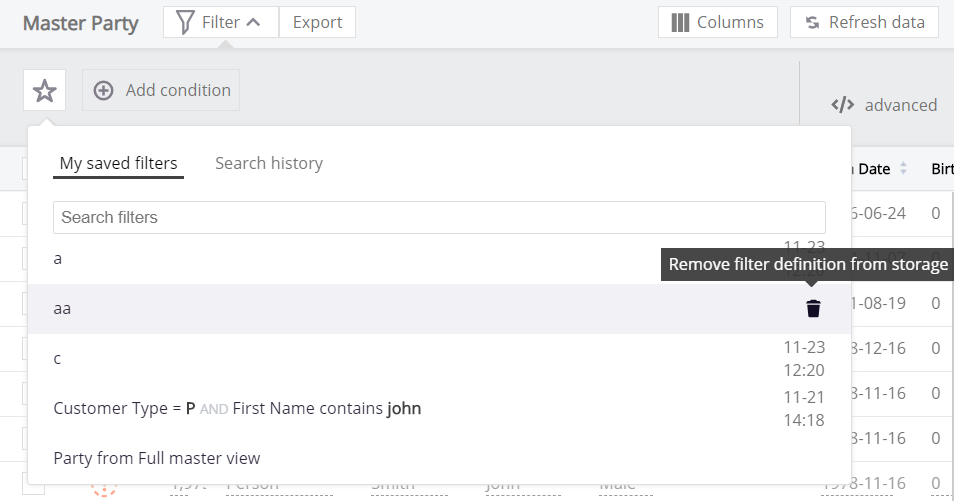
Change the search results columns
You can change the order of columns displayed in the search results or hide columns completely.
-
Select Columns in the upper-right corner above the search results grid.
-
Customize the layout:
-
Change which columns are displayed by selecting the Show checkbox.
-
Change the order of columns by choosing columns and then To top, Up, Down, and To bottom.
To select multiple columns, use Ctrl or Shift and click.
-
-
Select Apply to save your settings.
| You can restore the default position and visibility of columns by selecting Restore defaults. |
Open records
There are several ways to open records from the search results:
-
Click the result row to open a record in a new tab.
-
Right-click a search result and:
-
Open a new record in a previously opened tab (the same as clicking the result).
-
Open a new record in a new tab.
-
Was this page useful?
