Data Quality Dimensions
Data quality dimensions, also known as DQ dimensions, are different logic types for data quality rules.
To access DQ Dimensions, select Global Settings in the left-side menu and then DQ Dimensions. Here you see the list view of DQ Dimensions.

Once configured, DQ dimensions and their results can be used in data quality evaluation rules (see Detection and DQ Evaluation Rules).
| Only results from default DQ dimensions will be visible in DQ Reports. Results from custom dimensions will not be visible. |
Default dimensions
Four data quality dimensions exist in the application by default: Validity, Uniqueness, Accuracy, and Completeness. It is possible to modify these dimensions, remove them, or add new dimensions.
Each of these dimensions also has a pre-defined set of results which can be selected during rule creation (if you add a new dimension you will also need to define the possible results). For example, if you select the dimension Validity when creating a new rule, in each rule condition you will be able to select just the results configured for the Validity dimension. Like the dimensions themselves, these can be edited, added or removed. To add or edit results, first select the relevant dimension and then follow the instructions found in [Result Configuration].
-
Validity: Validity rules verify the usability of the data (for example, regarding data format, data content or attribute relations). The default results are
ValidandInvalid.Results for the validity dimension must always be Valid and Invalid. If this is not the case, monitoring and DQ evaluation will fail. 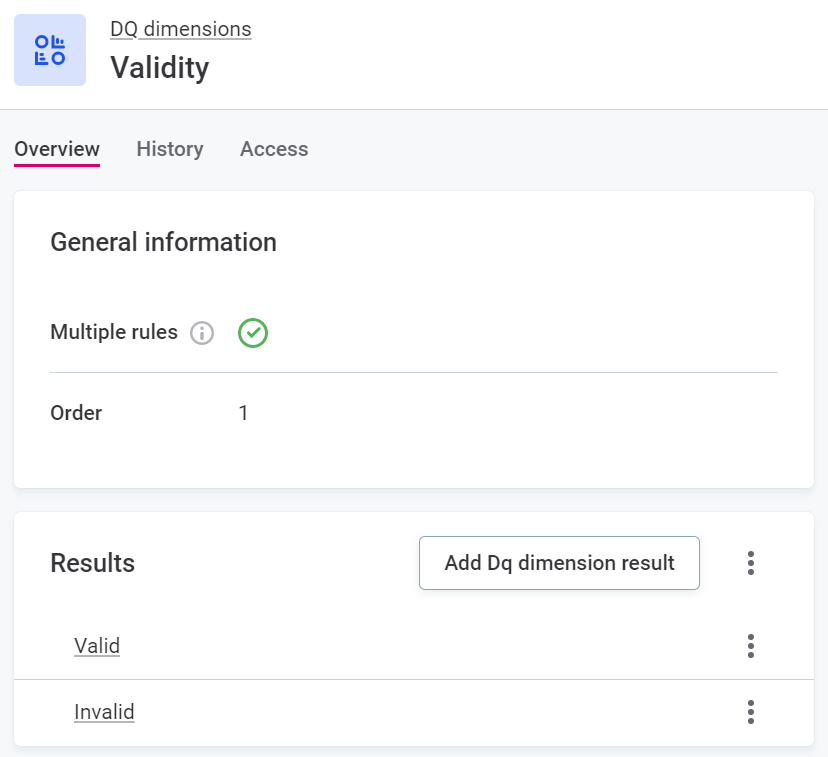
-
Uniqueness: Use this dimension to verify that there are no duplicate values and only one instance appears in the dataset. The default results are
Unique,Not populated, andNot Unique. -
Completeness: Use this dimension to verify that the value field is filled. The default results are Complete and Not complete.
Be aware if the value contains one of the following: NULL,Null,null,.,,,-,_,N/A,n/a, and similar, it won’t be recognized as Not complete. -
Accuracy: Use this dimension to check whether values are accurate and reflect the true values, for example, based on reference data. The default results are
Accurate,No reference available, andNot accurate.
|
Keep in mind that logic types are designed to help provide clear preset results based on what you are trying to evaluate, but you are able to achieve the same functionality across logic types. For example, you can set a custom Usability dimension condition with the results Unique or Not Unique. It is the condition definition that is key. |
DQ Dimensions and Overall Validity
There is a metric found in DQ results that is known as Overall Validity. It is important to note that only results of rules of the dimension type Validity (one of the four default dimensions) count towards this metric. If a record has multiple validity rules assigned to it, if at least one of the rules is not passed, the record is counted as invalid. Records are only considered valid if they pass all validity rules assigned to them.
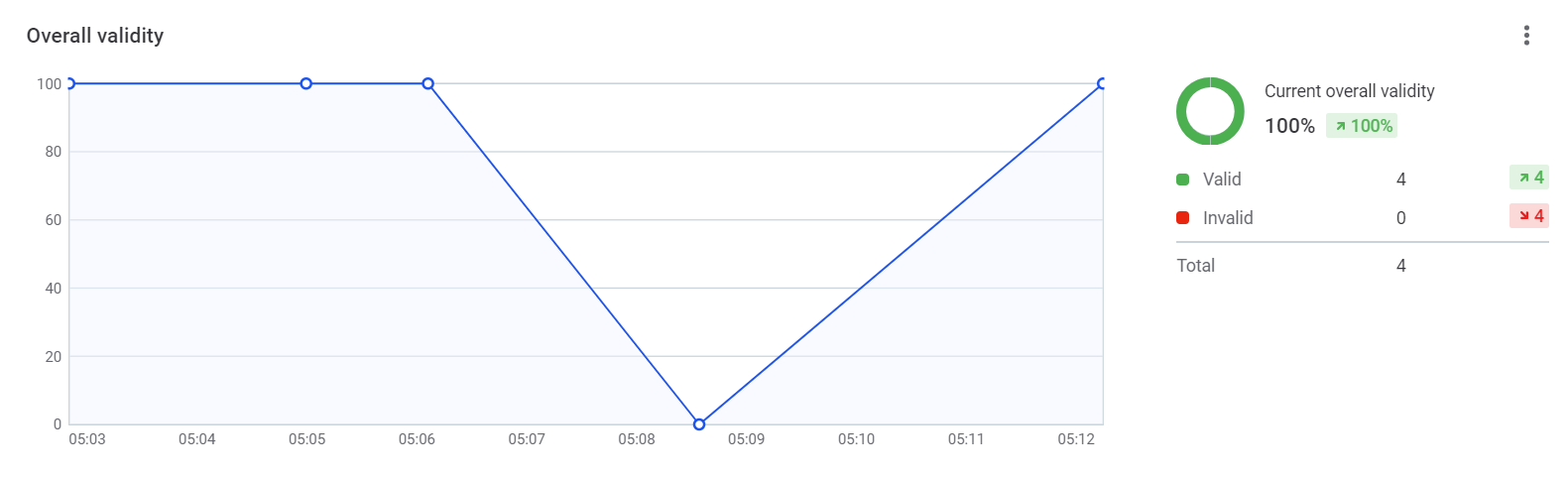
Dimension configuration
In the list view of configured DQ dimensions you can see the following information:
-
Name: The name of the DQ dimension.
-
Multiple rules: Shows whether a term can have more than one rule applied with the same dimension. The feature is enabled if a green tick sign is shown.
This feature is only available for the Validity dimension. -
Order: The order in which the dimensions are checked during DQ Evaluation.
Add dimension
| When creating new dimensions and their results, all names must be unique, or DQ evaluation fails. |
To create a new dimension, select Create. Alternatively, to edit an existing dimension, select Edit.
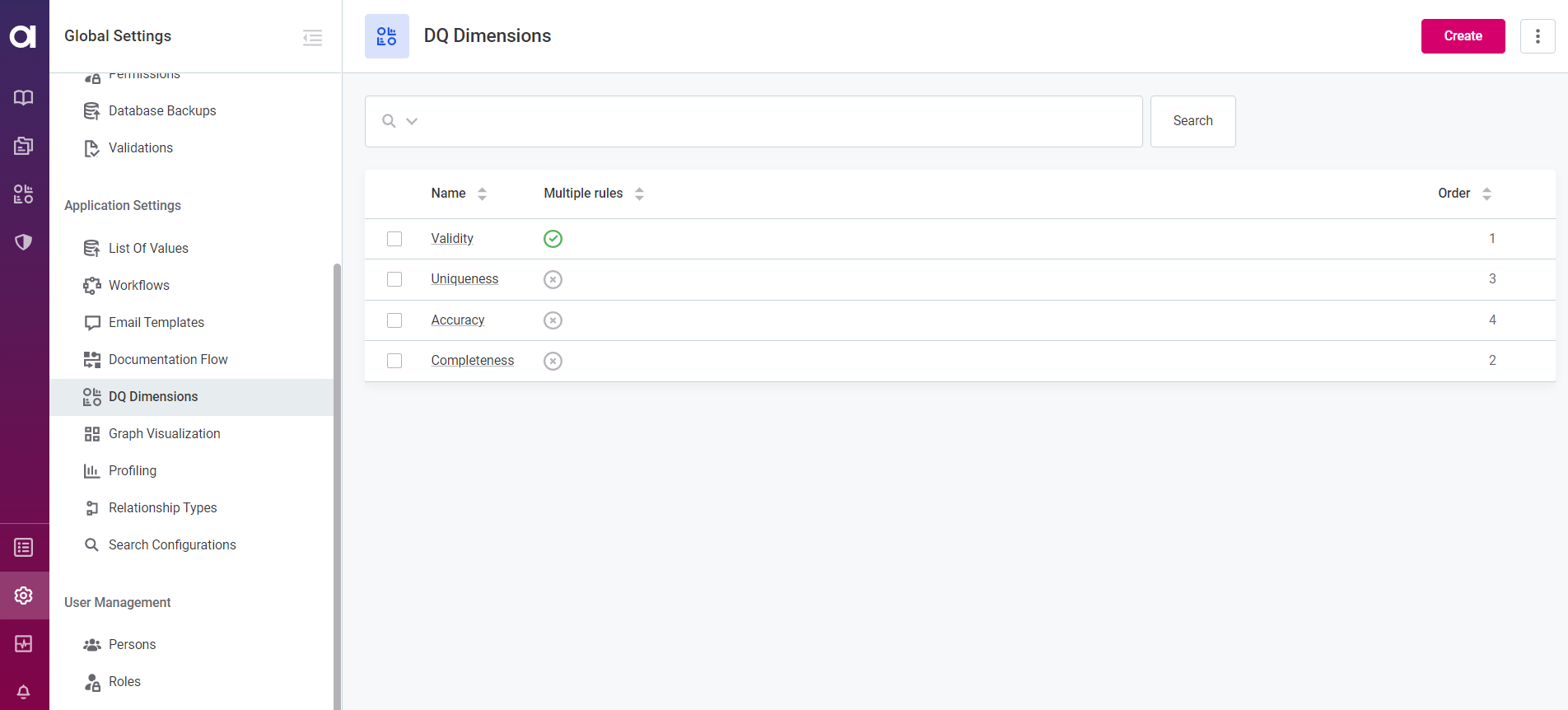
-
Configure as required by providing the following information:

-
Name (mandatory): Create a unique name for the dimension. Dimension name must not match any existing name or DQ evaluation will fail.
-
Allow applying multiple rules (Validity rules only): Select this to allow using more than one rule from the same dimension on a term.
-
Order(mandatory): Specify at which position the dimension should appear in the list of dimensions.
-
-
Add dimension results. To do this, select Add Dq dimension result and follow the instructions in [Result Configuration].
| If the mandatory fields are not filled monitoring and DQ evaluation will fail. |
Delete dimension
You can delete dimensions either from the list view or from the dimension page:
-
To delete a dimension from the list view, use the checkbox and delete the dimensions by selecting Delete in the bar at the bottom.
-
To delete a dimension from the dimension page, use the three dots menu and select Delete.
Publish the changes.
Result configuration
| When creating new results, all names must be unique or DQ evaluation fails. |
Add result
-
You can add results during the creation of a new dimension, or when editing existing dimensions. In both scenarios, select Add DQ dimension result.
To edit an existing dimension result, first open the required dimension and then for the required result select the three dots menu and Edit.
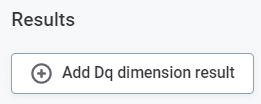
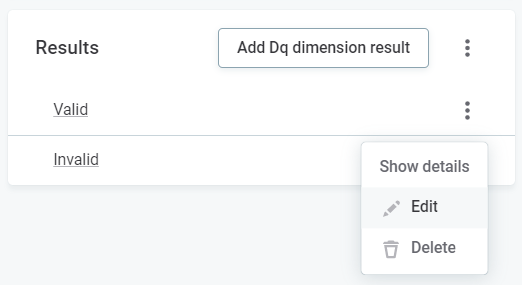
-
Configure as required by providing the following information:
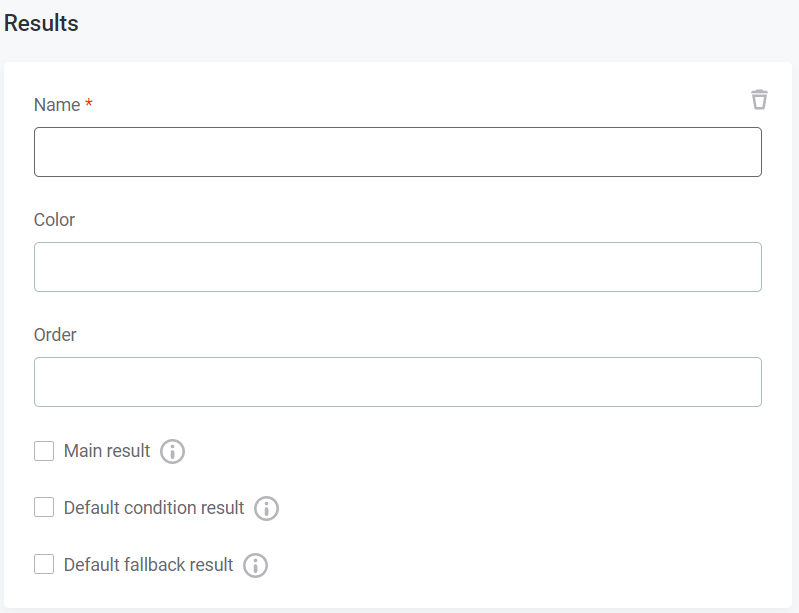
-
Name (mandatory): Create a unique name for the result.
-
Color (mandatory): Select the color you want to be associated with this result.
-
Order (mandatory): Specify the order in which the result is shown in the list of possible results.
-
Main result: Select this if you want the result name to be shown next to the rule’s name.
One of the results must always be selected as Main result for a dimension. If no main result is specified monitoring will fail. -
Default condition result (mandatory): Select this if you want the result to be used by default when a new condition is added.
-
Default fallback result (mandatory): Select this if you want to result to be used by default when the condition does not apply. I.e. select this if you want the result to be pre-selected in the rule interface for the condition
IF none of the conditions above apply THEN.
-
-
Repeat the previous step until you have added all the results that you need.
-
Select Save and review the changes.
-
Once you are happy with the changes, select Publish so the new settings are available to use.
| If the mandatory fields are not filled monitoring and DQ evaluation will fail. |
Was this page useful?
