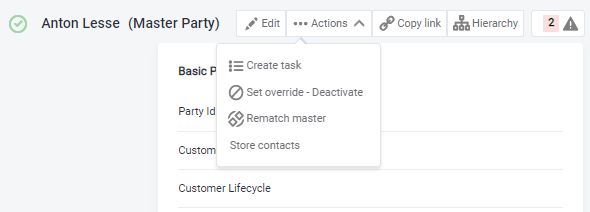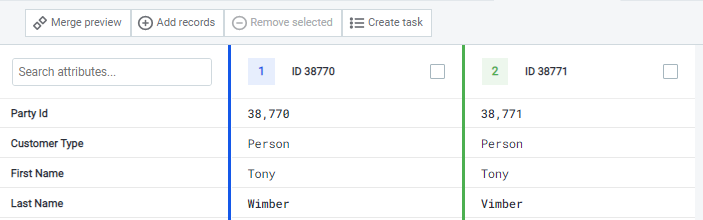Manual Task Creation
If you detect a data quality issue, you can create a task and assign it to one or more team members.
When creating a task, you need to provide more context: choose the type of the task depending on the operation that needs to be performed, describe what needs to be done, define who is responsible for completing the task.
Data quality issues detection
To detect data quality issues, go to the record listing. In the column DQI (Data Quality Indicator), you can see an indicator that shows the quality of the record.
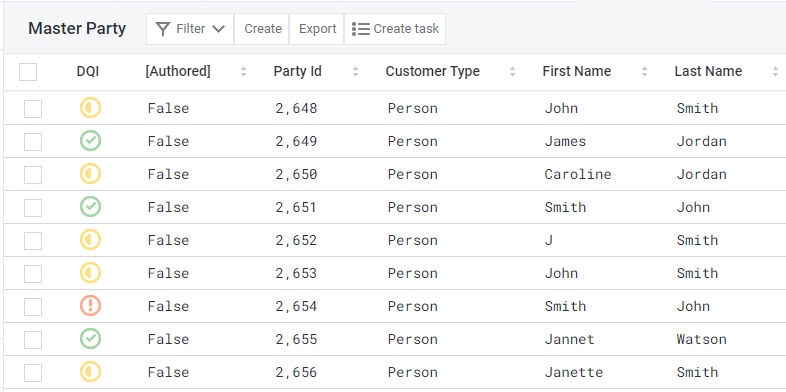
-
Green indicator: The record is a trusted record.
-
Yellow indicator: The record has data quality issues.
-
Red indicator: The record has low data quality.
For records with data quality issues, the problematic attributes are marked red or yellow. For more information about data quality validation, see Getting Started, section Validations.
To fix the data issue reported, you can edit the record yourself. For more information about editing master data, see Editing Values.
You can also create a task and assign it to another team or a specific team member.
Create a task
How you create a task and what information is needed to create it depend on the type of operation that has to be done. Available task types are record change, manual match, matching proposal, create, and generic.
Record change
Use this task type to edit or delete records. You can create a single record change task from the record listing or the record detail tabs.
From record listing
-
Choose a record from the list and select Create task. The record is now linked to the task.
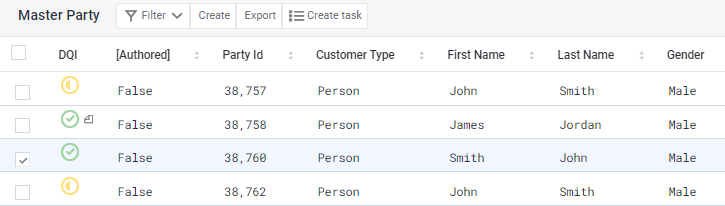
-
Choose the Record change task type and select Next.
To create a record change task for multiple records:
-
In the record listing choose several records that you wish to be edited in the task. Select Create task.
-
Choose if you want to create one task for all the records selected or multiple tasks (one for each record). Select Next.
Manual match
Use this task type to merge records. You can create a single manual match task from the record listing tab or from the compare view.
Matching proposal
Use this task type to merge records. You can create a single or multiple matching proposal task from the matching proposal list or the matching proposal detail tab.
From matching proposal list
-
Choose a matching proposal from the list and select Create task.
-
Choose the Matching proposal task type and select Next.
To create a matching proposal task for multiple record pairs:
-
In the matching proposals list, choose several matching proposals and select Create task.
-
Choose if you want to create one task for all the proposals selected or multiple tasks (one for each pair). Select Next.
From matching proposal detail
-
Double-click a matching proposal from the matching proposal listing. Alternatively, choose a matching proposal and select Open selected.
-
Select Create task.
-
Choose the Matching proposal task and select Next.
To create a matching proposal task for multiple record pairs:
-
In the matching proposals list, choose several matching proposals and select Open selected.
-
Choose matching proposals from the list and select Create task.
-
Choose if you want to create one task for all the proposals selected or multiple tasks (one for each pair). Select Next.
|
Before creating the task with linked records (record change, manual match, and matching proposal), make sure that an identical or similar task does not already exist. To do so, see if there is an unpublished tasks indicator on the record detail tab. This shows how many unpublished tasks are connected to the record. If there are no tasks, you can create a new one. If there is a number near the icon, we recommend checking all the existing tasks first:
|
Create
Use this task type to create a new record. You can create a create task from the record listing tab.
Generic
The generic task type refers to any type of task other than the ones previously listed. It does not require any linked records.
From Tasks
-
Select Tasks or My tasks from the left navigation panel. Alternatively, select All tasks or My tasks from the Dashboard.
-
At the top of the Tasks tab that opens, select Create task.
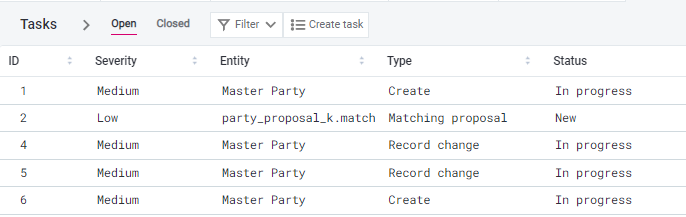
-
Choose the Generic task type and select Next.
Provide task information
After selecting Next, the procedure is the same for all task types.
In the window that opens specify the following options:
-
The task name.
-
The name of the workflow you want to use.
-
Severity of the issue that the task is about.
-
Description.
-
A group or a person that you want to assign the task to.
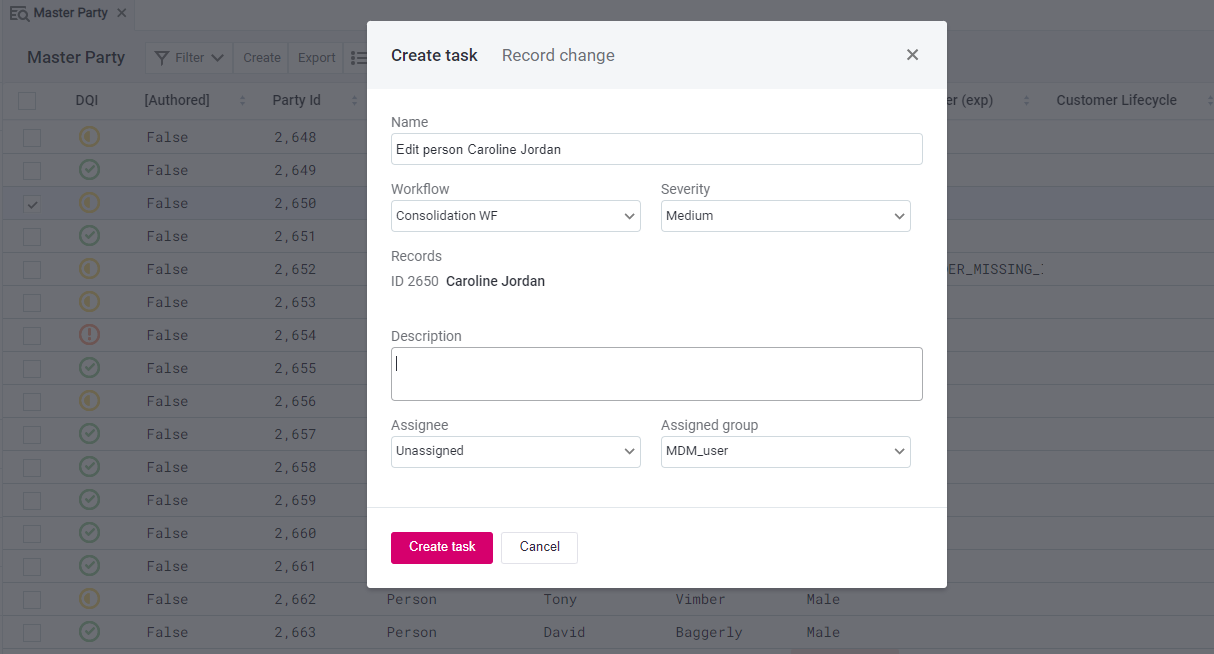
You can edit the prefilled values that are applied by default if previously configured. For more information about default values and configuring tasks, see Configuring Tasks.
When you are finished, select Create task. Once the task is successfully created, a notification appears.
|
If you want to include a reference to an instance or a master record, you can do so by using the following expression when creating a task:
An example of a description provided when creating a task: 
After the task is created, the description looks as follows: 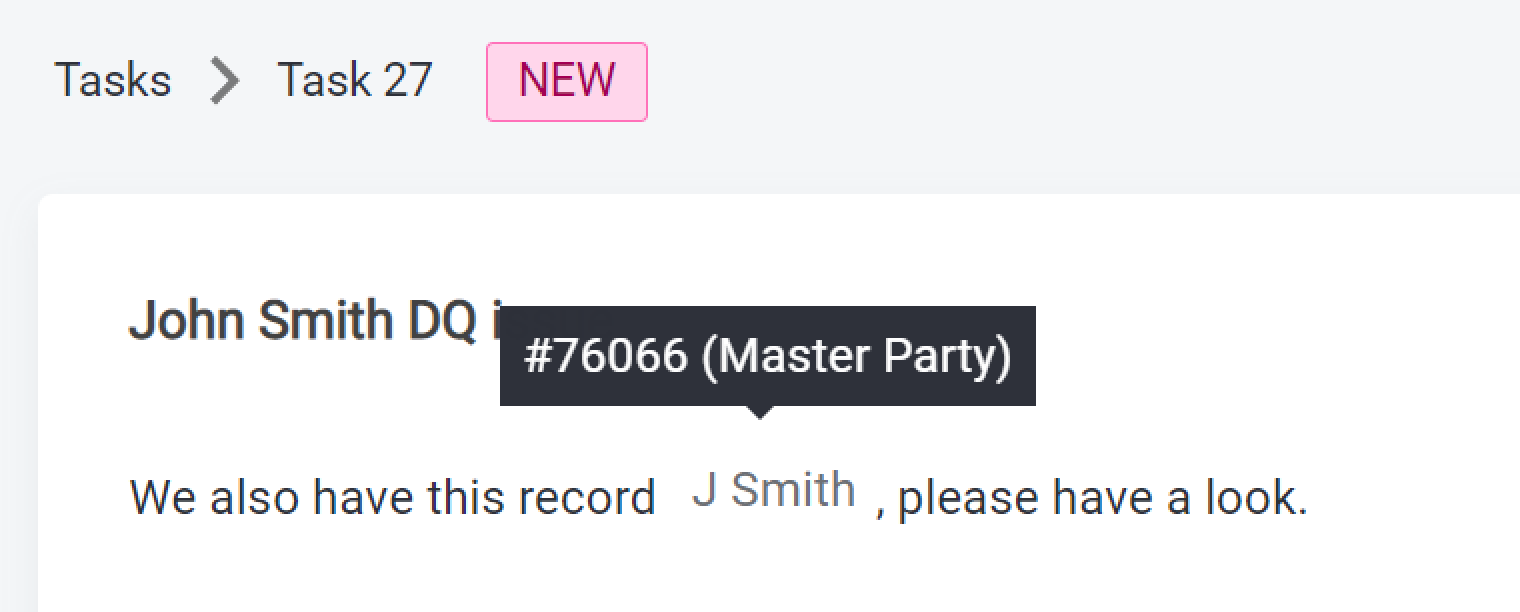
|
Was this page useful?