MDM Web App Admin Center
This is a user guide for the MDM Web App Admin Center.
The Admin Center is available at the /admin endpoint on the MDM Web App server URL.
|
For information about the the old Admin Center, see MDM Admin Center Extras. Both the old and the new interface will be available concurrently for some time. Missing features will be gradually introduced to the new Admin Center in future releases. |
Access
There are several levels of access in the Admin Center:
-
No access: Users can log in but cannot view any information or make changes.
-
View-only access: Users can view available information including details about running operations and the server setup but cannot perform any actions or change settings.
-
Full access: Users can view available information including details about running operations and the server setup, perform any actions, or change any settings.
-
Manager access: Users have all the permissions of full access, and additionally can stop and start the MDM server and clone Git repositories.
| Access permissions are configured in the MDM Server Application Properties. |
Navigation
The left sidebar contains the following:
-
Links to connected systems: MDM Web App, High Availability Admin Console (if applicable), REST API Swagger, and the old Admin Center.
-
The user icon showing the first and last name as well as access level of the user on mouse hover.
-
The log out button.

If the server fails to start due to configuration issues or missing lookups, the limited version of the Admin Center opens and the message explaining the cause of the failure appears. You can start the server or reset the environment after fixing the issue, as well as clone the configuration repository or fetch and apply the newest configuration, after which you can start the server again. To learn more about these actions, see Server Dashboard.
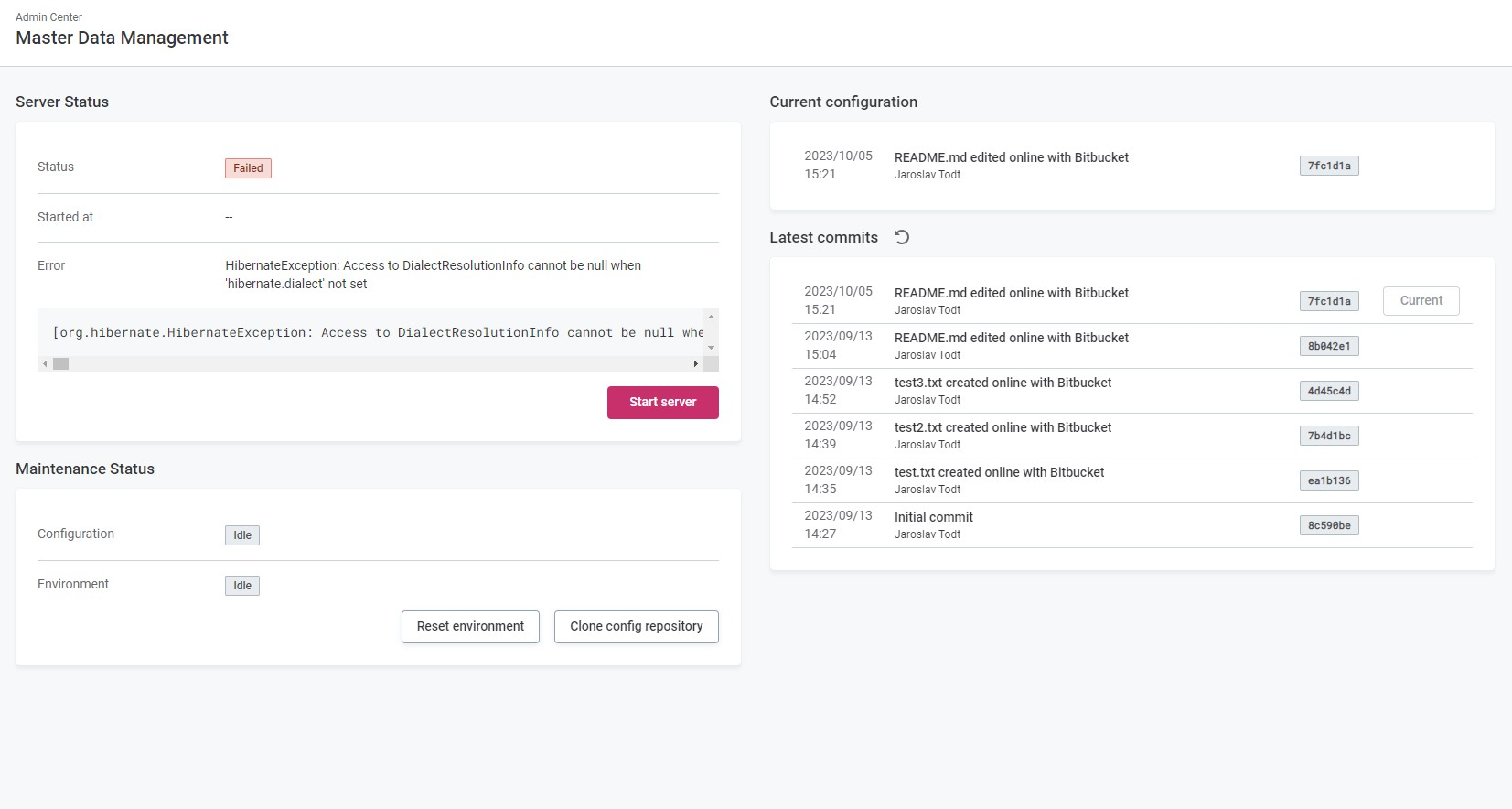
|
The navigation panel can display one of the following statuses:
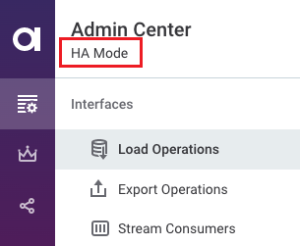
If none of the above is displayed, the server is running in the default, read-write and single-node mode. |
Tips
Hide the main navigation to expand the working area by pressing F or by clicking the icon in the header. The navigation subsections can also be collapsed by clicking.
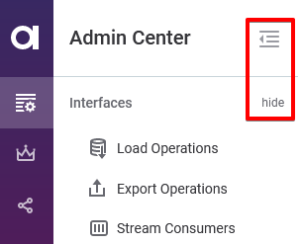
To filter, type three or more characters into the filter input field and press Enter or click Filter. To cancel filtering, click Clear filter.

To sort the operations by name (ascending or descending), click the header cell of a column. The icon indicates what type of sorting is active.
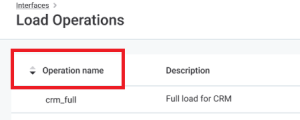
The last row of a table shows the number of pages and additional items available. The number of items shown per page can be customized using the three dots menu.

Interfaces
From this section, you can manage available batch operations, stream consumers, and event handlers, as well as find a list of native services that have been configured.
Load Operations
Shows a list of available batch load operations on a particular MDM server, their descriptions, last-run times, and average run duration. For more information, see Input and Output Interfaces > Adding a Batch Load Operation section in the documentation.
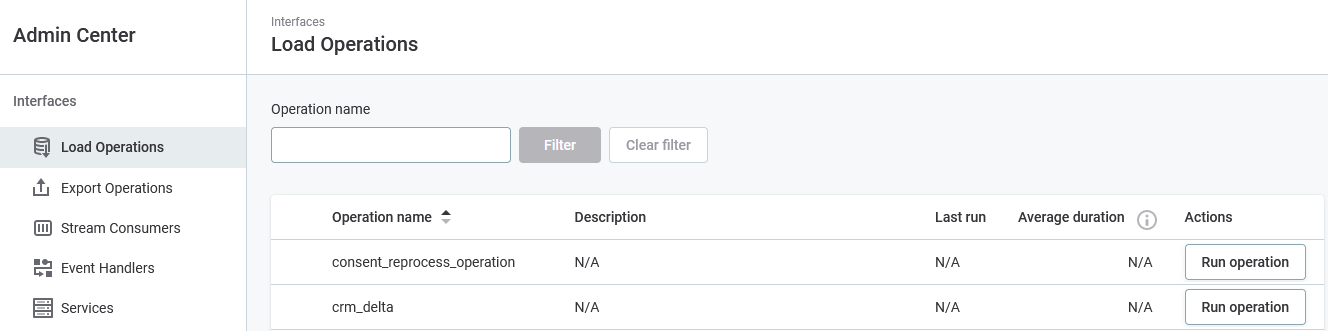
Users with full and manager access can run operations manually by selecting Run Operation. To avoid accidentally running resource-intensive operations, the average time to finish is displayed in the confirmation window.
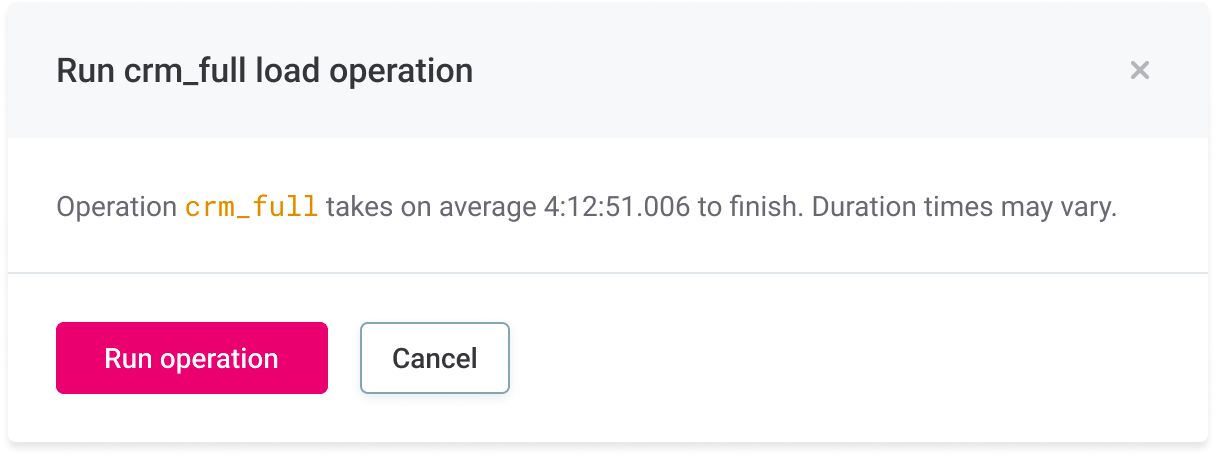
Export Operations
Shows a list of available export operations, their descriptions, last-run times, and average run duration. For more information, see Input and Output Interfaces > Adding a Export Operation section in the documentation.
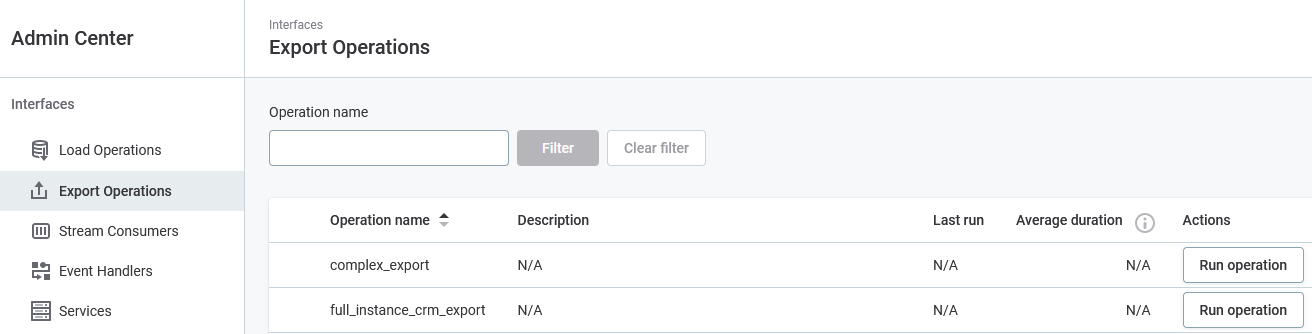
Users with full and manager access can run operations manually by selecting Run Operation. To avoid accidentally running resource-intensive operations, the average time to finish is displayed in the confirmation window.
Stream Consumers
Shows a list of available stream consumers together with their statuses and information about data consumption (the maximum size of the batch and waiting time in seconds). For more information, see Configuring Stream Consumers.
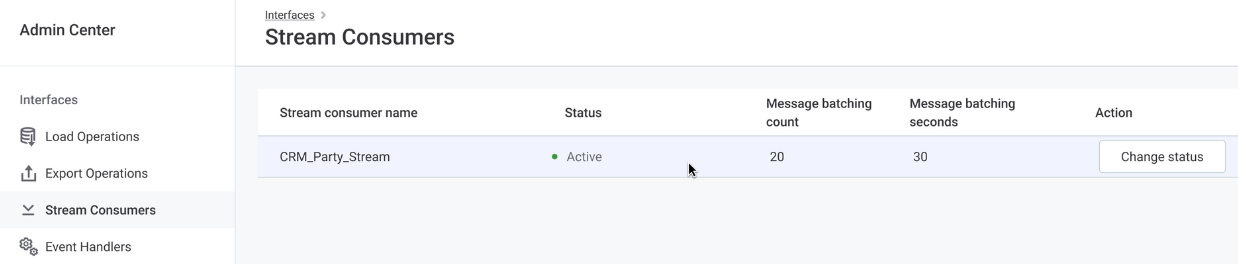
Stream consumer status
-
Active stream consumers are reading, batching, and sending messages for further processing.
-
Disabled stream consumers are not reading messages. All unread messages are processed once the stream consumer is active again.
Users with full and manager access can change stream consumer status by selecting Change Status.
Event Handlers
Shows a list of available event handlers and their descriptions and statuses. For more information, see Adding a Data Event Handler and Publisher.
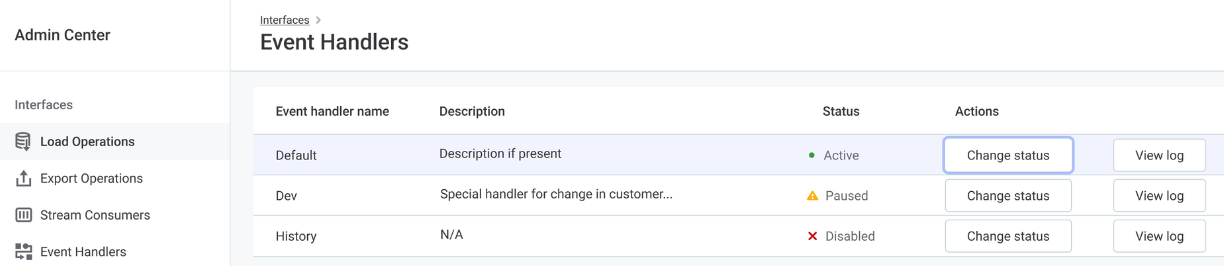
Users with read-only access can view publishing details. Users with full and manager access can also change event handler status by selecting Change Status.
Event handler status
-
Active event handlers are listening for data changes, storing them, and publishing them through linked publishers.
-
Paused event handlers are storing changes so they can publish them once they are active again. This has an impact on the memory consumption of the system as the changes are being stored.
-
Disabled event handlers are not monitoring changes at all, thus the changes cannot be published later.
Event handler publishing
Click View Publishing to view the event handler details page with individual runs of the event handlers and their statuses (see [Event Publishing]).
To change the status, select Change Status in the header.
Services
Shows a list of available services. SOAP services are listed in a table while the list of REST services is linked at the top of the page. The REST API is available by default.
To customize other types of services, see Configuring Native Services.
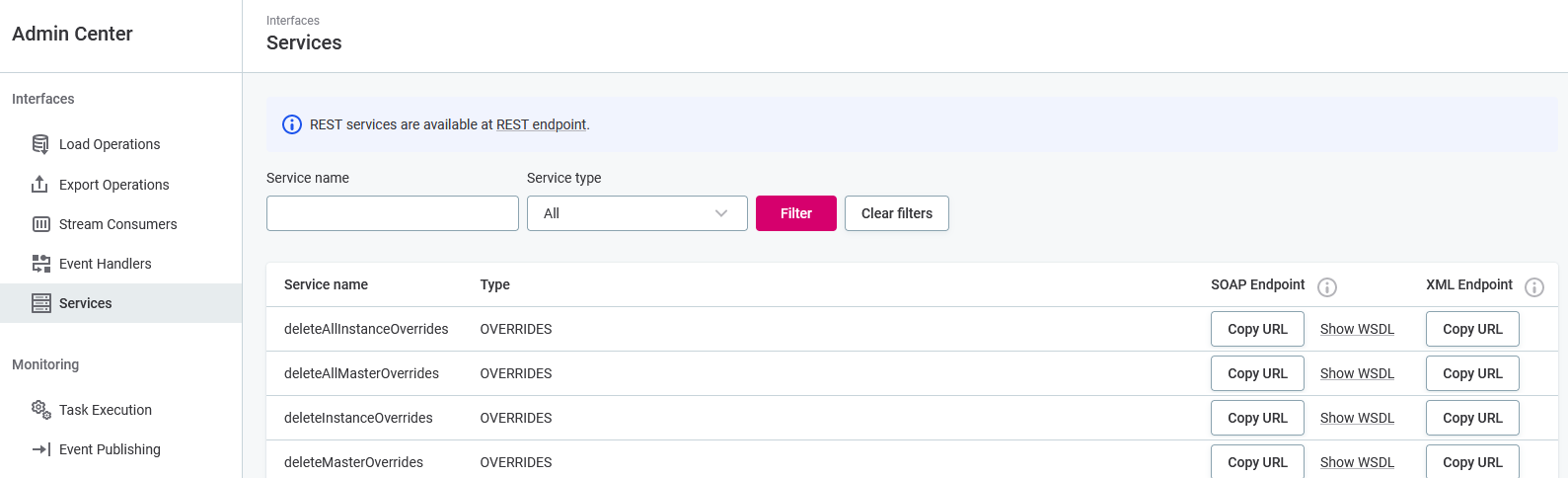
SOAP and XML endpoint URLs can be copied to the clipboard by clicking Copy URL. The Show WSDL link (short for Web Services Description Language) opens a WSDL file for the particular service.
Monitoring
This section allows to browse the details of task execution, event publishing, operation plan, and runtime parameters, download logs related to the database, database configuration, and change several logging settings.
Task Execution
Displays a list of all running, queued, and finished data processing actions, including user actions.
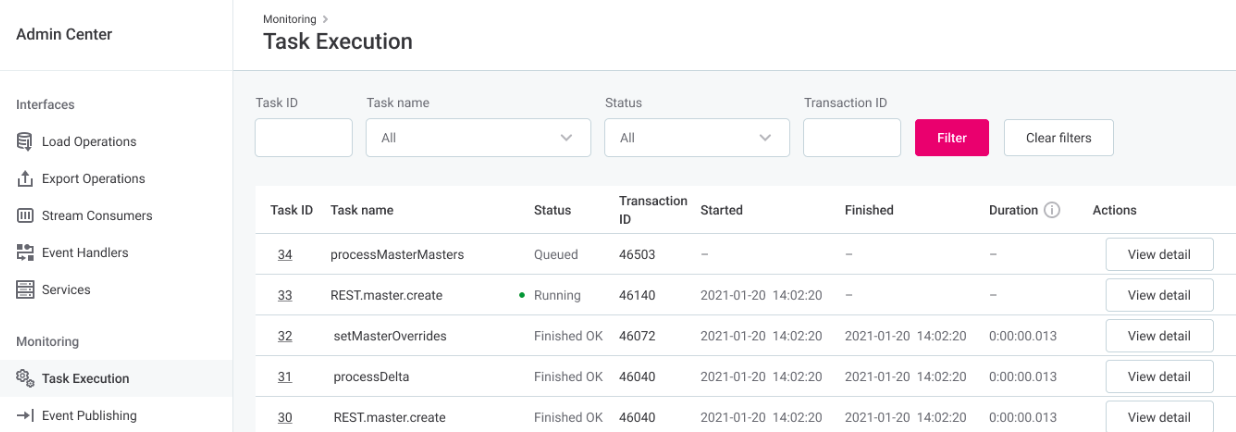
Task status
| Status | Description |
|---|---|
WAITING |
Task in queue. |
RUNNING |
Currently being executed. |
FINISHED_OK |
Finished successfully. |
FINISHED_FAILURE |
Finished with a failure. |
ABORTING |
Task has been canceled by a user but is not yet terminated. |
ABORTED |
Task has been aborted by a user. |
For task details, select the task ID or View Detail.
Task details
The task detail screen provides further information, including the list of subtasks, their start and finish times, the number of processed records per second, and the subtask result.
At the bottom of the page, you can find a list of related instances of event publishing.

Subtask result examples
| Result | Description |
|---|---|
|
Number of changed records, total number of incoming records (change detection) |
|
Number of records at the start of a task (cleanse, validate, commit) |
|
Related records processing |
|
Number of records at the start of a task + number of records affected by processing (match, aggregate, copyColumns) |
|
Number of records at the start of a task + number of records affected by processing → number of record at the end of the task (merge) |
|
Task was not executed. |
Event publishing
Displays a list of running and previously run instances of event handler publishing. For details, select the processing ID in the first column or View Detail. To view the parent task, select the Task ID.
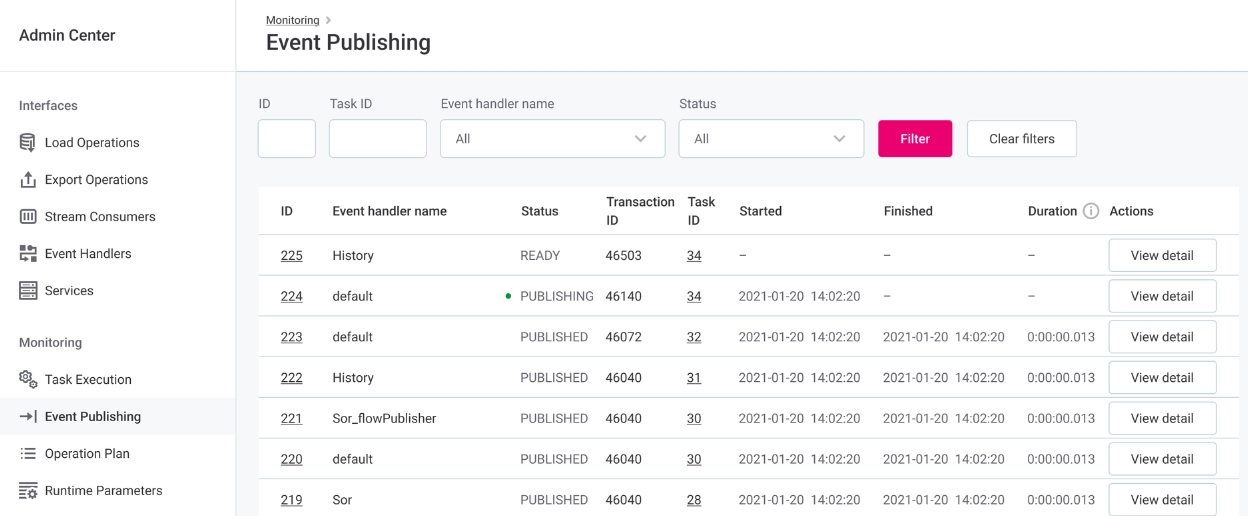
Event publishing status
| Status | Description |
|---|---|
RECEIVING |
Receiving events from an ongoing transaction. |
READY |
Ready for publishing. |
PUBLISHING |
Ongoing publishing process. |
PUBLISHED |
Publishing is finished. |
CORRUPTED |
Temporary files are corrupted. |
CRASHED_RECEIVING |
MDM processing or Event Handler failed - temporary files will be removed. |
CRASHED_ PUBLISHING |
Publishing was not successful - when a publisher is activated, publishing continues. |
Operation Plan
Shows the order of load operations defined in the Model used as an internal workflow of the MDM engine. You can also download the operations list for using Executor by clicking the link at the top of the page.

Column description:
-
Operation: Name of the operation.
-
Provides: Refers to the result of the operation.
-
Requires: Refers to the result of entity processing that must be completed before processing the current one.
-
Locks: Similar to database locks; useful for parallel processing (Read or ReadWrite access shown as well).
Runtime Parameters
Shows all runtime parameter values that are used by the engine as configured in runtime parameters.
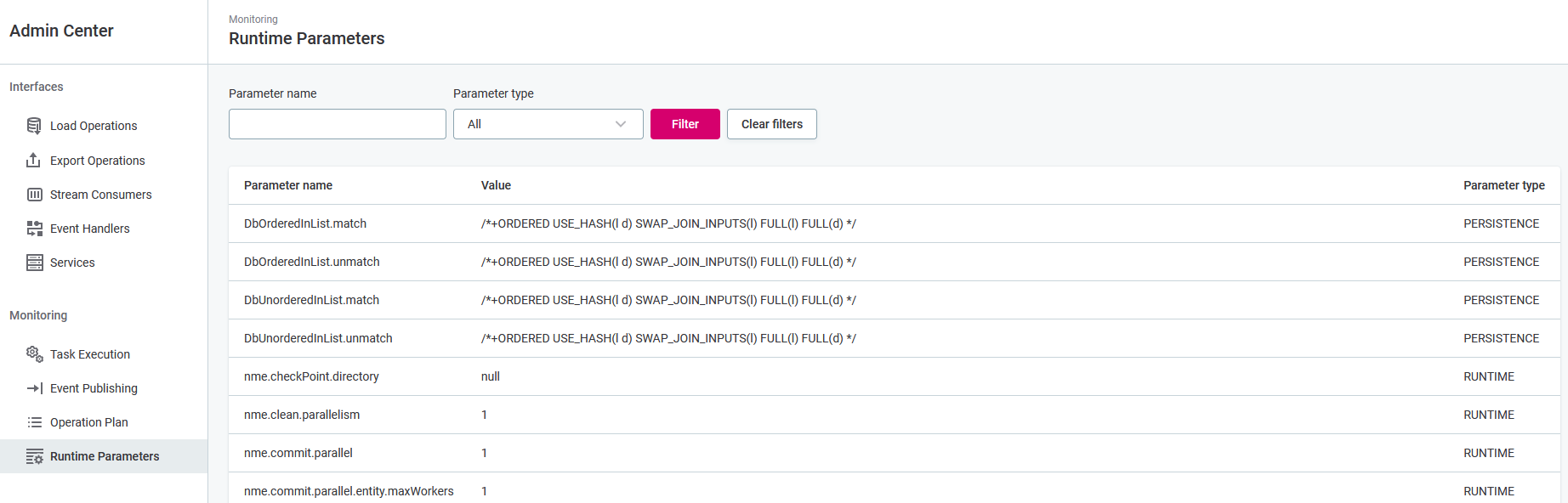
Database
In this section, you can download all predefined database settings and configure several log settings.
Database logs and configurations
On the database tab, you can download the ZIP file containing all available information about your database, which includes the following:
-
Database monitoring logs.
-
Hikari configuration.
-
Information about the database version.
-
DDL script.
-
Information about table sizes.
-
README file that describes what type of information was downloaded.
This feature can be useful for debugging and fixing performance issues.
| The output might be limited based on the availability of the specific plugin and the database version. |
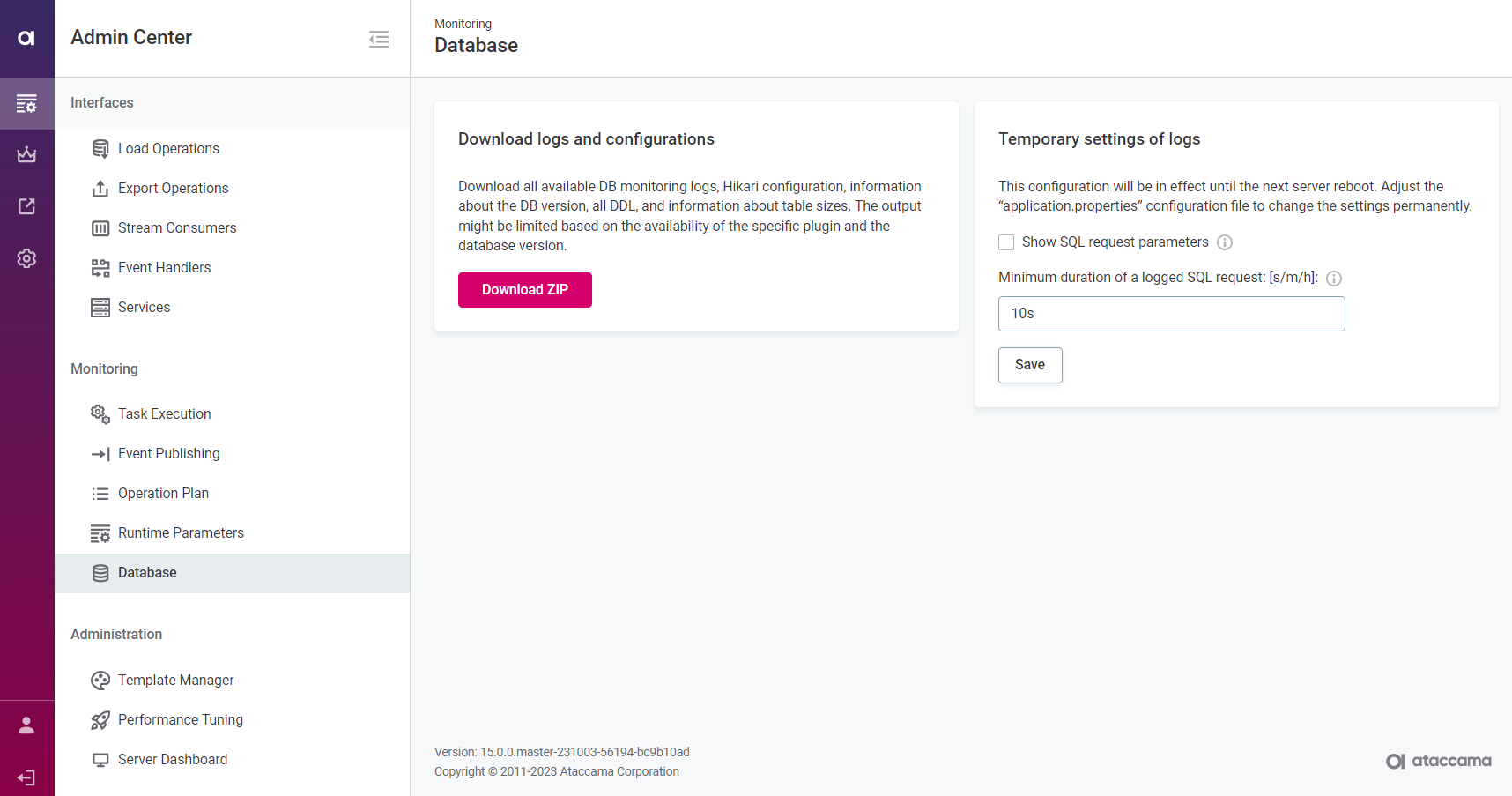
Temporary log settings
This section allows you to temporarily change the following logging settings:
-
Show SQL request parameters.
-
Set a minimum duration of a logged SQL request.
This configuration remains in effect until the next server reboot.
To change the settings permanently, you need to adjust the application.properties file accordingly (see MDM Server Application Properties, section Database performance).
Administration
Template Manager
This section displays the template status, error log, a list of loaded templates, and a list of entities without a template.
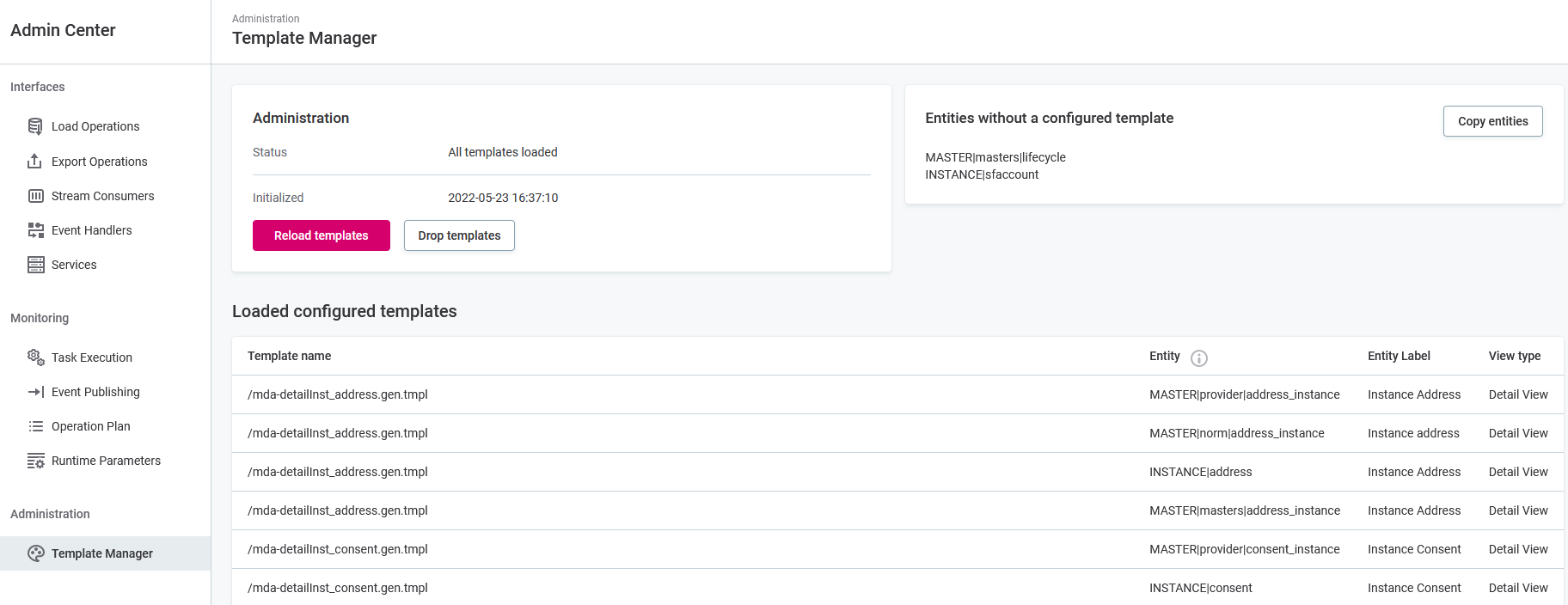
Select Reload Templates to refresh templates, or Drop Templates to revert to standard templates.
Performance Tuning
This section allows you to download and upload performance settings as well as download performance statistics. This feature helps optimize and monitor the performance of SQL queries in the application, enabling developers to make the necessary adjustments to enhance overall performance.
| Performance tuning is only available for PostgreSQL databases. |
To optimize the performance of SQL queries:
-
Select Download CSV to download performance settings. Optionally, to detect queries that cause performance issues, download performance statistics as well: select Download under Performance stats.
-
Adjust the settings as needed in the CSV file.
-
In Upload performance settings section, drag and drop the modified file or use the Browse files option. To confirm your choice, select Upload CSV.
The configuration is now updated with the new settings.
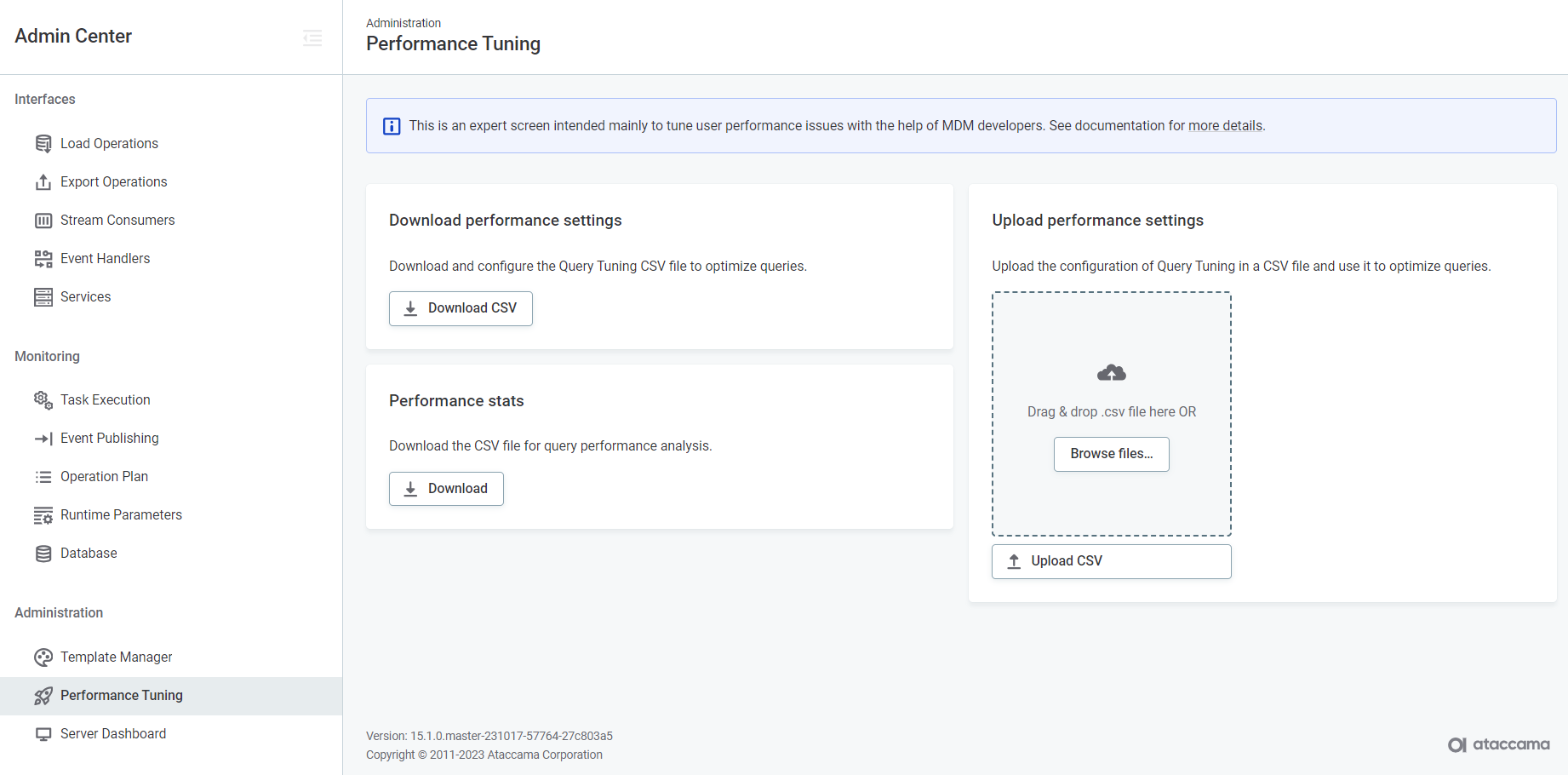
Server Dashboard
This section provides information about the MDM Server status, current MDM configuration, and latest commits. In addition, it allows you to stop and start the server, reset the environment, and perform Git operations: clone repository, fetch changes, and apply a specific commit.
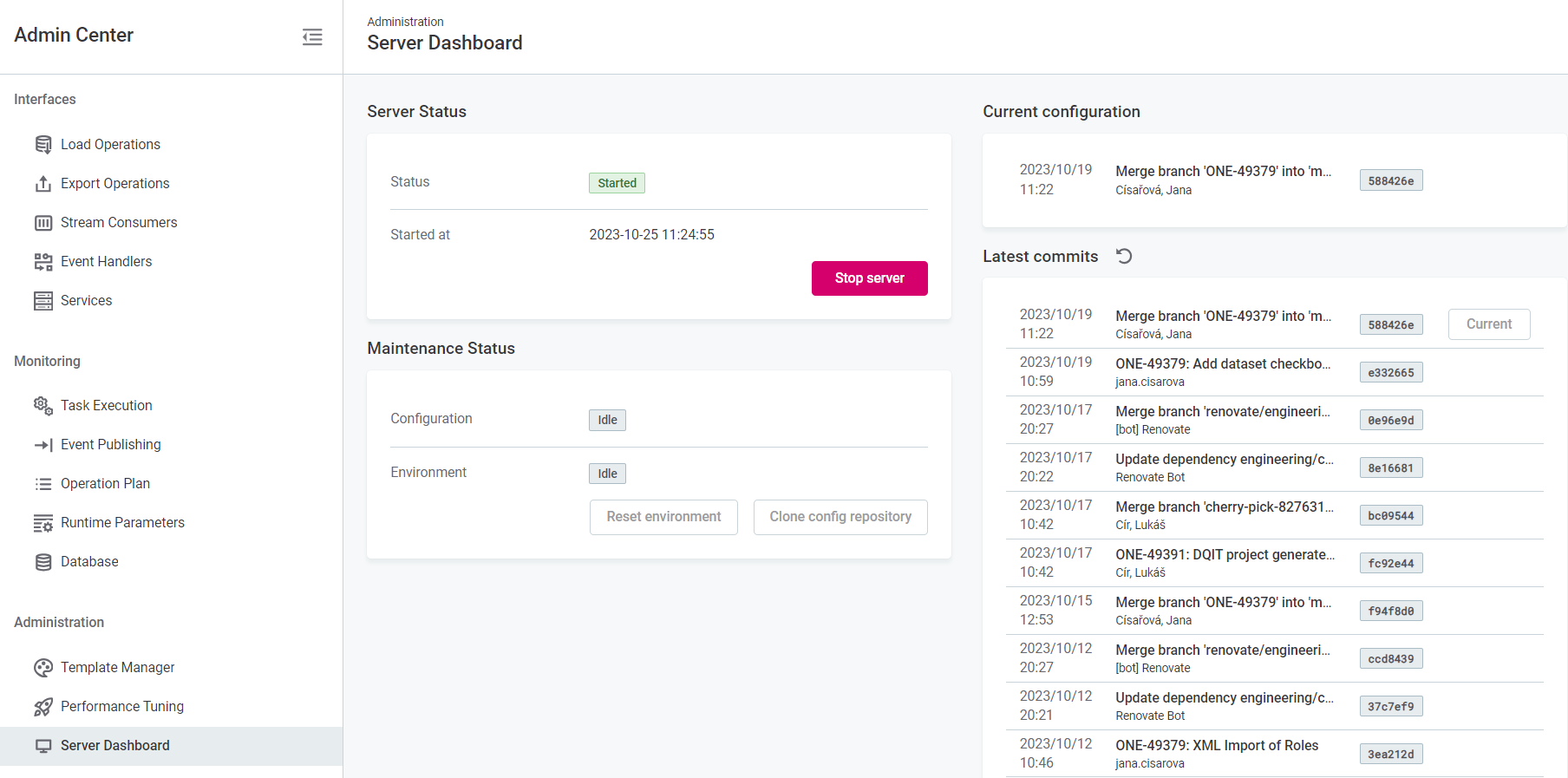
Server Status
This section provides information about the MDM Server status and the time when the server was started. It also allows you to stop and start the server and reset the environment.
To be able to perform Server Dashboard actions, a user must have the role defined by the ataccama.one.mdm.admin-center.manager.required-roles MDM Server application property.
For more information, see MDM Server Application Properties, section MDM Admin Center permissions.
|
Possible server statuses are:
| Status | Description |
|---|---|
Starting |
The server is starting. |
Started |
The server started and is running. |
Stopping |
The server is stopping. |
Stopped |
The server stopped and is no longer running. |
Failed |
Starting the server failed. |
Stop MDM Server
If the MDM Server is running, the information about the status and the server start time is displayed.
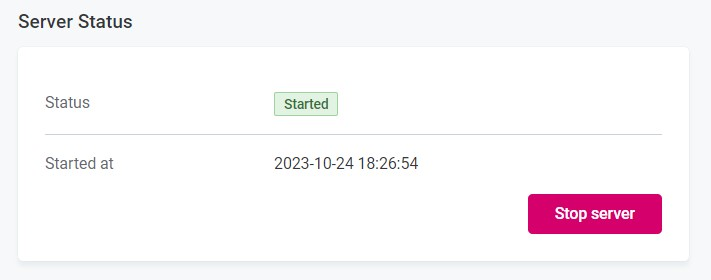
It is possible to stop the server when the server status is Started or Starting.
To stop MDM Server, select Stop server and confirm your choice in the window that opens. The server status changes to Stopping and then to Stopped.
| For production environments, it is not possible to stop the server. |
Start MDM Server
The option to start the server is available when the server status is Stopped or Failed. To start the server, select Start server.
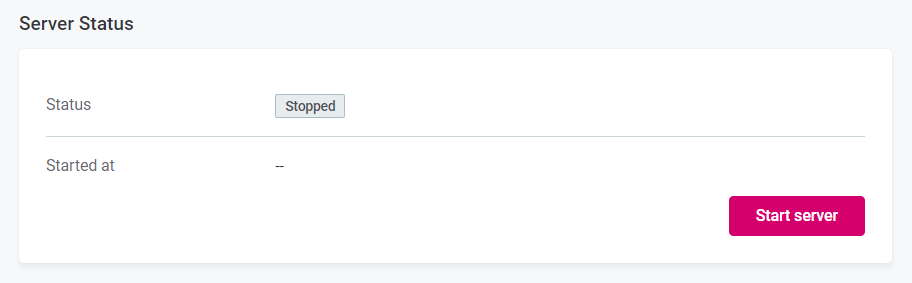
The server status changes to Starting. In this state, the option to stop the server is available.
If the server fails to start, the status changes to Failed. After fixing the issue, you can start the server again.
If the server successfully started, the status changes to Started.
Maintenance Status
In this section, the information about the configuration and environment status is displayed. Additionally, from here you can reset the environment or manually clone the configuration repository.
Environment status
In this subsection, the information about the status of Reset environment operation is displayed.
| Status | Description |
|---|---|
Idle |
No operation is currently running. |
Failed |
The operation failed. |
Running |
The operation is running. |
Reset environment
The process of resetting the environment includes clearing all database tables and deleting resource files (specified in the ataccama.one.mdm.server.refresh.dirs-to-delete application property, see MDM Server Application Properties, section MDM features).
The action does not affect the configuration. This functionality can be useful for development and testing purposes.
| You can only use the feature for PostgreSQL databases, otherwise an error is thrown. |
To reset the environment:
-
Make sure the server status is Stopped or Failed. Otherwise, stop the server by selecting Stop server in the Server Status section.
-
In Maintenance Status, select Reset environment.
-
Confirm your choice. The environment status now changes to Running.
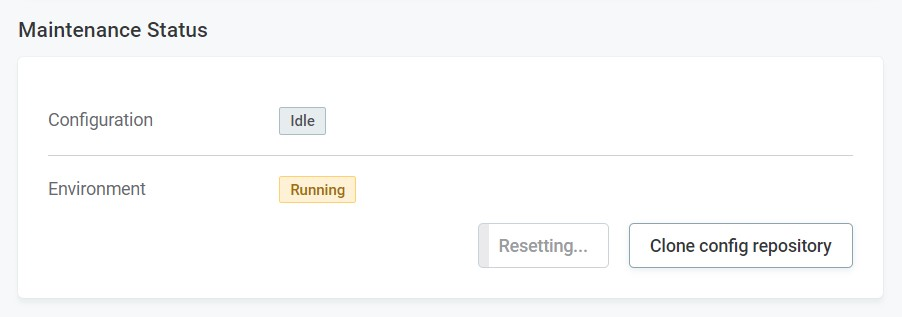
In this state, the option to stop the server is available.
-
Once the resetting is finished, the environment status is changed to Idle. You can now start the server by selecting Start server in Server Status.
| For production environments, it is not possible to reset the environment. |
Configuration status
In this subsection, the status of the following operations is displayed:
-
Clone config repository (see Clone repository)
-
Fetch config repository (see [Fetch config])
-
Apply commit (see Apply commit)
Only one operation can be run at a time.
| Status | Description |
|---|---|
Idle |
No operation is currently running. |
Failed |
An operation failed. |
Running |
An operation is running. |
Clone repository
It is possible to clone the repository from MDM Web App. Manual cloning can be useful if initial cloning process during startup failed.
To clone the repository:
-
Make sure the server status is Stopped or Failed. Otherwise, stop the server by selecting Stop server in the Server Status section.
-
In Maintenance Status, select Clone config repository.
-
Confirm your choice. The configuration status now changes to Running.
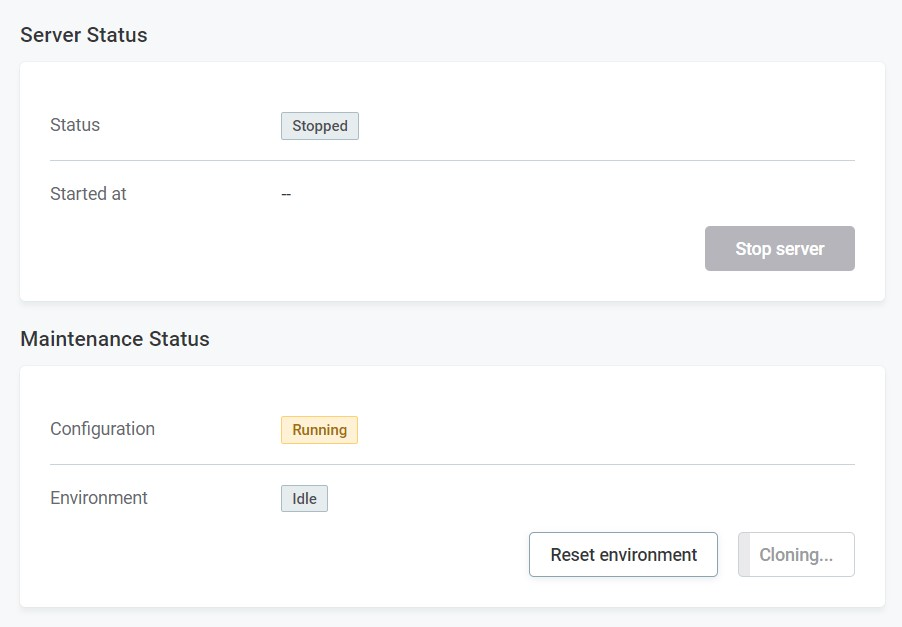
-
Once the status changes to Idle, you can start the server by selecting Start server in Server Status.
Current configuration
In this section, the following information about the last applied configuration change is displayed:
-
Date and time
-
Commit message
-
Commit identifier
-
Commit author
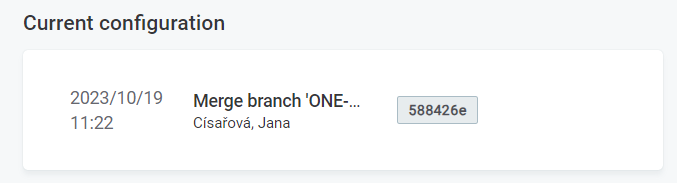
Latest commits
In the Latest commits section, the information about 20 latest commits is displayed. In addition, from this section you can perform the following operations: fetch changes and apply a specific commit.
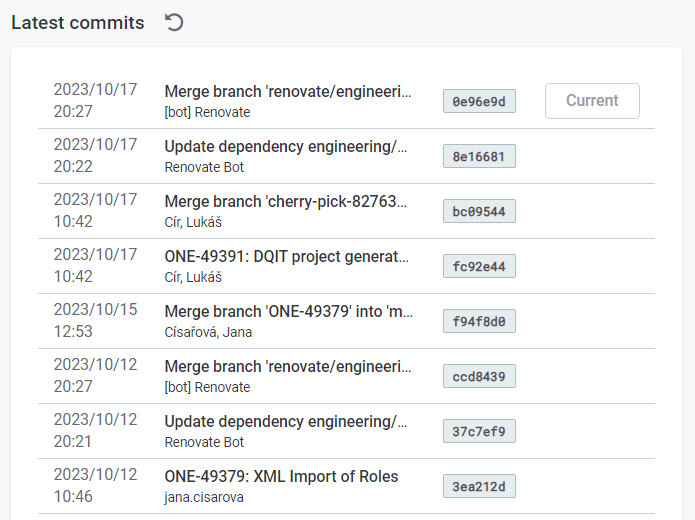
Fetch changes
You can run the fetch operation regardless of the current server status.
To see the latest changes made to the Git remote repository:
-
Select the circular arrow icon next to the section name. The configuration status changes to Running.
-
Once the operation is complete, the configuration status changes to Idle. The information about newer commits is now displayed at the top of the commit list with the Apply option (see Apply commit).
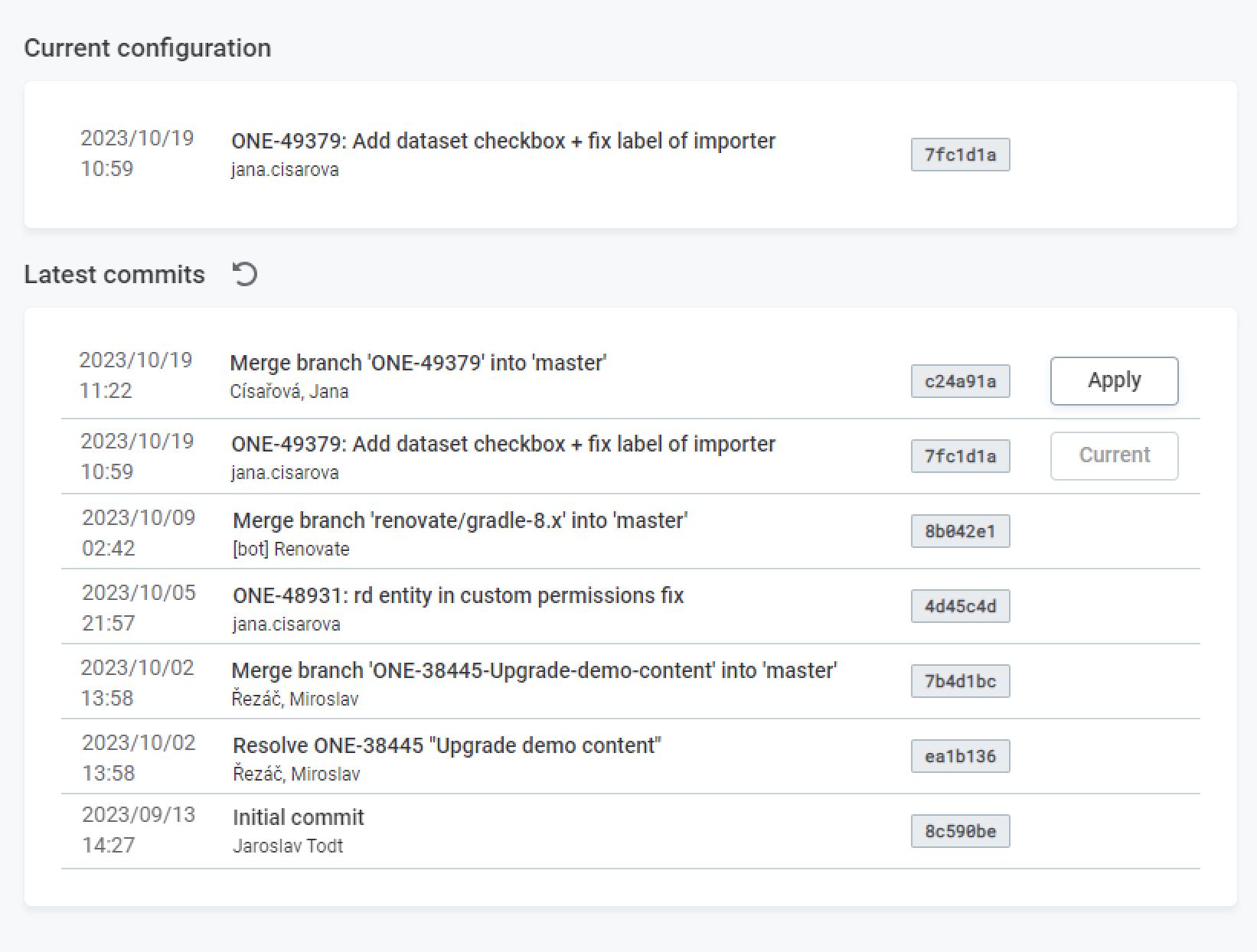
Apply commit
Only the commits that are newer than the one displayed in the Current configuration section can be applied.
To apply the changes:
-
Make sure the server status is Stopped or Failed. Otherwise, stop the server by selecting Stop server in the Server Status section.
-
Select Apply in the corresponding row.

-
Confirm your choice by selecting Apply. The configuration status changes to Running.
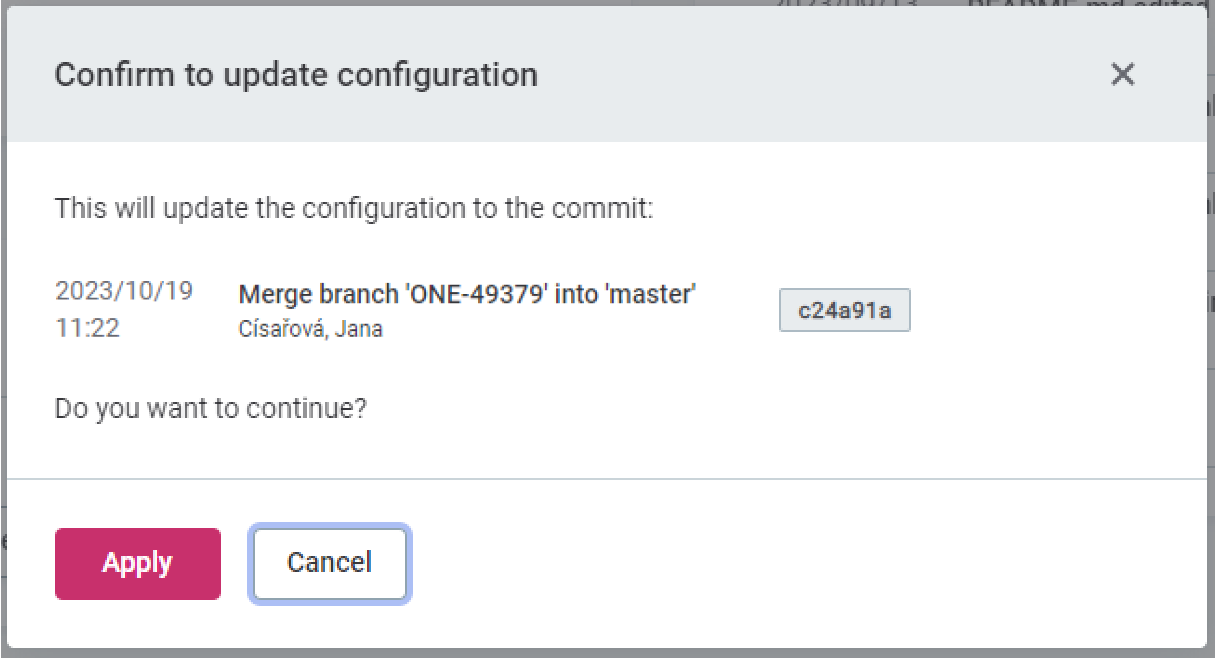
Once the changes are applied, the configuration status changes to Idle. The corresponding commit is now displayed in the Current configuration section.
-
You can now start the server by selecting Start server in Server Status.
Was this page useful?
