AI Suggestions in MDM Web App
Overview
The AI Suggestions utilizes AI capabilities to improve results of rule-based record matching. It allows for a more efficient elimination of duplicate records in the data catalog and can also offer AI-based rule suggestions to create new matching rules. The AI model first needs to be trained on a selection of your data called the training pairs. Once it is sufficiently trained, it will generate a set of matching proposals.
The AI Suggestions cover the following use cases:
-
Record Matching. The AI model compares record matchings that were done in ONE MDM with AI-based matchings. These results are then used to help improve existing matching results in the form of
MERGEandSPLITproposals for records in ONE MDM. -
Rule Suggestions. The AI model is capable of suggesting a set of rules that could be used for matching in ONE MDM. This is typically applied in cases when there are no manually created rules in ONE MDM.
| While AI Matching does support the use of non-latin characters, please note that entries of the same text using different transcription systems (for example, Chinese characters and pinyin) will not be recognized as identical. |
For more information on AI Matching behavior, see AI Matching Overview.
Accessing AI Suggestions
Select AI Suggestions on the left-hand navigation panel and add an AI-matching model by using the dropdown to select from a list of available master layer entities.
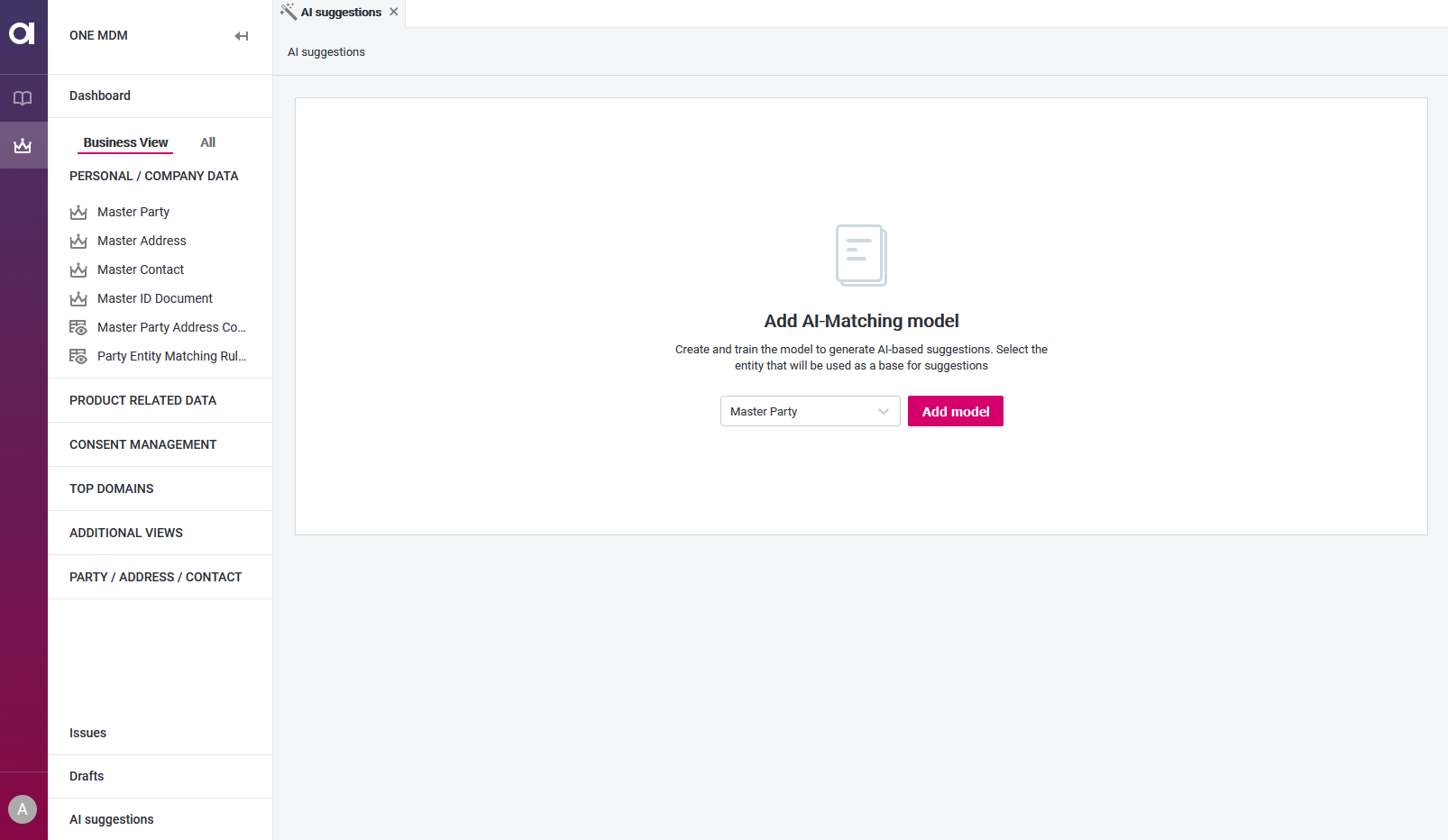
To begin training the AI model, click on Add training pairs. The model quality indicator on the left, initially at 0%, shows the progress of the training.
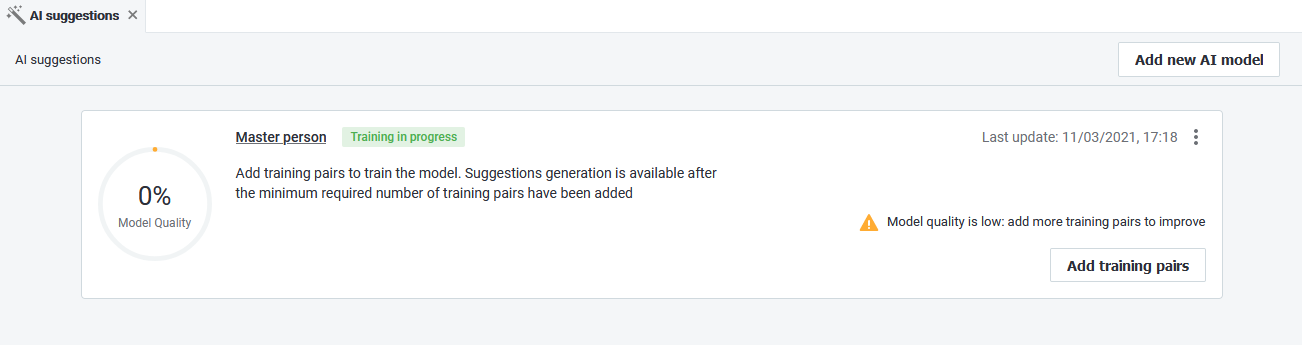
Clicking the three-dots menu in the upper-right corner allows you to Reset training, Reinitialize model, or Remove model.
Training the Model
You will now need to add training pairs in order to train the model. For the pairs presented you will need to choose between three options:
-
Yes: Indicates that the presented records are the same.
-
No: Indicates that the presented records are distinct.
-
Not Sure: You are undecided and would rather be offered another suggestion.
Yes and No feedback to the AI model accordingly and will influence further suggestions.
| The AI model requires at least 3 positive and 3 negative responses during training before you can finish training. This is the minimum requirement, but it is recommended to complete as many as possible — there is no upper limit. |
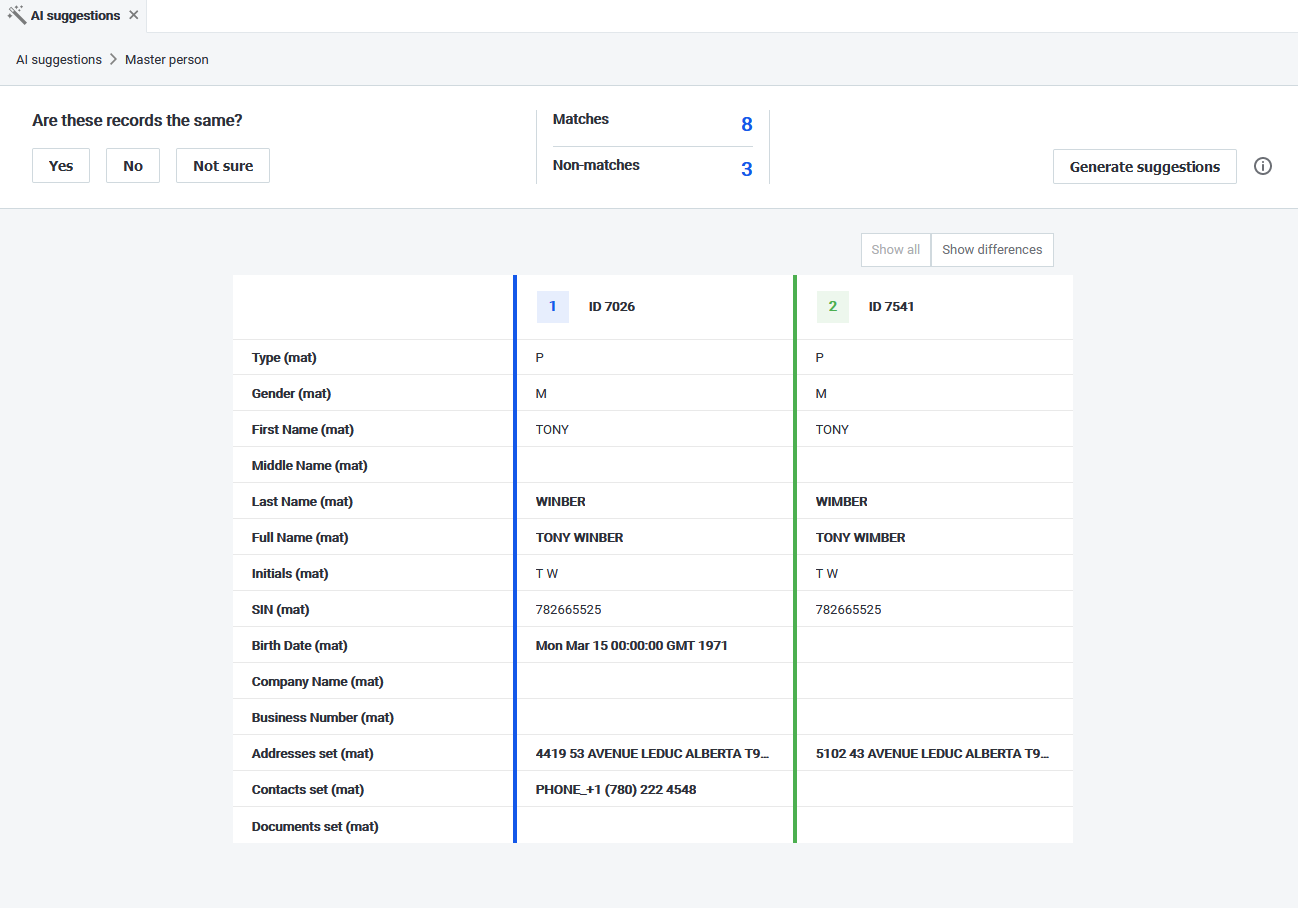
Once you have completed as many training pairs as you require, click on Generate suggestions.
Next a window pops up where you have the option to adjust the minimal confidence values the AI uses for rules extraction. For viewing rule suggestions, see Viewing Rule Suggestions.
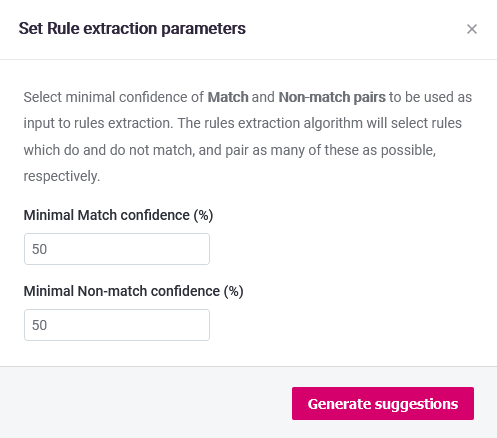
|
Rule extraction parameters
Select the minimal confidence of Match and Non-match pairs to be used for rule extraction. The minimal confidence is the threshold of confidence below which either all likely matches or distinct pairs will be excluded from consideration during rule suggestion generation. Minimal Match confidence (%): The rule extraction algorithm will select rules matching these pairs. Minimal Non-match confidence (%): The rule extraction algorithm will select rules which do not match any of these pairs. For more information on the rule extraction algorithm, see AI Matching Overview. |
You will be able to see the quality of the model in the quality indicator back on the AI Suggestion screen - to improve model quality, complete additional training pairs.
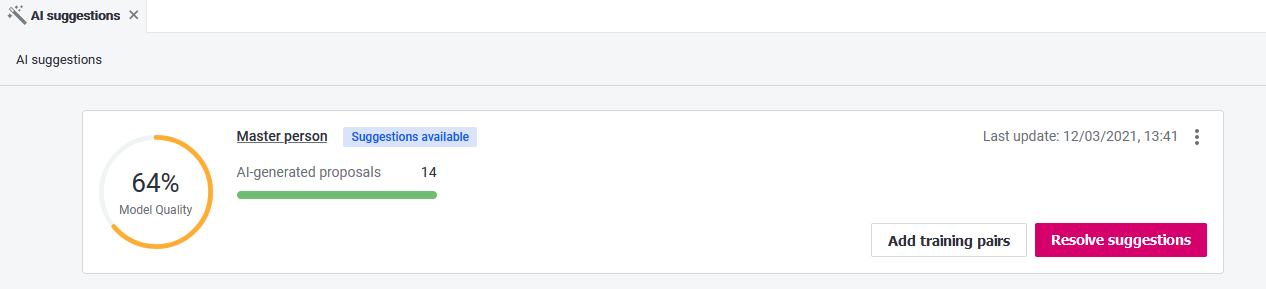
You can add training pairs at any point by selecting Add training pairs. Then click Resolve suggestions again to see the new set of suggestions.
| Generation and regeneration of proposals may take a long time if the original data contains a large amount of records (up to several hours), so it would be better to not use this action every time you resolve a proposal, but after a number of actions. |
Resolving Proposals
Merge and split proposals will be generated after training has been completed. If you are not happy with the quality of the model as shown in the indicator, select Add training pairs. If you are, select Resolve suggestions. Select the AI model to view further details in a right-hand panel, including the number of generated proposals and the attributes used for matching.
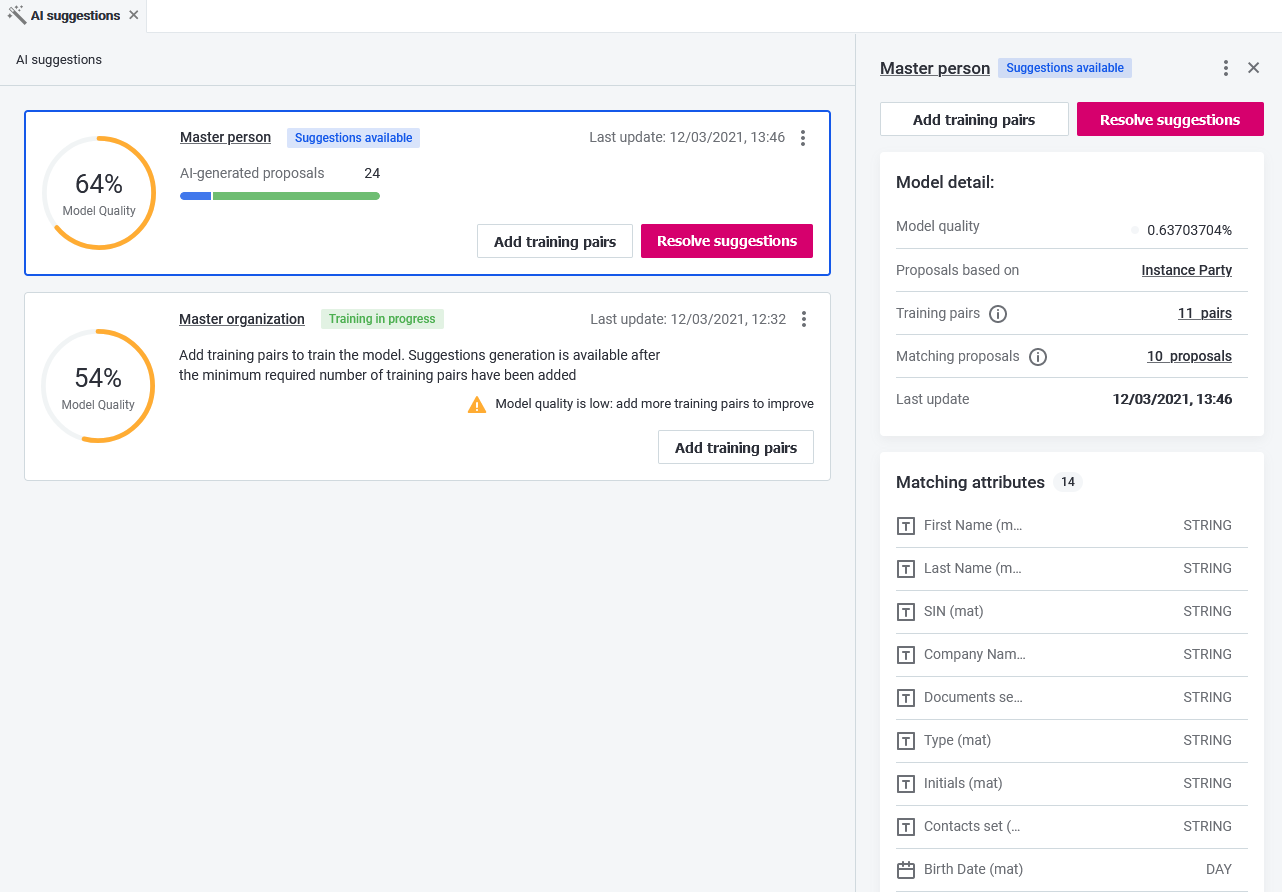
After clicking Resolve suggestions, Matching proposals will be listed in order of confidence, from highest to lowest. The Confidence percentage indicates how certain the AI model is about the proposed decisions. The Decision column indicates whether the AI suggests to split or merge the two instances. The Attribute Scores show how much individual attributes impacted to the AI’s decision.
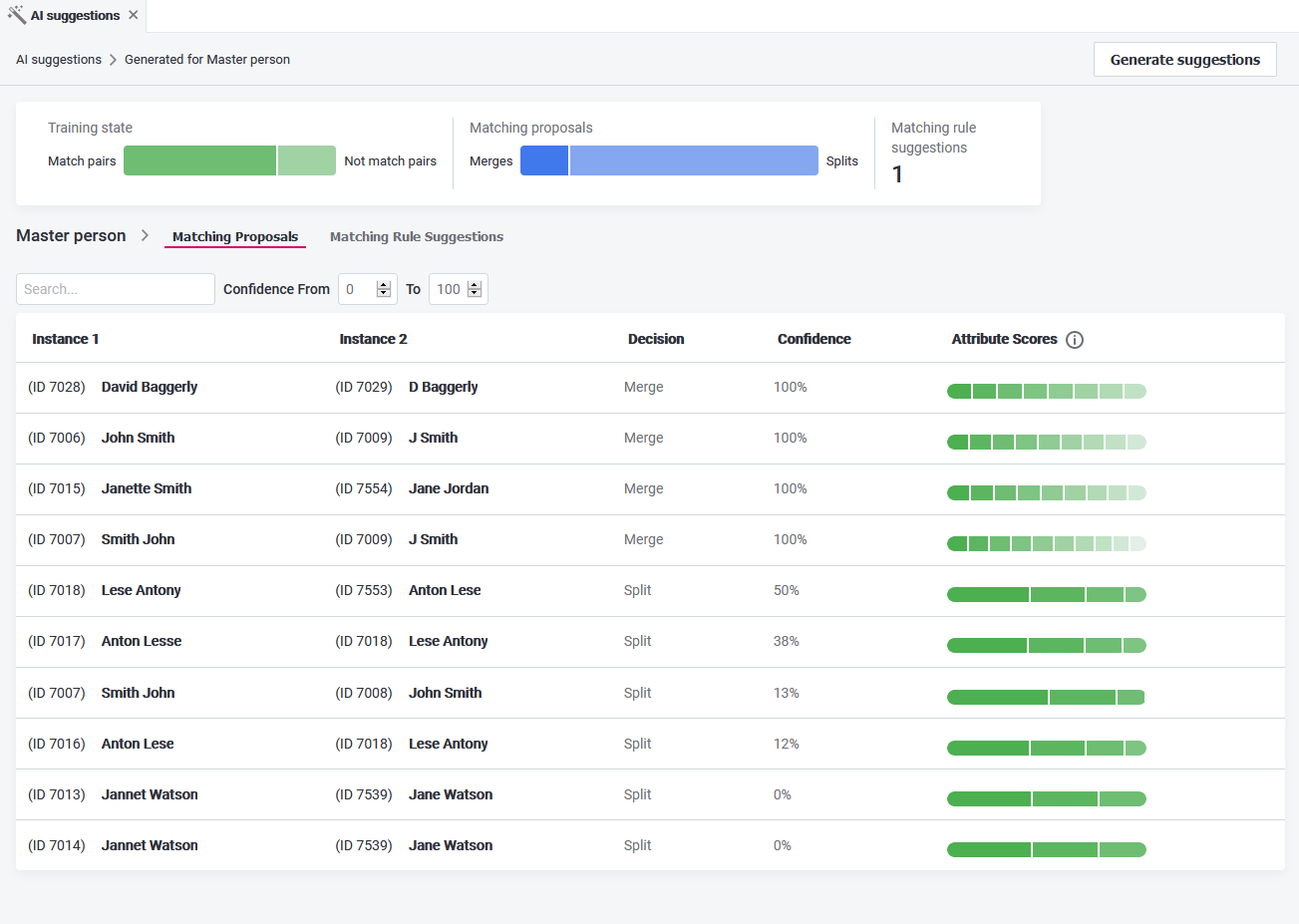
Open the proposal to view the details. Here you will be able to see both Proposal detail and Attribute scores. Attribute scoring is a visualization of the influence of attributes on the particular proposal.
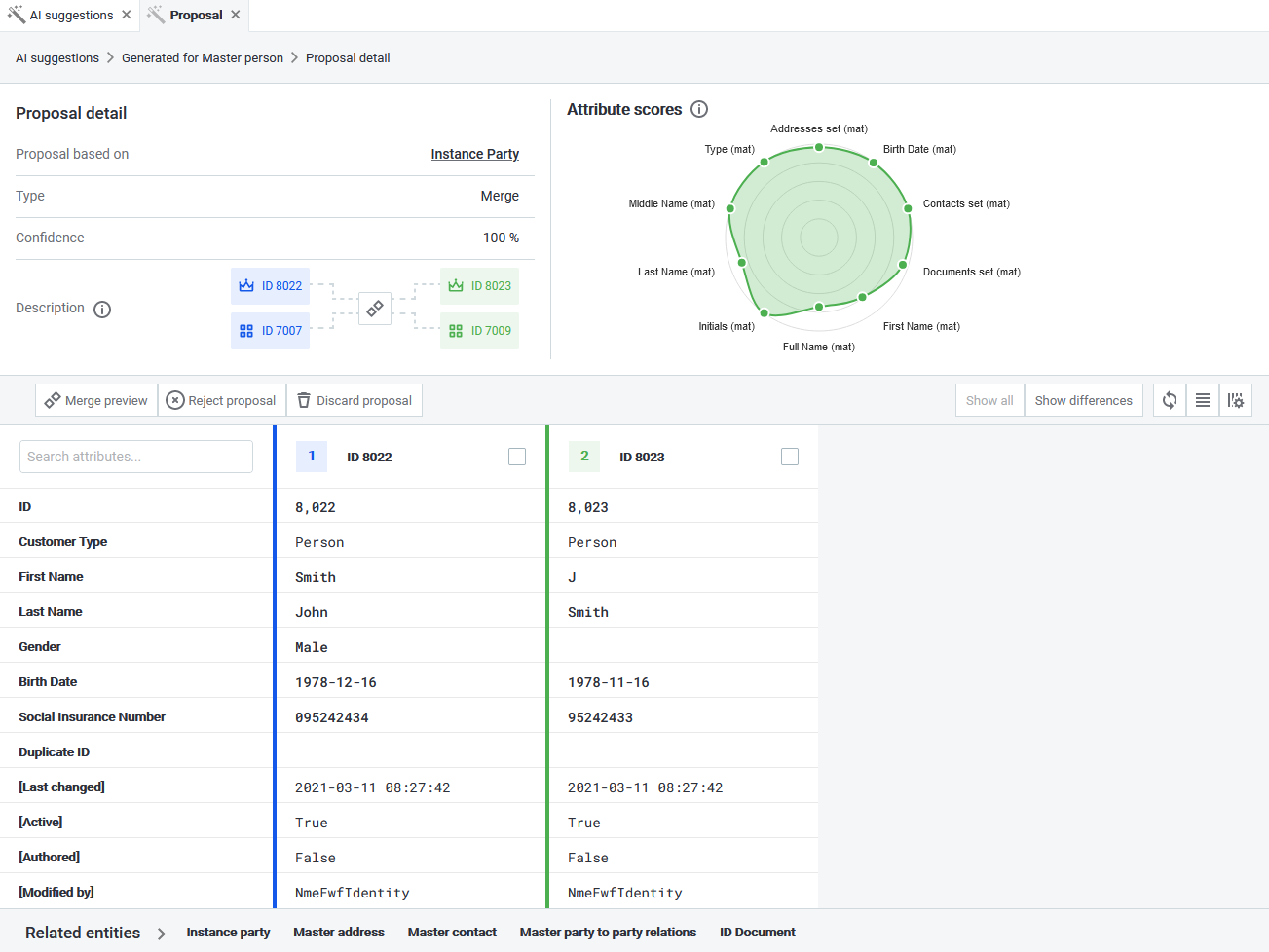
For split proposals, you have the option to Reject proposal if it is incorrect, which will feedback to the AI model and influence further suggestions, or to Discard proposal, which will only remove it from the list and not feedback the model.
For merge proposals you will also have a Merge preview option, which work the same as when merging master records, see Merging and Splitting Records. After preview you have the option to Apply merge, Cancel merge, Reject proposal and Discard proposal. Apply merge and Reject proposal will feedback to the AI model and influence further suggestions. Discard proposal will not feedback to the AI model.
Before proceeding you will be shown a warning and will be required to confirm the selected action.
| You can also access related entities at the bottom of the Proposal detail screen. Keep in mind that if you then apply a merge or split action using any other means than the dedicated buttons on the Proposal detail screen, the AI model will not be affected and you will not be shown the relevant warning. |
Applying changes
Once you have decided to apply an action it is necessary to follow the normal steps for publishing changes, see Publishing Workflow.
Viewing Rule Suggestions
The AI can also generate rule suggestions based on the matching proposals. The rule suggestions are accessible from the list of matching proposals and will open in a right-hand panel. For a detailed description including an overview of the matching rules, see AI Matching Overview. If you find the AI proposal helpful, the rule can be implemented manually in ONE Desktop (MDM configuration > Matching step).
Was this page useful?
