Policy Management
The Policy Management module is a place for documenting policies and regulations that are used across the entire organization. You can define and keep track of all the regulations that are in place and all the internal policies helping you comply with those regulations.
Overview
To manage policies, navigate to Policy Management in the left-hand navigation menu. A list of all policies is shown on the All Policies tab.
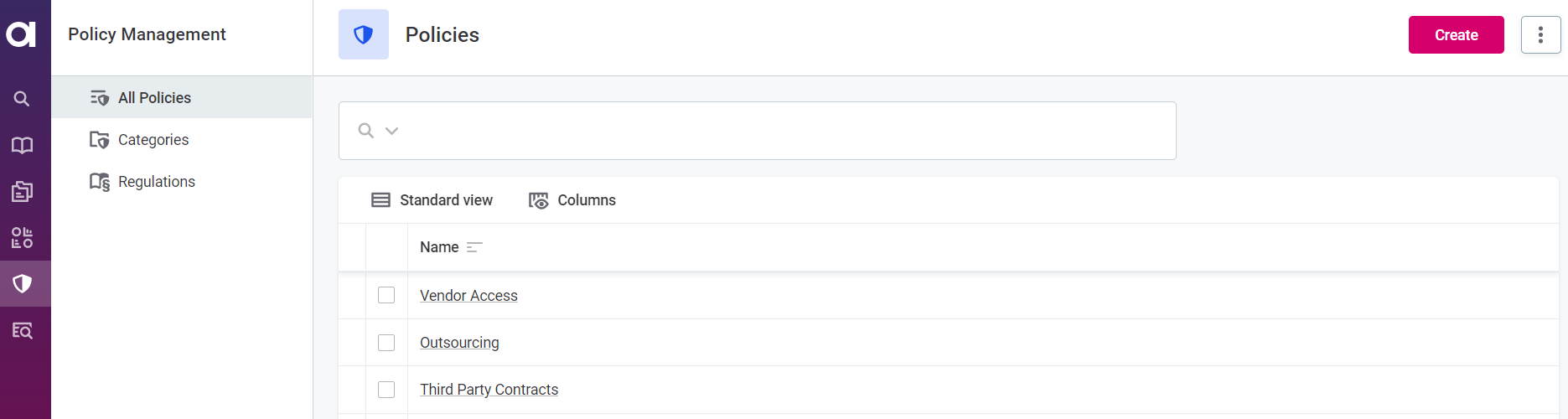
The current state of the policy is indicated as follows:
-
No highlight: Published policy.
-
Green highlight: Recently added policy.
-
Orange highlight: Policy with requested changes.
-
Red highlight: Policy with removal requested.
To organize policies in an effective way, the regulation type and category can be specified for each policy. One category can contain multiple policies and one policy can be referenced from multiple regulations and categories.
The groups of policies referring to specific regulations and categories are aggregated on the Regulations and the Categories tabs.
Create policy
-
In Policy Management, navigate to All Policies and select Create.
-
Provide the following information:
-
Name: A meaningful name for your policy.
-
Purpose: Specify the policy provisions.
-
-
Select Save.
-
Optionally, select the Enabled option to indicate that this policy is accurate.
Categories
Categories work as folders for policies (in other words, a category corresponds to a folder, and a policy to a file). You can have more than one category under each category.
To manage categories, go to the Categories tab, where you can:
-
Create a new category:
Click here to expand
-
Select Create.
-
Provide the following information for each new category:
-
Name: Meaningful name of the category.
-
Description (optional): Specify the purpose of this category.
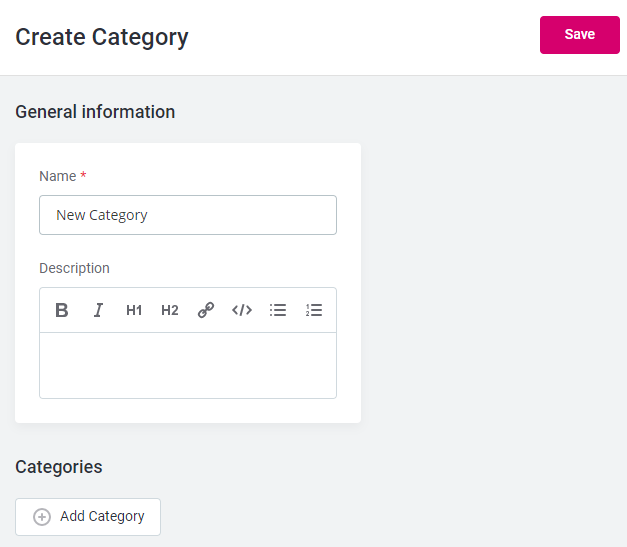
-
-
Select Save.
-
On the Overview tab, select Add category to add a child category.
You can edit this later.
Note that the child categories are not listed on the Categories tab, which displays only the top-level categories.
-
On the Overview tab, select Add policy reference to add policies to the created category.
You can edit this list later. To group policies under child categories created in the previous step, navigate to the category (by clicking its name) and repeat steps 4-5.
-
After the changes are implemented, they need to be published. For more information about publishing changes, see Publish Changes.
-
-
Delete categories.
Click here to expand
Delete category in one of the following ways:
-
Select one or more categories from the list and select Delete in the dialog.

-
Navigate to the category, select the three dots menu and then Delete. Confirm your choice.
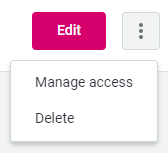
After the changes are implemented, they need to be published. For more information about publishing changes, see Publish Changes.
-
Regulations
Unlike categories, regulations are single-level (that is, you cannot have regulations within regulations). They are designed to provide additional information, mostly about the real-world regulations they relate to. For example, enforcing GDPR compliance might involve a number of data policies.
Regulations can aggregate these policies, as well as:
-
Information about the regulation.
-
External links to resources related to the regulation.
-
Information about compliance with the regulation.
To manage regulations, navigate to the Regulations tab, where you can:
-
Create new regulations:
Click here to expand
-
Select Create.
-
Provide the following information for each new regulation:
-
Name: A meaningful name of the regulation.
-
Description (optional): A description of a regulation, or other additional information.
-
About (optional): A shorter summary of the regulation.
-
External links: Any useful external link related to this regulation.
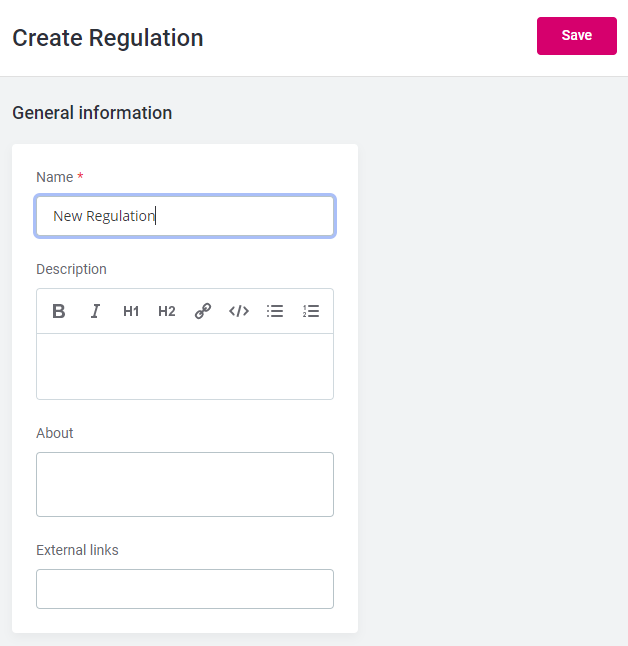
-
-
Select Save.
-
On the Overview tab, select Add policy reference to add policies that should be grouped under the created regulation.
You can edit this list later. -
After the changes are implemented, they need to be published. For more information about publishing changes, see Publish Changes.
-
-
Delete regulation.
Click here to expand
Delete regulation in one of the following ways:
-
Select one or several regulations from the list and then Delete.

-
Navigate to the regulation, select the three dots menu and then Delete. Confirm your choice.
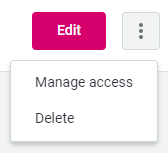
After the changes are implemented, they need to be published. For more information about publishing changes, see Publish Changes.
-
Was this page useful?
