Configure Profiling
You can customize the profiling parameters as needed, including the preconfigured sample and full profiling options.
View profiling settings
To view the profiling settings, go to Organization > Profiling.
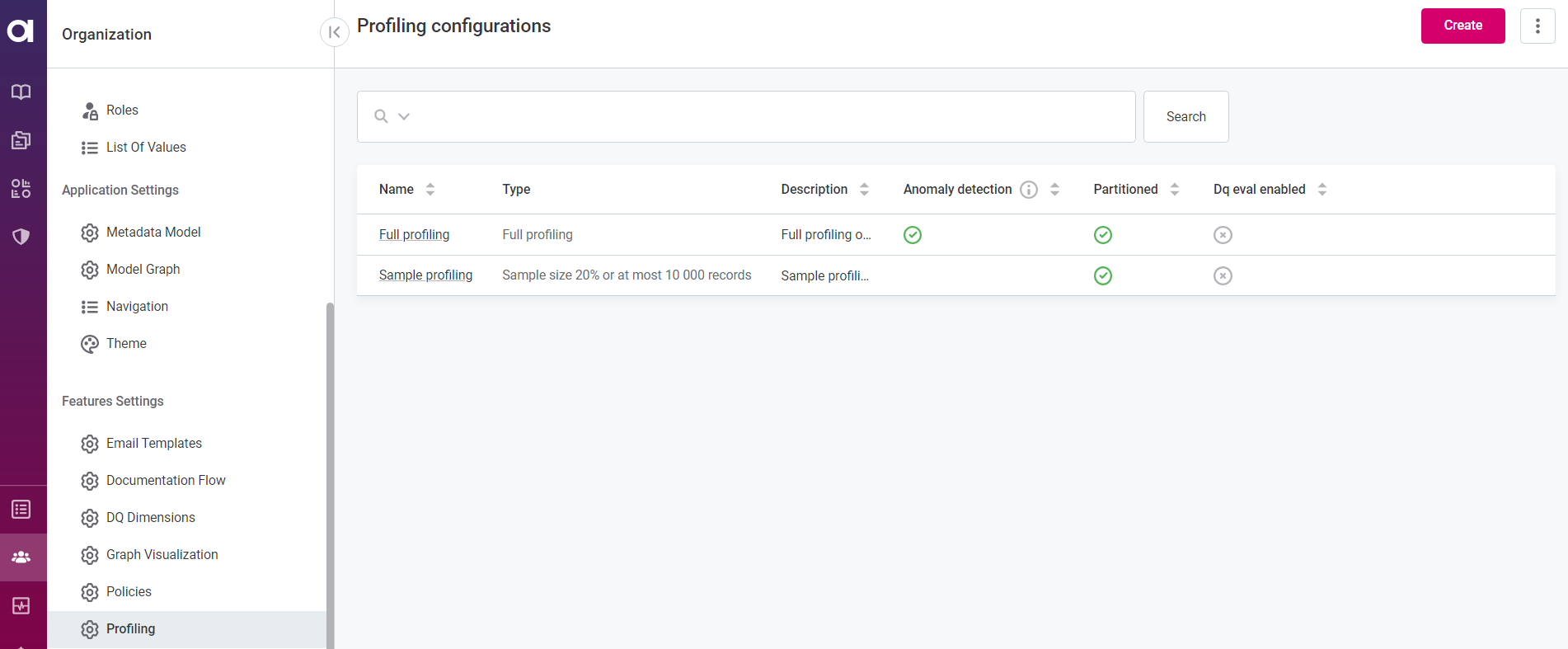
For each profiling configuration, the following information is shown:
-
Name: The name of the profiling configuration.
-
Type: The type and scope of profiling.
-
Description (optional): A description of the profiling configuration.
-
Anomaly detection: Shows whether anomaly detection is run during profiling (only available on full profiling).
-
Partitioned: Shows whether profiling partitions is supported.
-
Dq eval enabled: Shows whether automatic DQ evaluation is run after the profiling.
Create a new profiling configuration
To create a new profiling configuration:
-
In Organization > Profiling, select Create.
-
Provide the following information:
-
Name: A unique name for the profiling configuration.
-
Description: A description of the profiling and when to use it.
-
Type:
-
CUSTOM_FULLorCUSTOM_SAMPLEto create a new full or sample profiling configuration. -
FULLorSAMPLEto replace the default full or sample profiling configurations.
-
-
Partitioned: Enable partition profiling.
-
DQ eval enabled: Enables automatic DQ evaluation when the profiling is run.
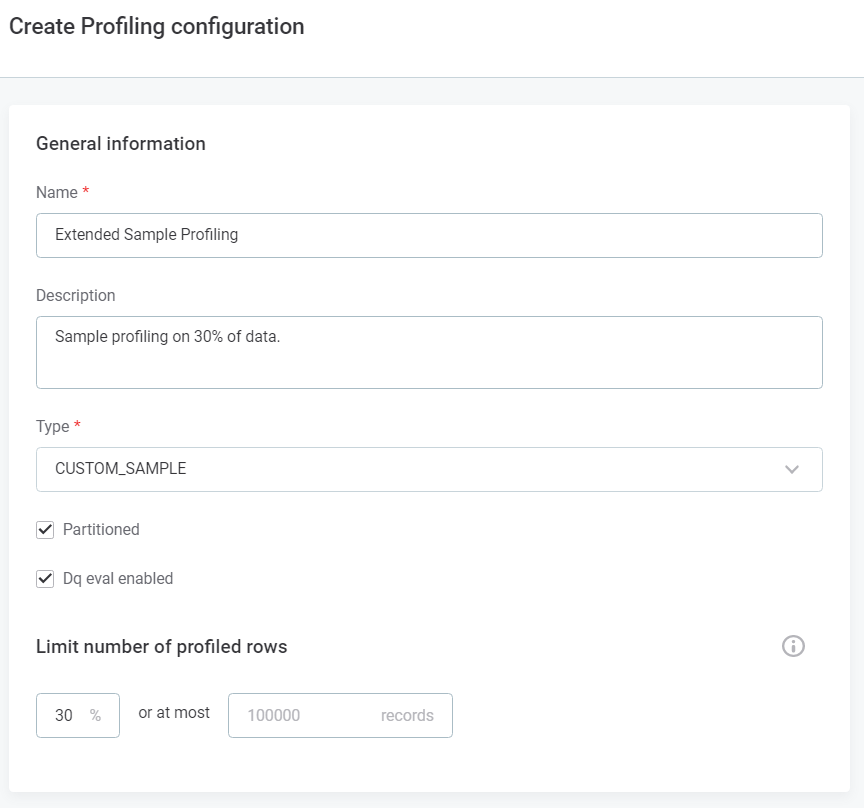
Records are selected randomly if the source supports this. Partitions are not supported in custom profiling options. To enable partitions, you can modify the pre-configured Sample Profiling. For more information, see Edit profiling configuration.
Anomaly detection can only be configured for full profiling. For more information, see Edit profiling configuration.
-
-
Select Save and publish your changes.
Edit profiling configuration
To edit an existing profiling configuration, in Organization > Profiling, open the required configuration and in the three dots menu select Edit.
Update the configuration as needed:
-
For a custom profiling, you can change how many rows of data are profiled. However, you cannot enable using partitions or anomaly detection.
-
For a Sample profiling, you can change how many rows of data are profiled. This profiling option always supports profiling partitions, but anomaly detection is not available.
-
For a Full profiling, you can disable anomaly detection by unselecting the Detect anomalies feature. This profiling option always supports profiling partitions.
Next, select Save and publish your changes.
Delete profiling configuration
| Only custom profiling configurations can be deleted. |
To delete a profiling configuration, in Organization > Profiling, open the required configuration and in the three dots menu select Delete. Confirm your choice when prompted and publish your changes.
Manage Access
To manage access to the profiling configurations:
-
In Organization > Profiling, open the required configuration and select Manage Access from the three dots menu, or navigate to the Access tab directly.
-
Set the access permissions. For more information on access management, see Share Assets.
Was this page useful?
