Working with Records in RDM
This chapter describes how to make changes to data in RDM.
|
The features described on this page require you to open a table in the EDIT mode. For the changes to take effect, they need to be published. |
Creating records
-
To add a new record to a table, select Create in the toolbar.
In case you want to create a record duplicating some attributes of an already existing record, go to Tables, select the record and then Create. This copies all attribute values to the new record, which you can then modify as needed. -
Fill in the record information. If an issue is reported, check the validation messages for more information about how to solve it (see Record validation).
Validation errors on the row level are shown in a banner at the top of the record detail screen. For attribute level errors, hover over the warning or error icon to learn more.
Make sure to fix the errors before moving on to the next step as otherwise your changes cannot be saved.
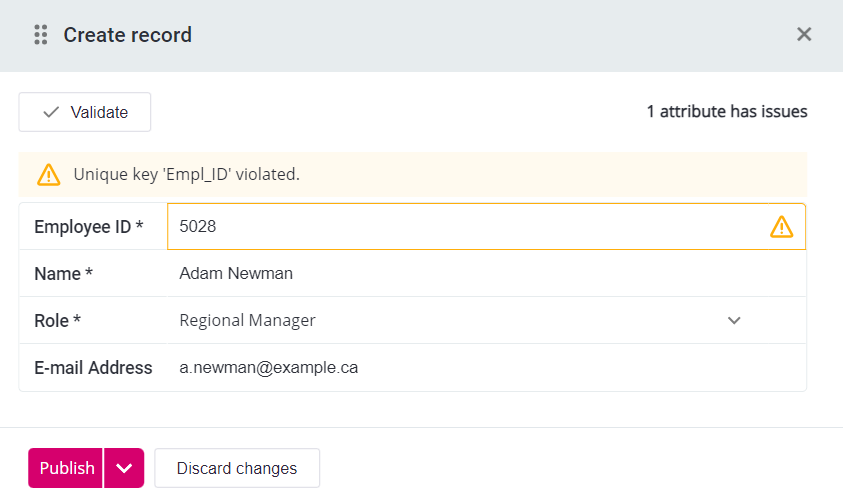
See also Boolean attributes and Datetime attributes. -
To save the record for further publishing, select Save from the actions menu. To publish the record immediately, select Publish or choose Publish from the actions menu.
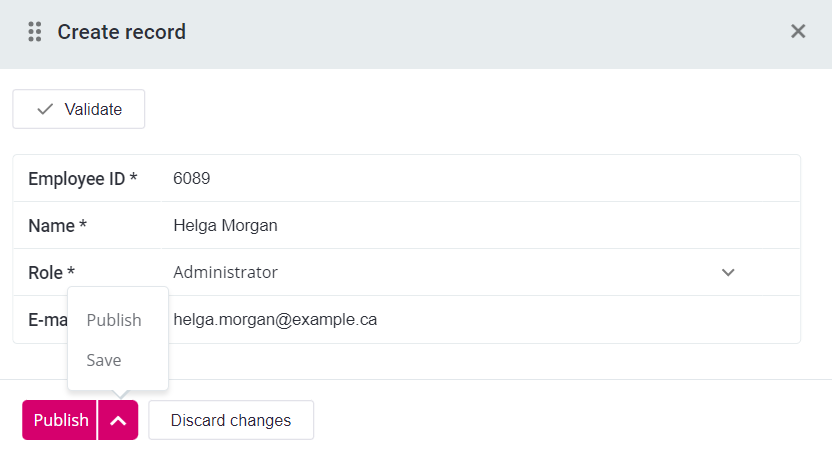
-
If you saved the changes in the previous step, you need to send record to publishing (see Move to publish).
A green dot is used to label new records. The dot is displayed at the beginning of the row.
Boolean attributes
If there are any attributes of Boolean type, the field is by default empty.

Click once to set the value to true and then switch between true or false as needed.
You can also clear the field to leave it empty (select X).

If your instance of RDM is configured to use a checkbox for Boolean values instead, select or clear the checkbox accordingly.
Datetime attributes
For attributes of datetime type, the following elements are supported:
-
Hours (either 12-hour or 24-hour clock)
-
Minutes
-
Seconds
-
AM/PM switch: Displayed if the datetime pattern in the domain configuration uses one of these characters:
a,h,K(as defined in the GWT datetime pattern documentation).
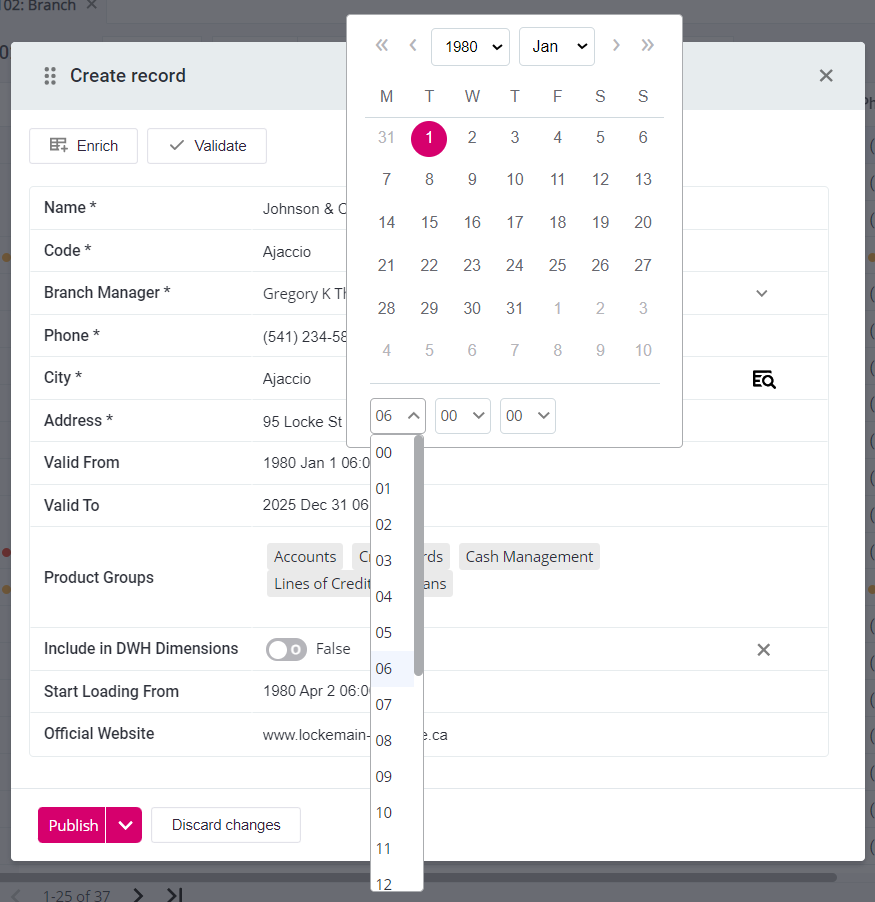
The 12-hour clock supports using the following range of digits: 1-12.
For example, you can combine this with the AM/PM switch to display midnight as 12:00 AM and noon as 12:00 PM.
If K is used to define the datetime pattern (in the domain configuration), the AM/PM switch is displayed but the value is converted from the 0-11 range to 1-12.
|
You cannot edit milliseconds using the time picker.
To modify them, directly edit the relevant part of the datetime value (for example, SSS).
This value is not overwritten if you use the time picker to provide other datetime parts.
|
Record validation
When viewing record details, detected issues are directly displayed on fields:
-
Error: The attribute does not comply with validation parameters and, if applicable, the online validation.
-
Warning: The attribute complies with validation parameters but does not pass the online validation.
Hover over the issue icon to find out more about what caused the issue and how to fix it. If there are no issues reported, it means the attribute passed all validations applied.
Records are validated in real time, as soon as you update an attribute value. For more information about validity in RDM, see Getting Started with RDM, section Record validity.
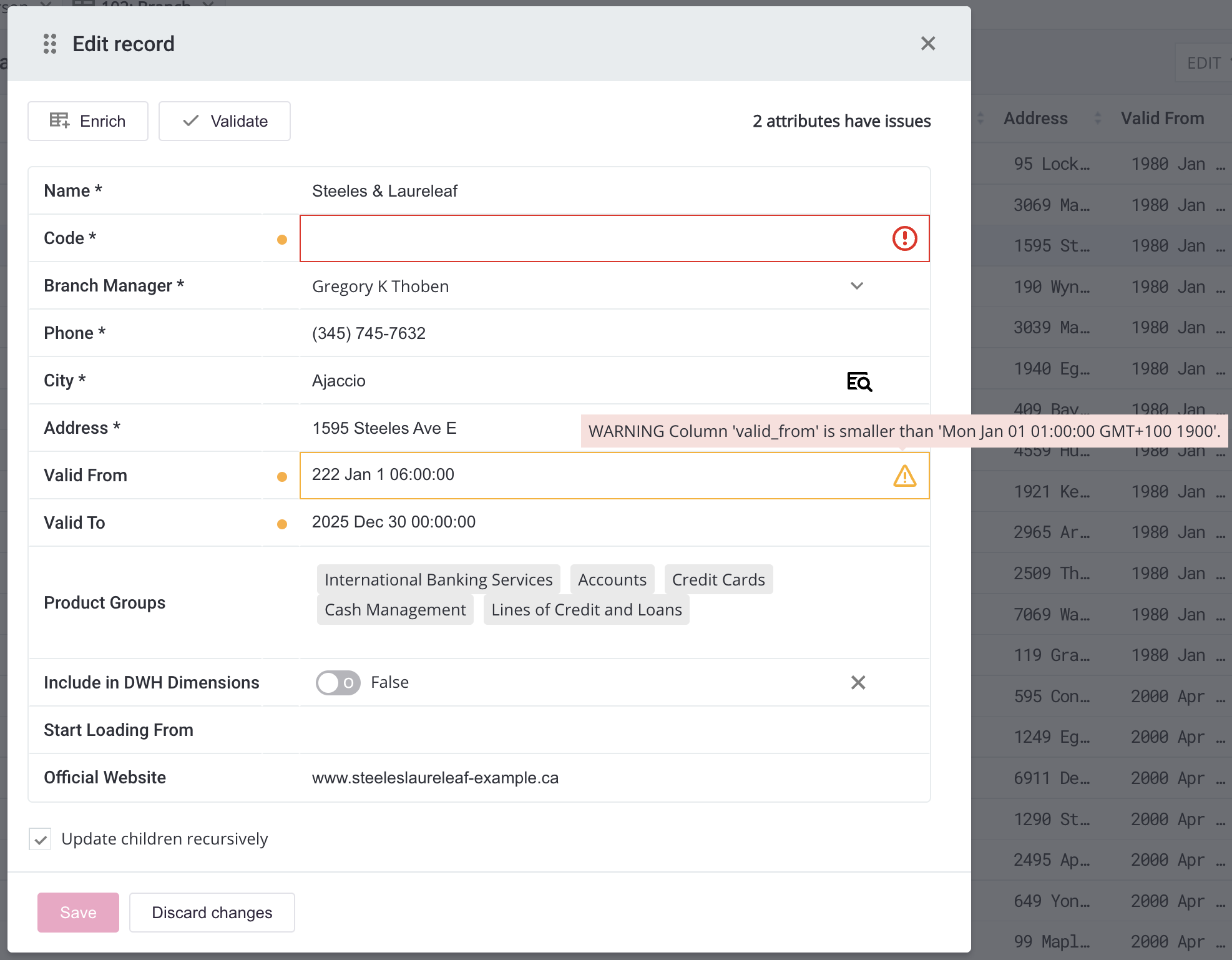
Lookups
Some attributes are filled in from parent tables using lookups. There are three possible kinds of lookup display:
-
Window lookup - Opens the parent table displaying all database attributes (excluding RMD default columns, see Getting Started with RDM, section Default columns); allows choosing one value.
Alternatively, start typing into the field. This displays the values containing the input expression.
-
Combo-box lookup - Allows choosing one parent attribute from the list, without showing any additional attributes.
-
Multi-value lookup - Allows choosing several parent attributes from a parent table, similar to the window lookup. The options have the following functions:
-
Plus icon - Opens a dialog for adding parent attribute values.
-
Minus icon - Opens a dialog for removing parent attribute values.
-
X icon - Removes all added parent attribute values.
-
Enrich and Validate
When configured, Enrich fills in one or several attributes based on one of several attribute values. For example, in the previous image (in section Record validation), the Code field can be filled in by the Enrich functionality based on the Name field and the number of semicolon-separated values in the Product Groups field.
Other cases might use lookups for filling in information based on a code. The Enrich functionality is configured in the RDM backend.
When configured, Validate performs complex online validations of applicable fields. For more information, see Getting Started with RDM, section Record validity.
| Records are validated immediately after a value is changed. However, you can also manually validate data at any point. |
Editing records
|
When making changes to data, RDM locks the table you are working with as well as any tables with a relationship to that table. The same applies to records: if the record is being edited by someone else, it is locked for editing for other users. However, if you have the Edit permissions and want to edit the record, you can select it and then choose Action > Assign to me from the toolbar. You can now edit the record. |
To edit a record:
-
Open the table.
-
Choose a record and select Edit from the toolbar.
-
Fill in the attribute in the Edit detail dialog.
-
Select the Update children recursively option.
-
Select Publish > Save to save changes and display record detail, or select Publish to publish the changes immediately.
-
If you saved the changes in the previous step, you need to publish the changes (see Move to publish).
For more information about the Edit detail dialog, see Creating records.
|
The Update children recursively option must be selected when the edited record has child records.
Otherwise, editing records results in an You can view child records by selecting Show children in the record detail. For more information, see Viewing Data in RDM, section Show children. Note, however, that you must have the Edit permissions on the given table. If you do not, the edited record remain unpublishable due to the same error. |
| An orange dot is used to label edited records and attributes. The dot is displayed at the beginning of the row for records and next to the modified attribute on the record detail screen. |
Editing several records
Editing several records simultaneously is available through the Multi edit feature. This feature is useful for cases when several records need to have one or several attributes changed to the same value.
| The Multi edit feature is only available in Tables. |
To edit several records:
-
Open the table.
-
Select the records for editing in one of the two ways:
-
Select records manually.
-
Apply a filter. For more information about filters, see Viewing Data in RDM, section Filters.
-
-
Select Action > Multi edit from the toolbar of the opened table.
-
In the Edit more rows dialog, select either Use selected rows or Use all rows currently filtered depending on your selection method in the previous step.
-
Select Add columns in the next dialog.
-
In the Add columns dialog, select the columns to edit and then Select.
-
In the subsequent Edit detail dialog, fill in the details for the selected rows. You can add and remove the attributes to be edited using Add columns and Delete columns options (select columns to be deleted first).
-
Select OK to finish.
-
Publish the changes (see Move to publish).
| An orange dot is used to label edited records and attributes. The dot is displayed at the beginning of the row for records and next to the modified attribute on the record detail screen. |
Deleting records
To delete one or several records:
-
Open the table.
-
Select the records for deleting in one of the two ways:
-
Select records manually.
-
Apply a filter. For more information about filters, see Viewing Data in RDM, section Filters.
-
-
Select Action > Delete from the toolbar of the opened table.
-
In the confirmation dialog, select either Use selected rows or Use all rows currently filtered depending on your selection method in the previous step.
-
Select Recursively if you are deleting rows with parent attributes.
-
Select OK to confirm.
-
Publish the changes (see Move to publish).
|
The Recursively option must be selected when deleting records with attributes used directly in child tables.
Otherwise, deleting records results in a Note, however, that you must have the Delete permissions on the given table. If you do not, the deleted record remain unpublishable due to the same error. |
| A red dot is used to label deleted records. The dot is displayed at the beginning of the row. |
Undoing changes
Reverting single record change
It is possible to undo a change made to a specific attribute value and restore the edited value to the last published state.
| Currently, this functionality is only available for attributes that do not compose the foreign key of the record. |
To do so:
-
Open the table.
-
Select the record for which you need to revert changes.
-
Select Edit in the toolbar to open the Edit dialog.
-
Select the orange dot to see the current and the published value.
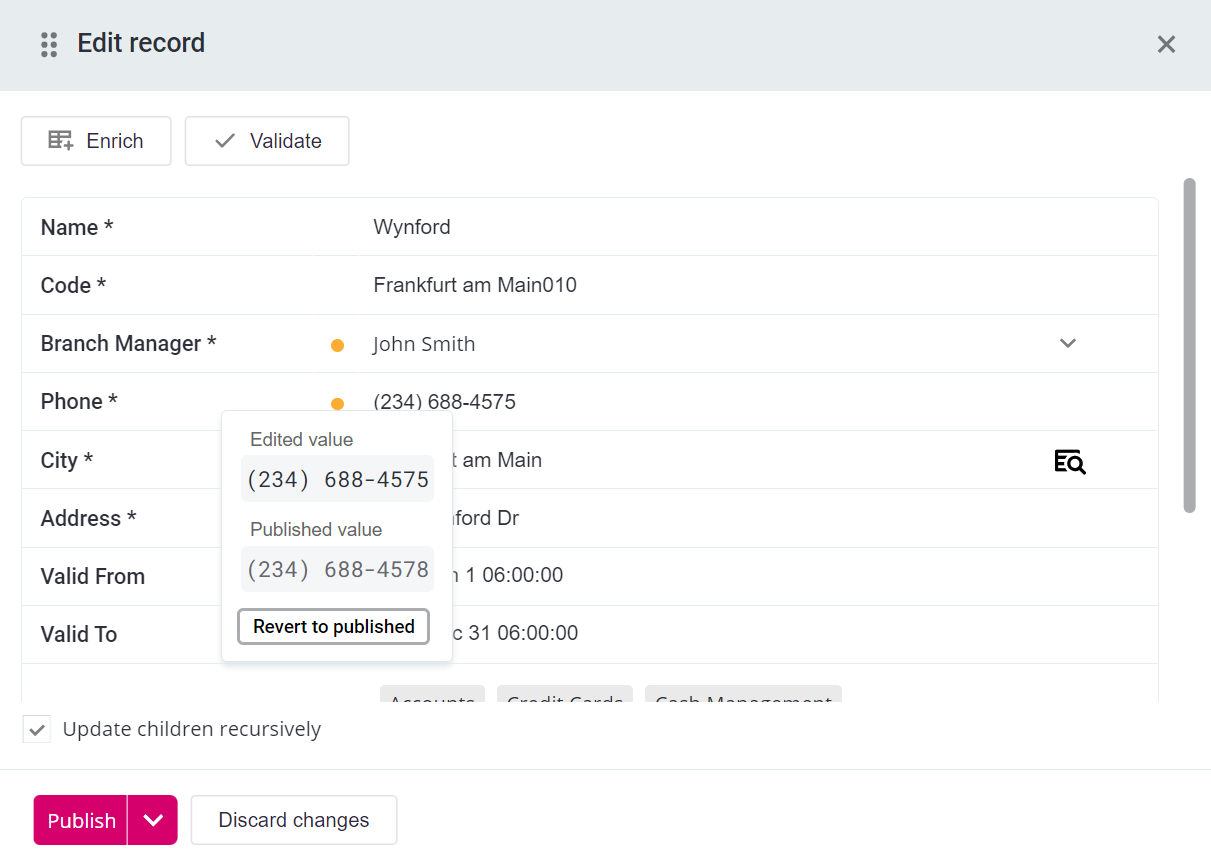
-
Select Revert to published.
Reverting all record changes
In order to quickly cancel all changes made to the record, use the Restore feature.
| The Restore feature is available only for records in the Edited state and only for the user who performed the operation. Records moved further down the workflow must first be returned to the edit state first. |
| The Restore feature completely removes newly created records that were not published. |
To undo changes:
-
Open the table.
-
Select the records whose changes should be discarded in one of the two ways:
-
Select records manually.
-
Apply a filter. For more information about filters, see Viewing Data in RDM, section Filters.
-
-
Select Action > Restore from the toolbar of the opened table.
-
In the Restore dialog, select either Use selected rows or Use all rows currently filtered depending on your selection method in the previous step.
-
Select OK to finish.
Marking records for later use
In case you need to mark certain records for further work or publishing (for example, to prevent publishing records edited by someone else), RDM provides the possibility to add such records to the Cart.
Adding records to the cart
To add records to the cart in the opened table:
-
Select the records.
-
Select Action > Add to cart.
After this, the records have a cart icon in the corresponding column. Now when you switch from the editing mode to CART, you see only the records you have added to the cart.
Move to publish
Before a record can be published by users with the corresponding permissions, the changes made to a record (create, edit, or delete) must first be saved as final by the user who made them. This is done using the Move to publish feature.
To send a record to publishing:
-
Open the table.
-
Select the records in one of the two ways:
-
Select records manually.
-
Apply a filter. For more information about filters, see Viewing Data in RDM, section Filters.
-
-
Select Move to publish in the Features Bar of the opened table.
-
In the Move to publish? dialog, select Use selected rows or Use all rows currently filtered depending on your selection method in the previous step.
-
Select OK to finish.
Outcome
After you send records to publishing, the record state (displayed in the [ State ] column) changes either to Waiting for publishing, which means that it is ready for publishing, or to the next workflow state, if a workflow is defined for the current table. In the latter case, the record is not available for publishing until it passes all necessary workflow stages.
| For users with the Publish permissions, it is possible to publish the changes directly from the Create or Edit dialog. See Publishing Changes in RDM. |
Return to edit
The Return to Edit feature reverts the record to the Edited state of the workflow after it was moved to publish. This feature is reserved for users with the Publish permissions.
To return one or several records to the Edited state:
-
Open the table.
-
Select the records in one of the two ways:
-
Select records manually.
-
Apply a filter. For more information about filters, see Viewing Data in RDM, section Filters.
-
-
Select Action > Return to edit from the toolbar of the opened table.
-
In the Return to edit state? dialog, select Use selected rows or Use all rows currently filtered depending on your selection method in the previous step.
-
Select OK to finish.
Records participated in bulk operation
When performing some actions in RDM, you might encounter the following message: Records participated in bulk operation. Should I apply action to whole bulk operation?.
This means that the record on which you are trying to perform undo, return to edit, or move to publish operations was edited or deleted recursively, affecting child records. Therefore, you are asked whether you want to perform the current action on the affected child records as well (that is, recursively).
In most cases, you need to confirm. Recursive editing and deleting is described in previous sections.
Was this page useful?
