Publish Changes
Any changes to entities in ONE need to be published first. If publishing is not automatic, it is done via the approval workflow.
| This page is based on default rights assigned to user roles and the default approval workflow. The approval workflow can be configured by power users. |
Review workflow overview
By default, there are three user roles in Ataccama ONE:
-
Owner
-
Can publish changes on the specific asset
-
Can manage access to the asset
-
Provides full permissions for the metadata asset.
-
Can access assets in all workflow states.
-
-
Editor
-
Can access assets in all states.
-
Provides view access and the ability to edit the metadata asset.
-
Can’t publish changes
-
Can’t manage access to the asset
-
-
Viewer
-
Basic role providing view access to the metadata asset. Editing the asset is not allowed.
-
Can access assets in published state only
-
Has no permissions for workflow transitions.
-
The user roles and their permissions can be customized during the initial setup or by changing the permissions configuration.
Send for approval
Any changes made to an asset need to be approved by the Owner of the asset, which is by default the user with admin privileges. Changes could include the following:
-
Assigning a glossary term to a catalog item or a catalog item attribute.
-
Reviewing a finished documentation flow, whether new job tasks and flow actions have been created or not.
-
Creating a new glossary term.
-
Creating a new DQ rule.
-
Editing an entity, such as a catalog item, an attribute, a glossary term, or a rule.

| The asset remains in the draft state until it is approved and published. |
After you have made changes to an asset, you are prompted to compare changes to the previous version, discard, or submit changes for approval. If you select Compare changes the changes overview page opens. You can select which types of changes you want to view:
-
All
-
Only different
-
Only same
-
Only added
-
Only removed
If you do not want to keep the changes, select Discard changes instead and then confirm. The entity is returned to its previous state. You can’t discard the changes once you have created an approval request, but you can cancel the approval request if required.
To request publishing of the changes:
-
In Send for Approval, select one of the following:
-
Create a new request
-
Append to existing request. The request is added as a child to the existing request for publishing. Select the existing request from the list and click Append.
-
-
A new approval request is created and you can preview the changes before submitting. To confirm, enter the meaningful description for the request and click Create a new request.
The changes are now waiting for approval.
Approval requests
You can view all current approval requests by selecting Approval Requests in the main navigation.
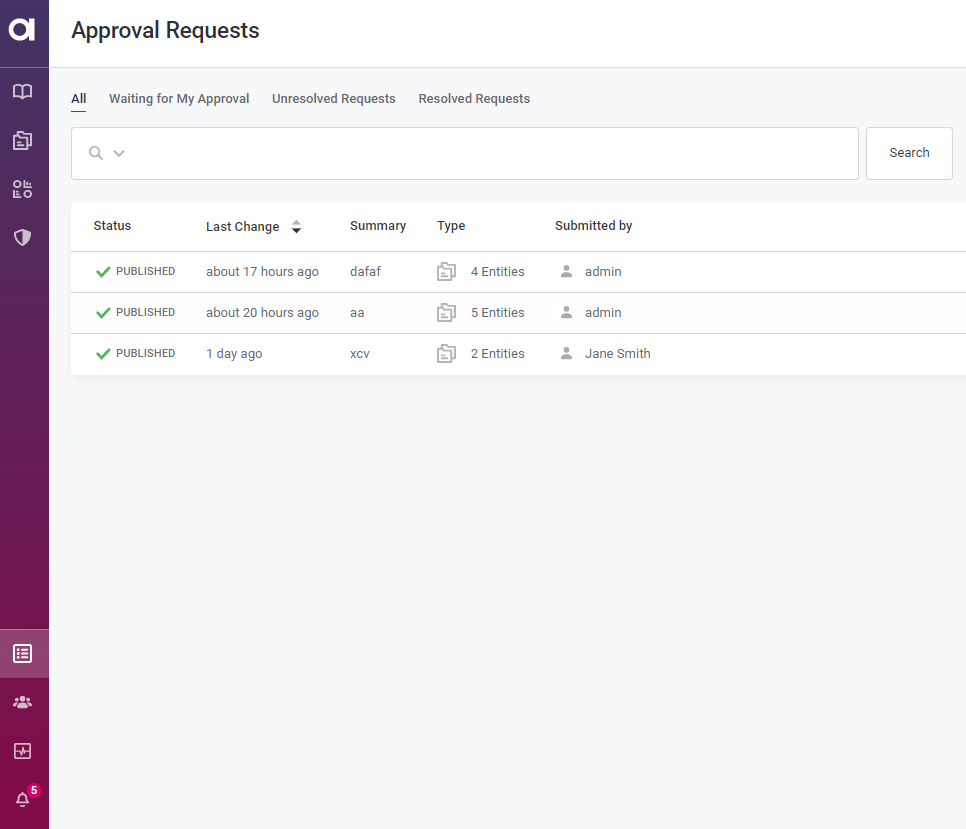
By clicking on a request, you can find the versions of the entity for which approval has been requested. To leave a comment, click the message icon in the upper-right corner. A history of actions and comments is also shown here.
Approve a request
When a user has edited an entity and submitted a request to have those changes published, the Owner of the entity receives a notification.
They can then review the changes directly from the edited entity, or by navigating to Approval Requests
When viewing the edited entity as an owner you see the following options:

-
History and comments. Select this to view the history and comments.
-
Reject Request. Select this to reject changes. If you reject the changes, the asset remains in the same draft version.
-
Approve & Publish. Select this to publish the changes. If you approve the requested changes, a new version of the asset is published.
-
Send for approval. Select this to append the request to the existing one or to cancel the request and keep changes in the draft state. To revert it to the previously published version, cancel the request.
When viewing the approval request from the main Approval Requests listing:
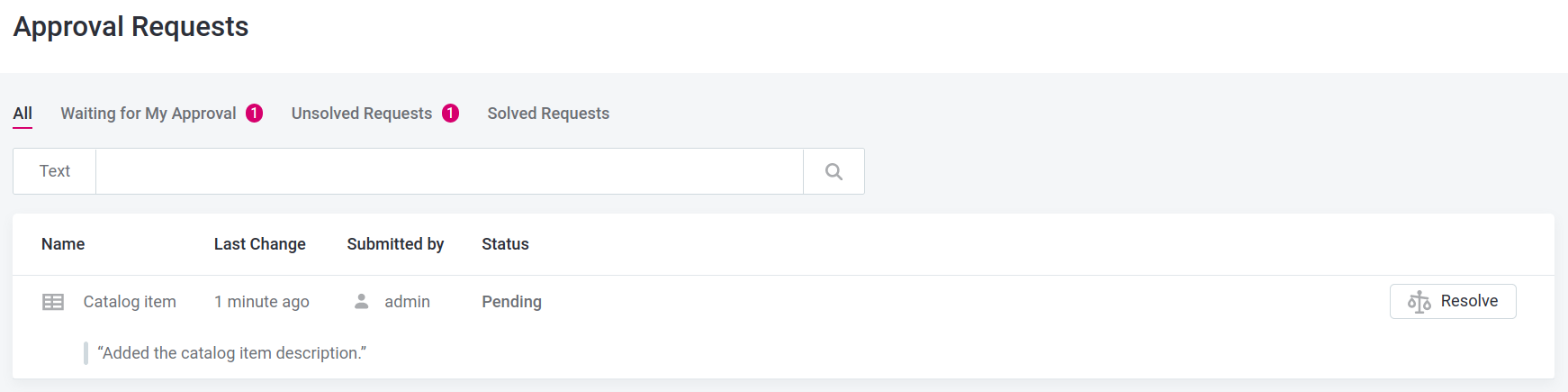
-
Select Resolve.
-
This opens the approval request where you can review the changes made to the entity or the entity tree (depending on the type of request).
-
After reviewing the changes, choose one of the following options:
-
To accept the updates and publish the entity, select Progress.
-
To reject the request and discard the changes, select Rollback.
-
-
In Approval Requests, the request is moved to Solved Requests.
Was this page useful?
