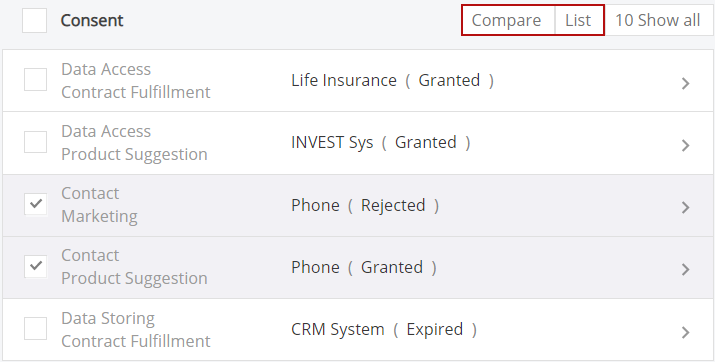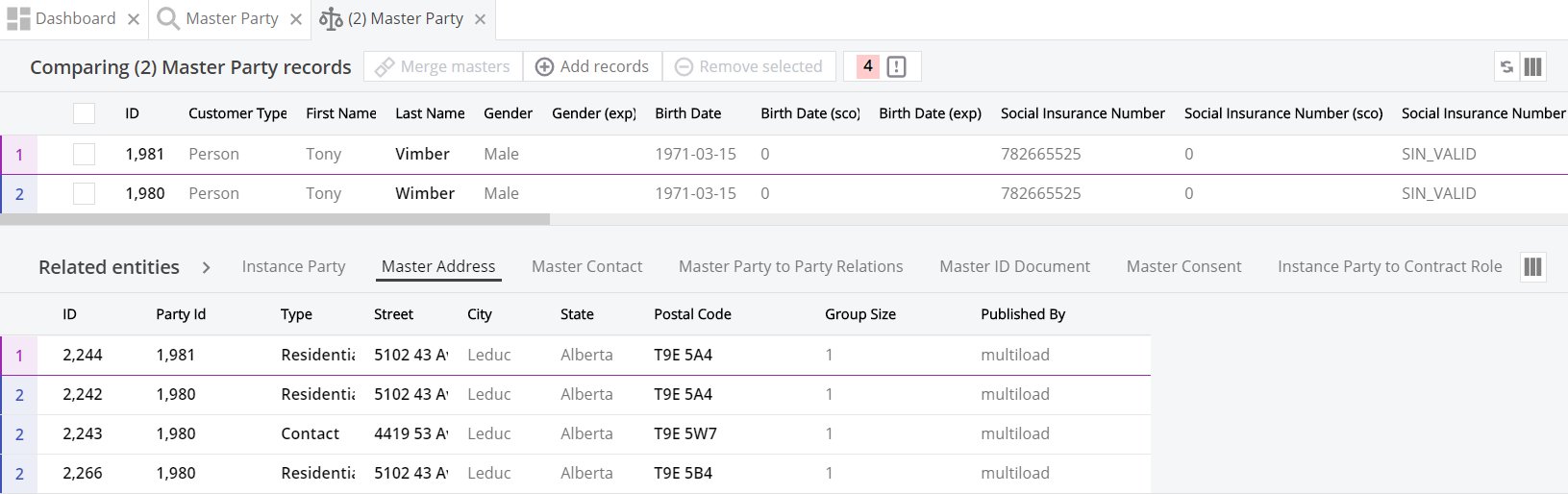Comparing Records
When you need to analyze several records and make more informed decisions on merging and splitting, you can compare them side by side and inspect their differences, including their instance records and related child records.
Search and select records
MDM Web App lets you compare any records within the same entity. You can also compare related records and instances from the record detail.
Compare records
When comparing records, the attribute values that are not the same for all records are displayed in bold type.
To see related child entity records (including direct instance records when master records are compared), select one of the entities in the Related entities section.
To help you easily identify which related record belongs to which compared record:
-
The records are coded using colors and numbers.
-
Groups of related records are separated by colored lines.
When only one master record is open in the compare view, the Horizontal compare view is used by default. When comparing 2-8 records, the Vertical compare view opens as the default.
If more than eight records are selected, the Horizontal compare view opens as the default. You can switch between the vertical and horizontal layout using the three-line icon in the upper-right corner.
When you add or remove a record, the layout does not change automatically.
| Vertical compare can be disabled, or the default vertical compare record threshold can be edited, using the GUI configuration in ONE Desktop. |
You can drag and drop to reorder columns when comparing, as well as select which columns you would like to see. Use the Column Setup button (a gear on vertical lines icon) in the upper-right corner while in Compare View.
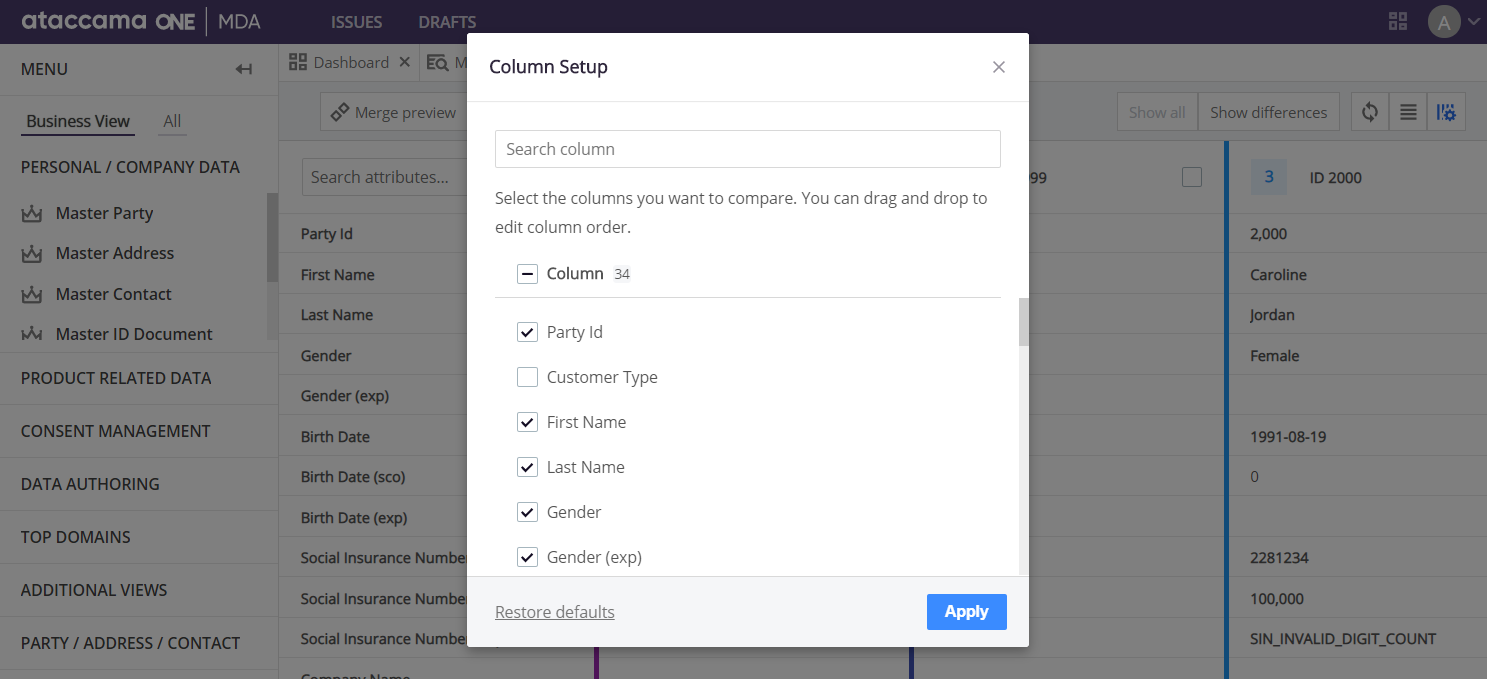
| The Drag and drop functionality is not available when a query is entered in the search bar. |
Vertical compare
Use Show differences to filter only the attributes that differ between the selected records.
| When comparing records in vertical view, authored records can be identified by the Authored record indicator (a user with a padlock icon). |
To choose additional records for comparison, select Add records.
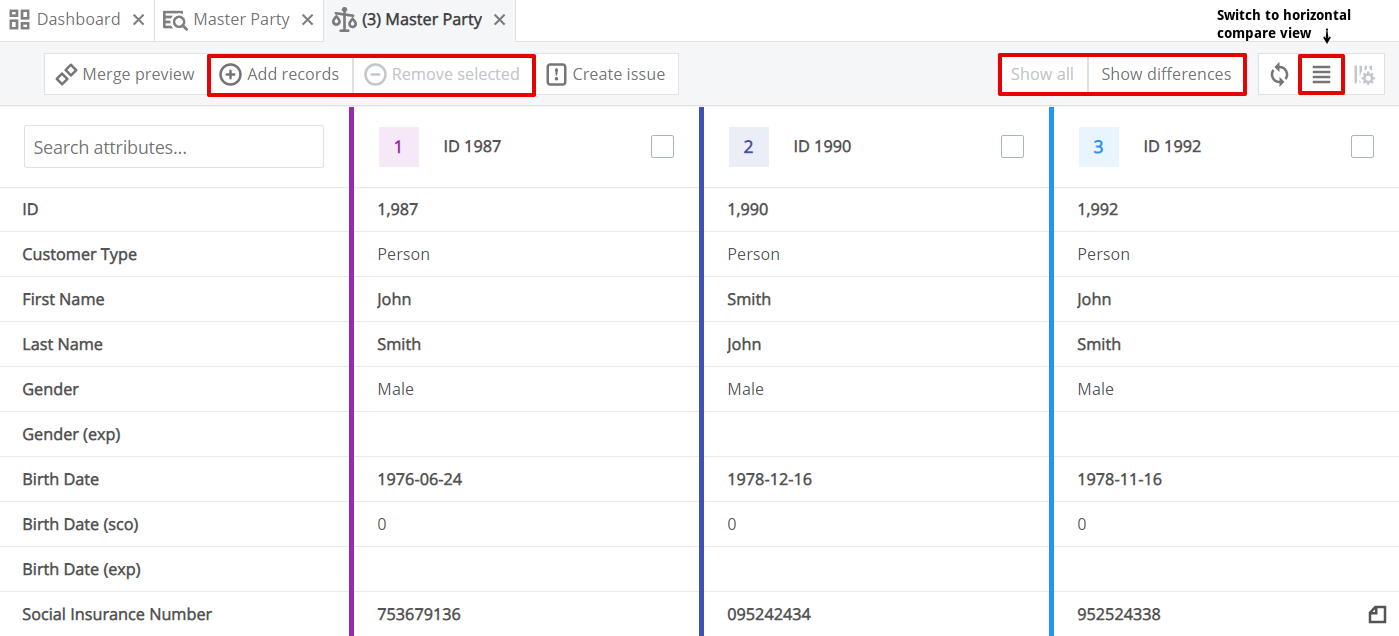
Merge master records
After comparing the selected master records, you might find it necessary to manually merge the master records into one. For more information and detailed instructions about merging master records from both vertical compare and horizontal compare, see Merging and Splitting Records, section Merge master records.
Split and merge instances
When comparing master records and their instance records, it might become necessary to manually split or merge the instance records. For more information about splitting and merging instance records, see Merging and Splitting Records, section Split and merge instance records.
Was this page useful?