MDM Example Project
The following guide shows you how to install and run the latest MDM example project on Windows.
Download Postgres and Keycloak Plugins
For ONE MDM on Windows, Postgres and Keycloak plugins have been provided in order to easily deploy the modules, specifically for the purpose of running the MDM Tutorial.
| The plugins are intended for demonstration purposes only and are not meant for production environment. By using these, you are accepting Keycloak and PostgreSQL licenses. Also keep in mind that the third-party software used in the plugins might not be up-to-date and might therefore pose a security risk. |
Download the following packages:
| Package |
|---|
Download Builds
Download the corresponding build packages of MDM, MDM Server and ONE Desktop from the Downloads page.
Extract Packages
-
After unpacking ONE Desktop, in File Explorer create the following folders:
-
mdm -
mdm-server -
keycloak -
pgsql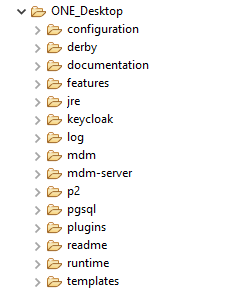
-
-
Extract the downloaded packages to these folders, as follows:
-
mdm-assembly-xxxxx.ziptomdm -
mdm-server-assembly-xxxxx.ziptomdm-server -
Ataccama-one-desktop-13.0.0-GA_keycloak_12_0_2_pluging_v2.ziptokeycloak -
pgsql-xxx.ziptopgsql
Your folder structure should now look like this:
-
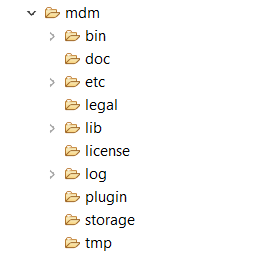
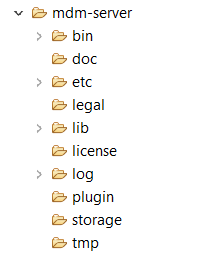
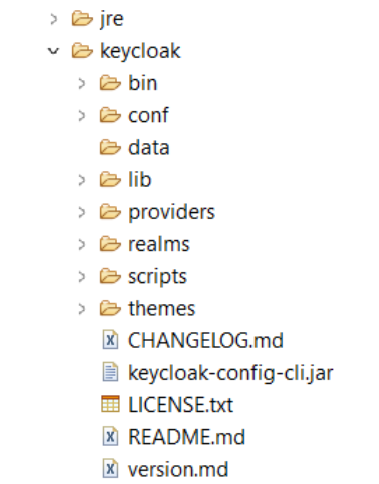
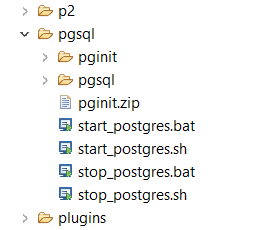
| This step is necessary when running the example projects to ensure the scripts in Files > bin work without issues. |
Start the Example
-
Open ONE Desktop and select the ONE Desktop perspective.
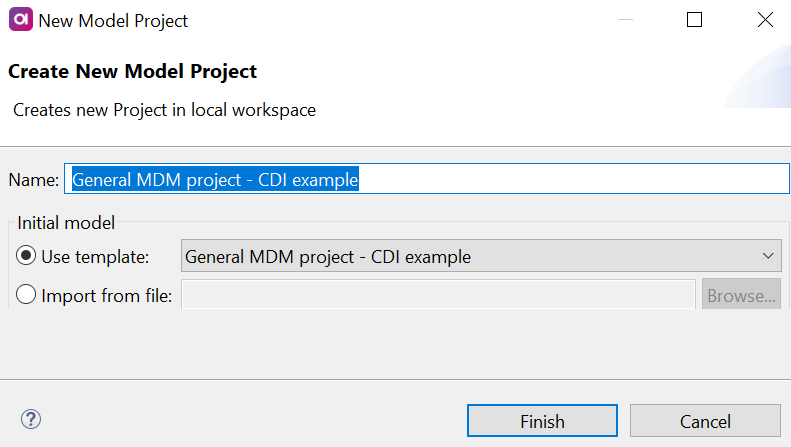
-
In Model Explorer, select New and then Model Project.
-
In Use template select
General MDM project - CDI example.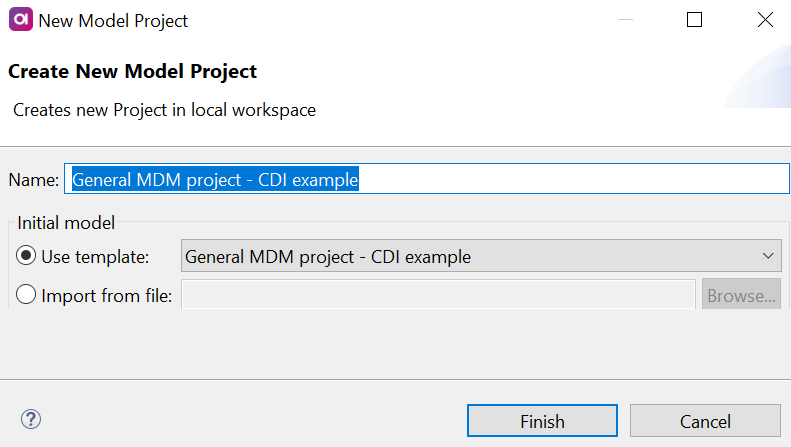
-
Open
Files/bin.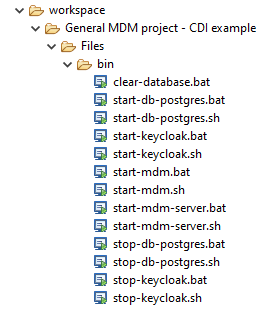
-
Double-click
start-keycloak.batand wait forKeycloak startup completemessage to appear in the console. -
Double-click
start-db-postgres.bat. The database must be running before you execute the server script in the following step. -
Double-click
start-mdm-server.batand wait forServer startup completemessage to appear in the console. -
Double-click
start-mdm.bat. -
Once everything starts, open localhost:8050 (MDM Web Application) or localhost:8051 (MDM Admin Center) in your browser.
-
Log in with the following credentials:
Username Password Can access MDM System Console admin
admin
yes
Stop the Example
-
When you are finished working with the MDM Example, select the red square icon on the console tab to stop the MDM Server and MDM Webapp scripts.
-
To stop the database, go to
Files/binfolder and double-clickstop-db-postgres.bat. -
Stop Keycloak by double-clicking
stop-keycloak.bat.
Was this page useful?
