Search
One of the key features of Ataccama ONE is a powerful search engine that lets business users easily find what they are looking for while also allowing technical users to execute complex search queries. The search combines full-text and filtering capabilities to query entities based on metadata.
Search options are restricted to the currently selected navigation section. For example, using the search bar in Catalog Items only return results found within that entity.
To get started, use the dropdown to choose between Full-text search and Advanced Filtering with AQL.
-
Full-text search: For optimal performance, the full-text search in ONE works a differently depending on which entity you are exploring:
-
Catalog item search: Catalog items are displayed based on user filtering and search relevance, as can be seen in Catalog item search, whereas other entities use a keyword-based smart search with AI capabilities. For information about the catalog item search, see Catalog item search.
-
Full-text search: The full-text search used in other entities, is powered by Metadata Management Module (MMM). It is also used as a fallback option when Elasticsearch (used in Catalog Item search) is unavailable. It searches through asset names in entity listings and cannot be configured. For more information, see Search in other entities.
-
-
AQL search: An in-house query language for more complex search requests on entity listings. See AQL search.
Catalog item search
When using full-text search, if your search contains more than one word, each word is processed as a standalone query with the OR operator between the queries.
For example, searching for mail contact returns all findings the contain the word mail or contact.
When searching in tabs, you can choose whether your query should be split (with the OR operator applied between queries) or treated as a single request. By default, your search query is processed at once regardless of how many words it contains (that is, the whole expression is searched as a single query).
If you prefer to search using multiple queries at the same time, enter your query and press Enter or select the search icon. Next, enter another query in the search bar and press Enter again. Repeat this as many times as needed.
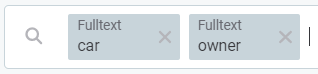
Consider the following when searching:
-
Search is case-insensitive.
-
Non-alphanumeric characters are used as delimiters.
-
Stop words are not considered (for example,
a,the,is,are). -
Search terms are stemmed using algorithmic stemmers.
-
Hyphenated words are supported.
-
Concatenated words are supported (for example,
deliveryaddress,postalcode). -
There is support for search-as-you-type (for example,
custwould returncustomersandcustom).
The relevance of results is determined using the default full-text search settings with fixed boosting.
For example, when searching catalog items, the results might be displayed in the following order, starting from the highest to lowest priority:
-
Catalog item name.
-
Term name, regardless of where it is assigned.
-
Attribute name.
-
Everything else.
Search only finds published entities. Entities which have not yet been published and are still in draft state or waiting for approval will not be found.
| If catalog item search is not behaving as expected, for example, no search results are returned or items that you expect to appear based on your search criteria are not displayed, it may require reindexing. Please speak to an admin user. |
To narrow down the search results further, apply filters.
If a filter is grayed out, it means no matches are found in your results.
If you combine several different filters, the operator between them is AND.
Within filters, the operator between your selections is always OR.
| In filters, (Blank) can be used in combination with other selected items, Any cannot. |
To remove an individual filter, expand it and select Clear (2). To remove all filters, select Clear filters (3).
If your search returned no results, you can remove all conditions defined by selecting Clear search criteria.
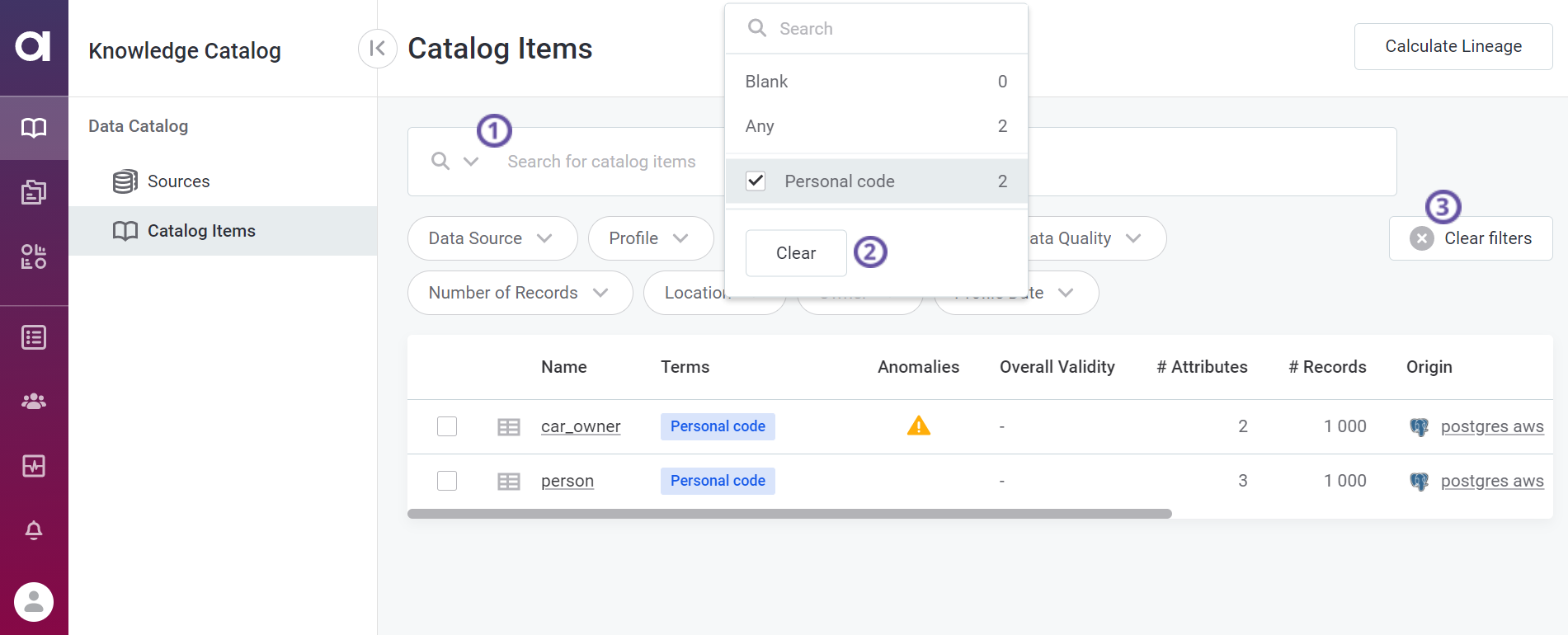
Sort search results
Sort your search results to prioritize those relevant to your request.
When you sort search results manually, this overrides the default sorting by relevance. The default sorting is applied again after you clear the current sort.
To sort, use the arrow icon next to the column you want to sort by:
-
To sort in descending order, click once.
-
To sort in ascending order, click twice.
-
To remove sorting, click three times.
The elasticsearch-powered search used in the Catalog Item entities is is only available with the Flat listing view. In other views, the legacy full-text search or AQL search are used instead. See Search in other entities.
To change the view, go to the entity listing tab, for example, Terms. In the listing view options, select one from the following:
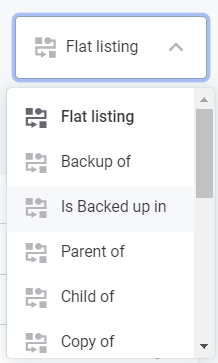
Search in other entities
If you are in entities other than Catalog Items, or if Elasticsearch (used in the Catalog Item search) is temporarily unavailable, you can use the full-text Smart Search.
When using the Smart Search you can choose whether your query should be split (with the OR operator applied between queries) or treated as a single request.
By default, your search query is processed at once regardless of how many words it contains (that is, the whole expression is searched as a single query).
If you prefer to search using multiple queries at the same time, enter your query and press Enter or select the search icon. Next, enter another query in the search bar and press Enter again. Repeat this as many times as needed.
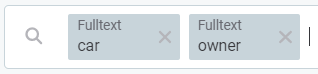
Start typing to activate smart search options. For every typed value, the following options are available:
-
Add [typed value] as search keyword
-
with term
-
from source
-
with attribute
-
not with term
-
not from source
-
not with attribute
When adding multiple search elements AND operators will be used when different search elements are being defined; OR operators will be used when multiple values are added for one element.
For example:
-
with term [term]
ORwith term [term2]ANDfrom source [Source] -
from source [Source]
ANDwith term [term] -
from source [Source]
ORfrom source [Source2]
AI autocomplete functionalities are also included in smart search.
Expand for more information.
When specifying queries, users are shown search suggestions of templates and their placeholders, which makes constructing queries easier.
Search templates and placeholder mappings are defined in the module configuration. On the other hand, suggestions for placeholder values are provided from pre-loaded and periodically updated lists of metadata entities.
Suggestions are updated whenever users interact with the search bar, whether they select the search bar, modify the text that they previously entered, or select one of the previous suggestions. To determine which suggestions are returned, the module takes into account the entity type, the cursor position, and the additional characters provided after the cursor. Depending on where the cursor is located in relation to the query string, one of the following happens:
-
The cursor is located within the query string: The module looks for placeholder suggestions and retrieves possible values that fit the best. For example, if the input is from A|, expected suggestions are source names such as AWS Postgres, A01, and so on.
-
The cursor is located outside the query string: The module decides whether to suggest templates or placeholders based on the current input text and then looks for suggestions of the corresponding type. If the query already includes a template, the module does not suggest another template until the placeholder value in the previous template has been supplied.
AQL search
AQL is an in-house query language that covers basic search and filtering functionality through easy-to-write conditions. AQL filters the entities by various parameters that you define in the query. To learn more, see Search using AQL Expressions.
To use AQL search, expand the menu in the search bar and select AQL.
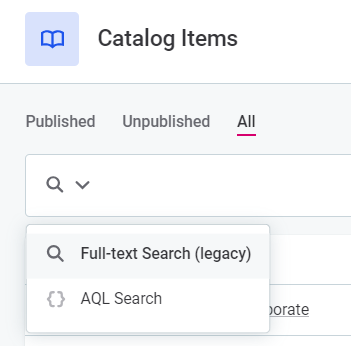
Was this page useful?
