RDM Example Project
The following guide shows you how to install and run the latest RDM example project on Windows.
Download PostgreSQL and Keycloak plugins
For ONE RDM on Windows, PostgreSQL and Keycloak plugins have been provided in order to easily deploy the modules, specifically for the purpose of running the RDM Tutorial.
| Note that the plugins are intended for demonstration purposes only and are not meant for production environment. By using these, you are accepting Keycloak and PostgreSQL licenses. Also, keep in mind that the third-party software used in the plugins might not be up-to-date and might therefore pose a security risk. |
Download them from the Downloads page (MDM and RDM Example Project Plugins).
Download builds
Download the corresponding build packages of RDM and ONE Desktop from the Downloads page.
Extract packages
-
After unpacking ONE Desktop, in File Explorer create the following folders:
-
rdm -
keycloak -
pgsql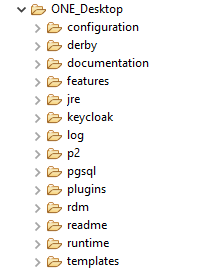
-
-
Extract the downloaded packages to these folders, as follows:
-
rdm-assembly-xxxxx.ziptordm -
keycloak-x.x.x-x-demo.ziptokeycloak -
pgsql-xxx.ziptopgsqlYour folder structure should now look like this:
Click to view folder structure
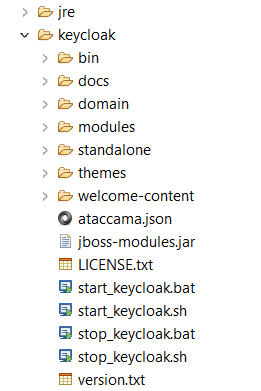
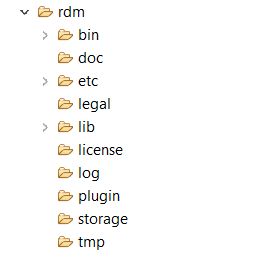
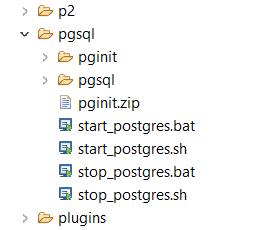
This step is necessary when running the example projects to ensure the scripts in Files > bin work without issues.
-
-
Replace
start-keycloak.bat,start-keycloak.sh,stop-keycloak.bat,stop-keycloak.shin theFiles/binfolder with the following scripts:-
start-keycloak.bat@echo off set KEYCLOAK_HOME=%DQC_HOME%\..\keycloak cd "%KEYCLOAK_HOME%" start "KeycloakDemoWindow" cmd /C call scripts\start-demo.bat start -
start-keycloak.sh#!/bin/bash export DQC_HOME=${DQC_HOME:-`readlink -f ../../../../runtime`} export KEYCLOAK_HOME="$DQC_HOME/../keycloak" cd "$KEYCLOAK_HOME" ./scripts/start-demo.sh start -
stop-keycloak.bat@echo off taskkill /FI "WindowTitle eq KeycloakDemoWindow" -
stop-keycloak.sh#!/bin/bash export DQC_HOME=${DQC_HOME:-`readlink -f ../../../../runtime`} export KEYCLOAK_HOME="$DQC_HOME/../keycloak" cd "$KEYCLOAK_HOME" export KC_PID=`cat ./keycloak.pid` kill "$KC_PID"
-
You can now run the RDM example project.
Start the example
-
Navigate to
rdm/etcand openapplication.properties. This is the main file for RDM configuration. Uncomment the rows, save, and exit.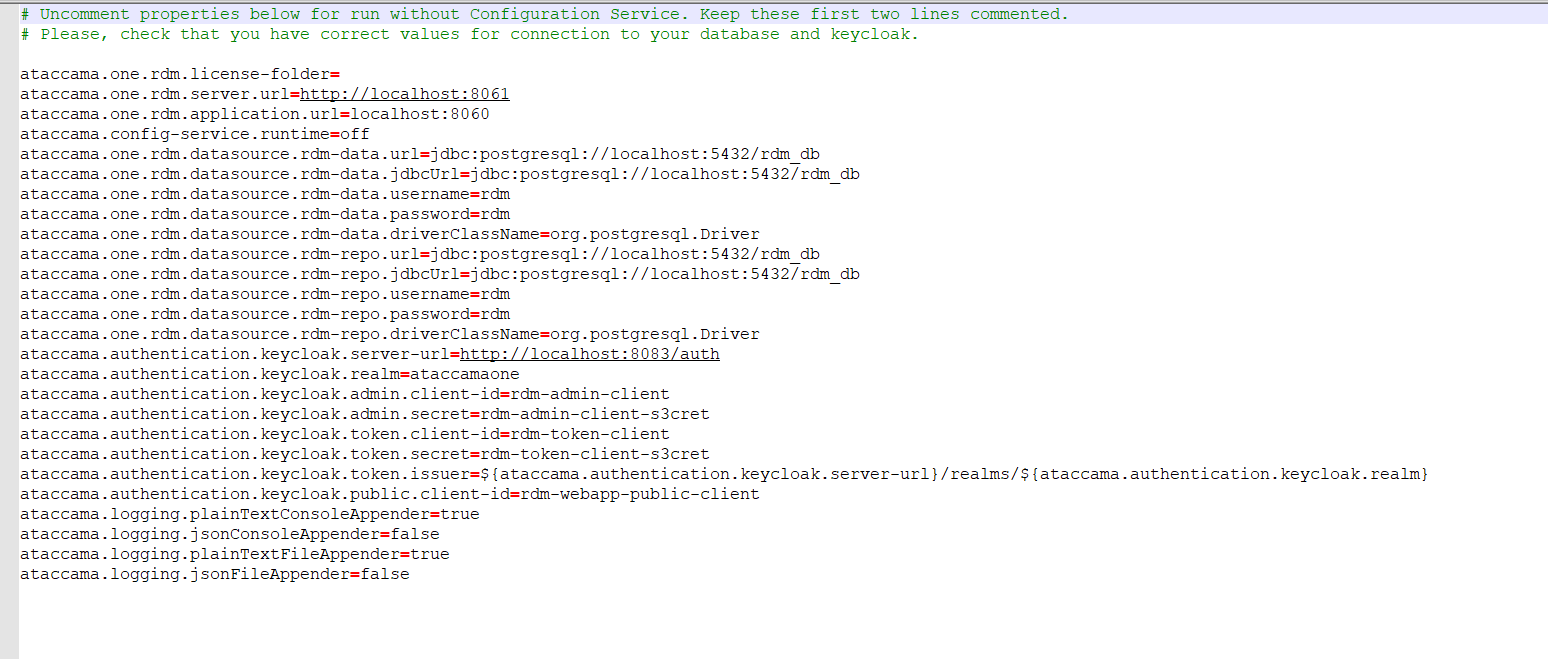
-
Open ONE Desktop and select the ONE Desktop perspective.
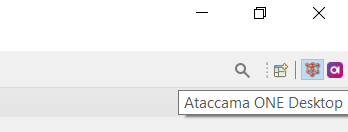
-
In Model Explorer, select New and then Model Project.
-
In Use template, select
Reference Data Manager - Banking Example. -
Open
Files/binfolder.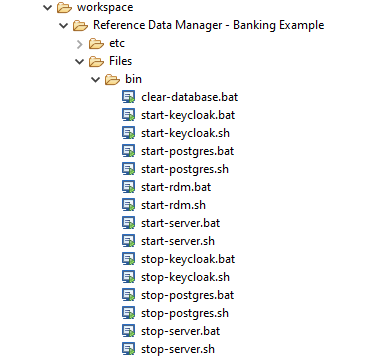
-
Double-click
start-keycloak.batand wait for Keycloak to start in a separate window titled KeycloakDemoWindow. Wait for the following message to appear in the window:Keycloak … started in <number> s. Listening on: http://0.0.0.0:8083. -
Double-click
start-postgres.bat. The database must be running before you execute the server script in the following step. -
Double-click
start-server.batand wait for the following message to appear in a separate window:Started … in <number> seconds. -
Double-click
start-rdm.batand wait for the following message to appear in a separate window:Started … in <number> seconds. -
Once everything starts, open
http://localhost:8060(RDM Web Application) orhttp://localhost:8060/admin(RDM Admin Console) in your browser. -
Log in to the application with the following credentials:
Username Password Can access RDM System Console admin
admin
Yes
-
To access the RDM Online Server Web Console, open
http://localhost:8061in your browser. There you can find the following information:-
http://localhost:8888/console/applications/- Available online services -
http://localhost:8888/console/wfConfigs/- Configured workflows -
http://localhost:8888/console/scheduler/- Defined schedulers
-
-
For additional work on configuration, in the File Explorer perspective, define the following resources:
-
Database resource called
rdm_dbwith attributes:-
Host:`localhost`
-
Port:` 5432`
-
Database name:
rdm -
Username:
rdm -
Password:
rdm
-
-
Server resource called
rdmappwith attributes:-
URL:
http://localhost:8060/admin -
User:
admin -
Password:
admin
-
-
Server resource called
serverwith attribute:-
URL:
http://localhost:8061
-
-
Stop the example
-
When you are finished working with RDM Banking Example, close the prompt windows.
-
To stop the database, go to
Files/binand double-clickstop-postgres.bat. -
Stop Keycloak by double-clicking
stop-keycloak.bat.
Was this page useful?
