Monitoring Project Results, Reports, and Notifications
Results
Once you have run your monitoring project, you can see issues or anomalies detected in your data set.
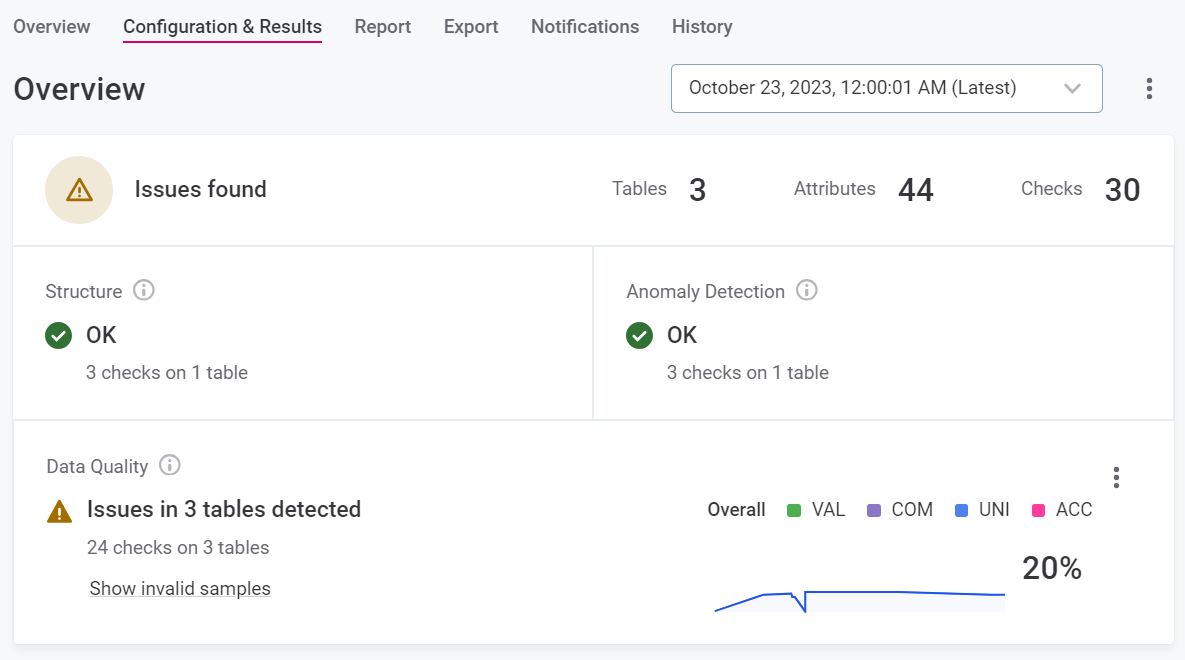
Issues
Issues relate to failed DQ checks. From the Configuration & Results screen, you can access invalid samples, that is, a sample of the records which failed data quality checks.
This can be done both at the project level and at the catalog item level: select Show invalid samples.
Detailed results of each rule are available on the Report tab. For more information, see Reports.
Anomalies
Anomalies shown in Anomaly Detection are those detected on the metrics of catalog items and attributes, such as value distribution, standard deviation, numeric statistics,and string statistics. The value of the metric is considered to be an anomaly if it is beyond the usual range.
Anomalies can be confirmed or dismissed from the Profile inspector.
See Anomaly Detection in Monitoring Projects, starting from the section Detected anomalies.
Reports
DQ reports show the DQ results and detected anomalies over time for all monitoring runs. They provide an overview of issues and statistics, meaning it is possible to see the changes in DQ for the whole monitoring project, for catalog items, and on specific checks assigned to the attributes. You can also explore any of the identified issues in more detail.
DQ stewards are notified when a new report is available and can see DQ issues (and expand details) as well as anomalies and the corresponding profiling results.
Once monitoring has finished, the DQ report is available on the Report tab. From here, you can see where anomalies have been detected, invalid samples, data quality results, and individual rule results.
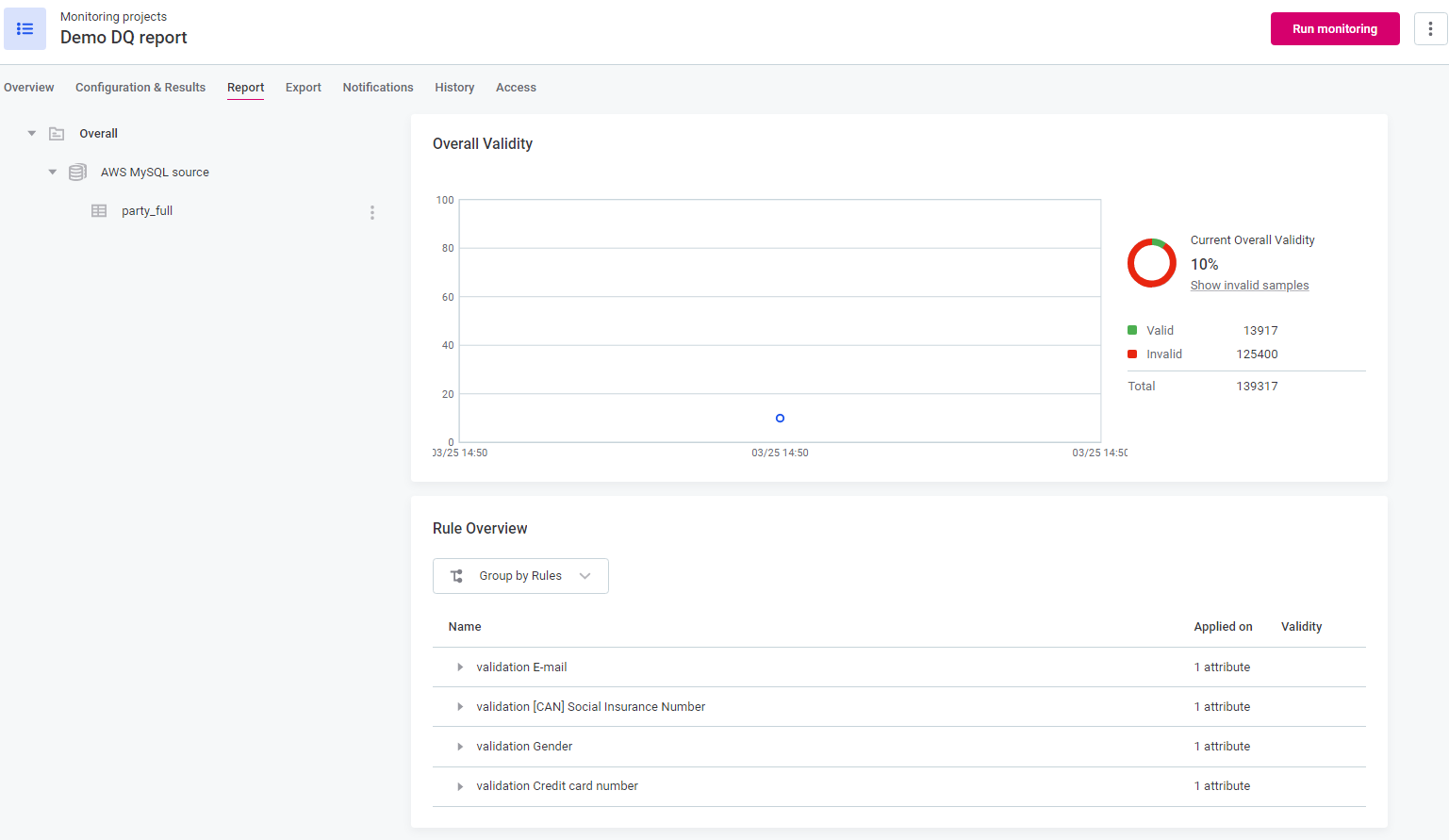
If you are particularly interested in an individual rule, you can create a section in the report for that rule.
To do this:
-
For the required catalog item, select the three dots menu and then Create section.
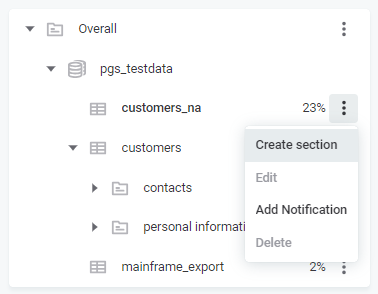
-
Specify a name for the section and select from the list of the rules available for the item.
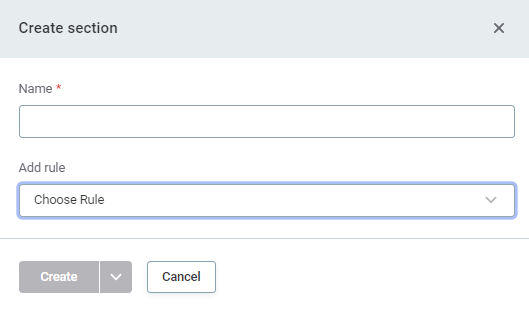
-
Select Create.
| If you do not have access to the full data set, you see results for the relevant subset. |
To see the data quality for all rules used in the monitoring project, expand the rules in the Rule Overview list.
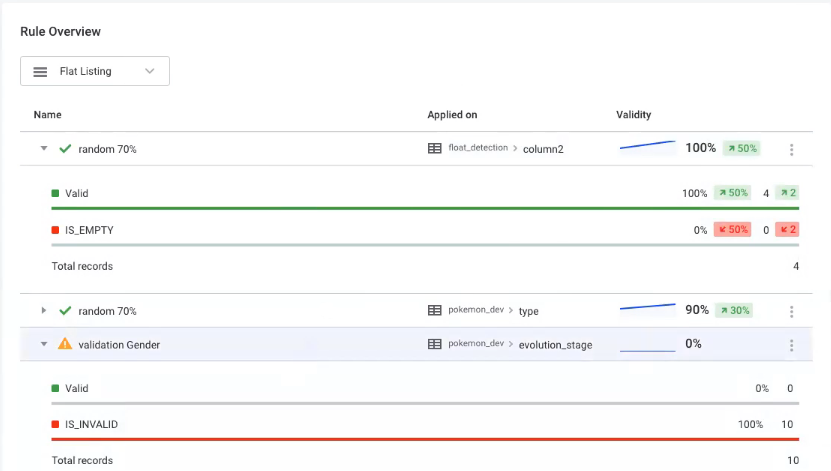
Export and post-processing plans
Using post-processing plans, you can transform and export monitoring project results to be used in DQIT or other business intelligence tools.
Post-processing plans and their outputs are found on the Export tab.
To implement a post-processing plan, you need to use ONE Desktop. For more information, see Post-Processing Plans.
Once the post-processing plan has finished, download the output from the Export tab.
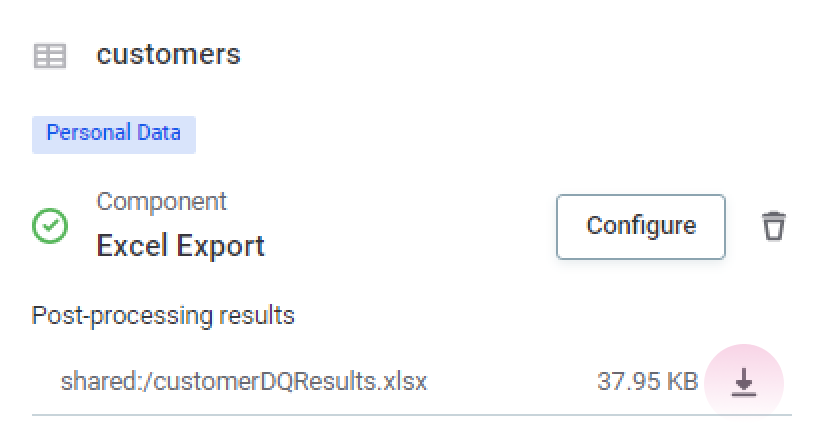
Notifications
Notifications can be set up to warn you in the following situations:
-
Monitoring failed
-
Critical error in structure
-
New results
-
DQ issue
-
Anomalies detected
-
Navigate to the Notifications tab of the project and select Add Notification.
Or, click the row to edit an existing notification.
-
Define the Recipients. A list of possible Groups, Roles and Persons will be provided. Select them as required using the checkboxes.
Groups and roles correspond to those defined in your identity and access management tool. -
Select the events for which you would like notifications to be triggered, and the type of notification.
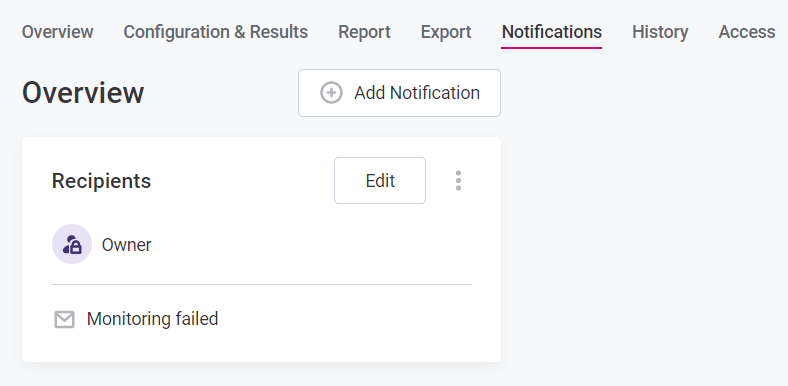
-
Notification + Email sends both an in-app notification and an email to the recipients in case of the event occurrence.
-
Email sends an email to the recipients in case of the event occurrence. Email templates are defined globally and can be edited by power users. For more information, see Email Templates.
-
Notification sends an in-app notification to the recipients in case of the event occurrence.
Leave the events notification options blank if you do not want to be notified of a particular event occurrence
-
-
Select Save
-
Delete an existing notification by selecting the three dots menu and then Delete.
Was this page useful?
