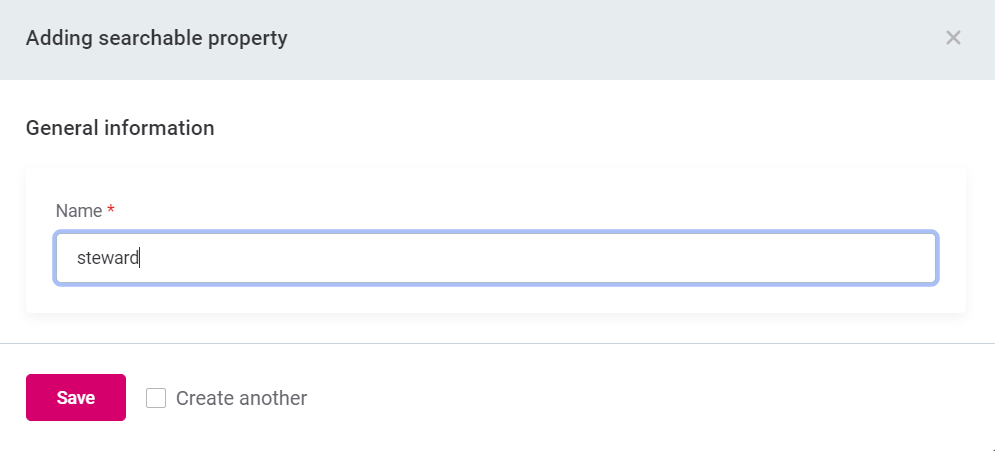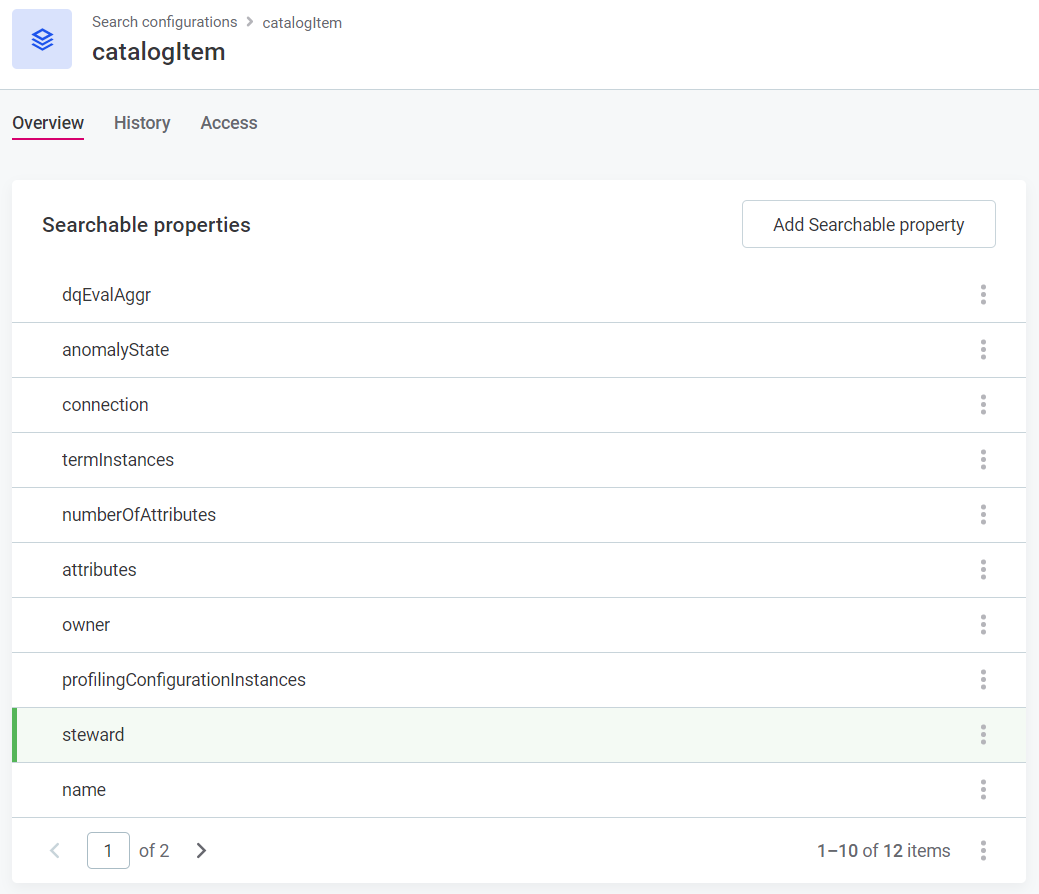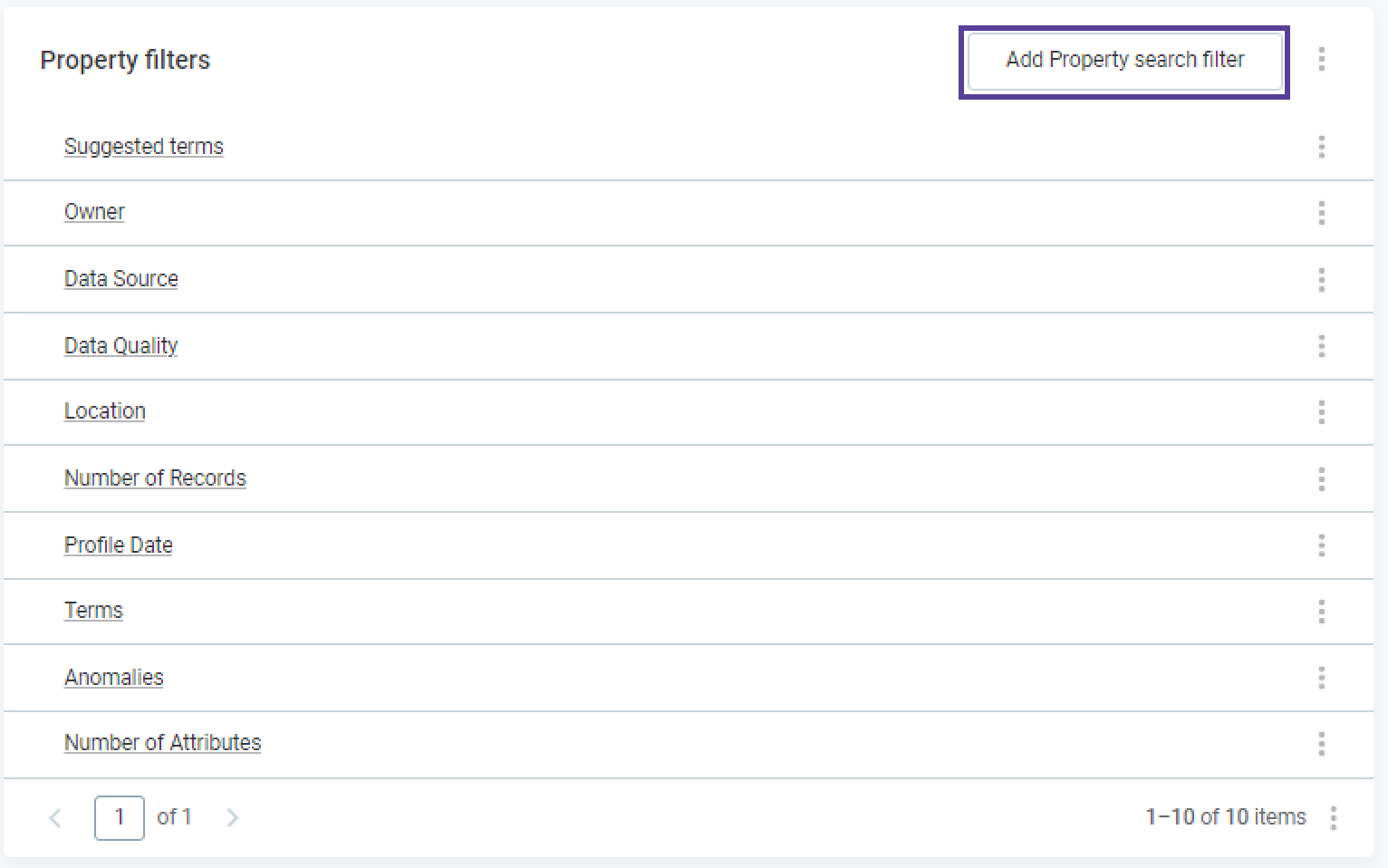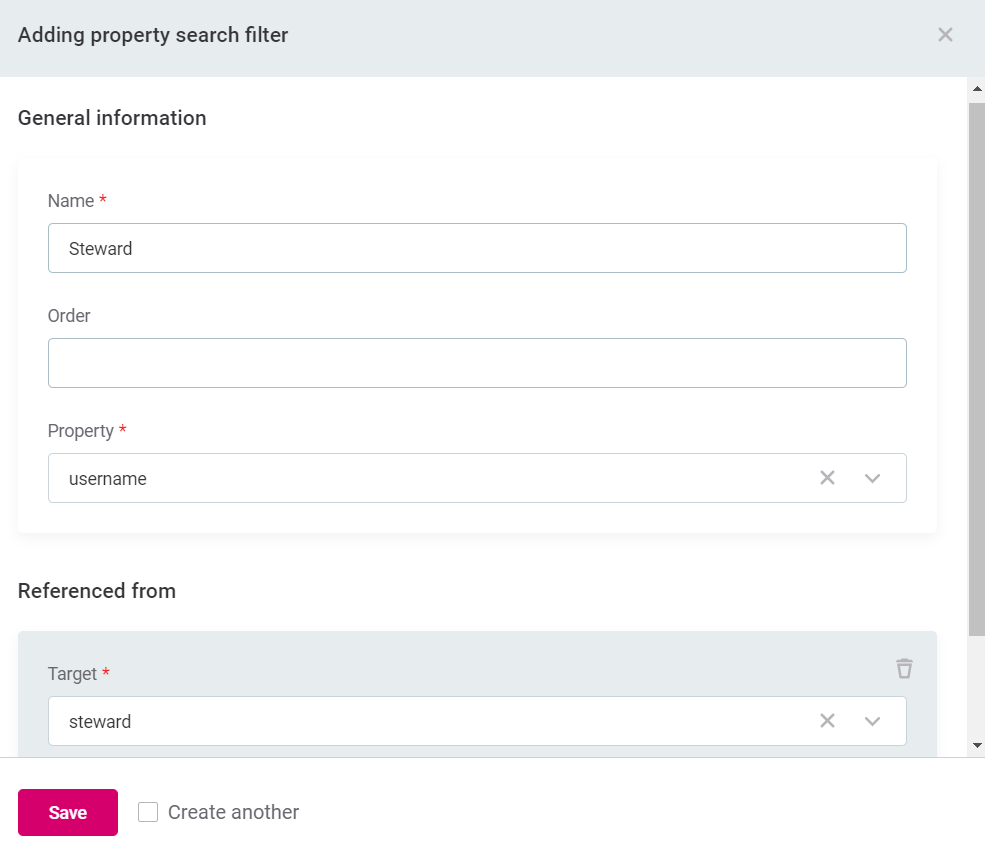Configure Full-text Search
This page contains information about the fulltext search technology that is powered by Elasticsearch and by default used in Catalog Items only. In this guide you will find instructions on how to enable fulltext search on other entities as well.
Search configurations
|
Take note of the following:
|
To edit the Catalog Item search configuration, or to add new searchable nodes, go to Organization > Search Configurations, and select catalogItem.

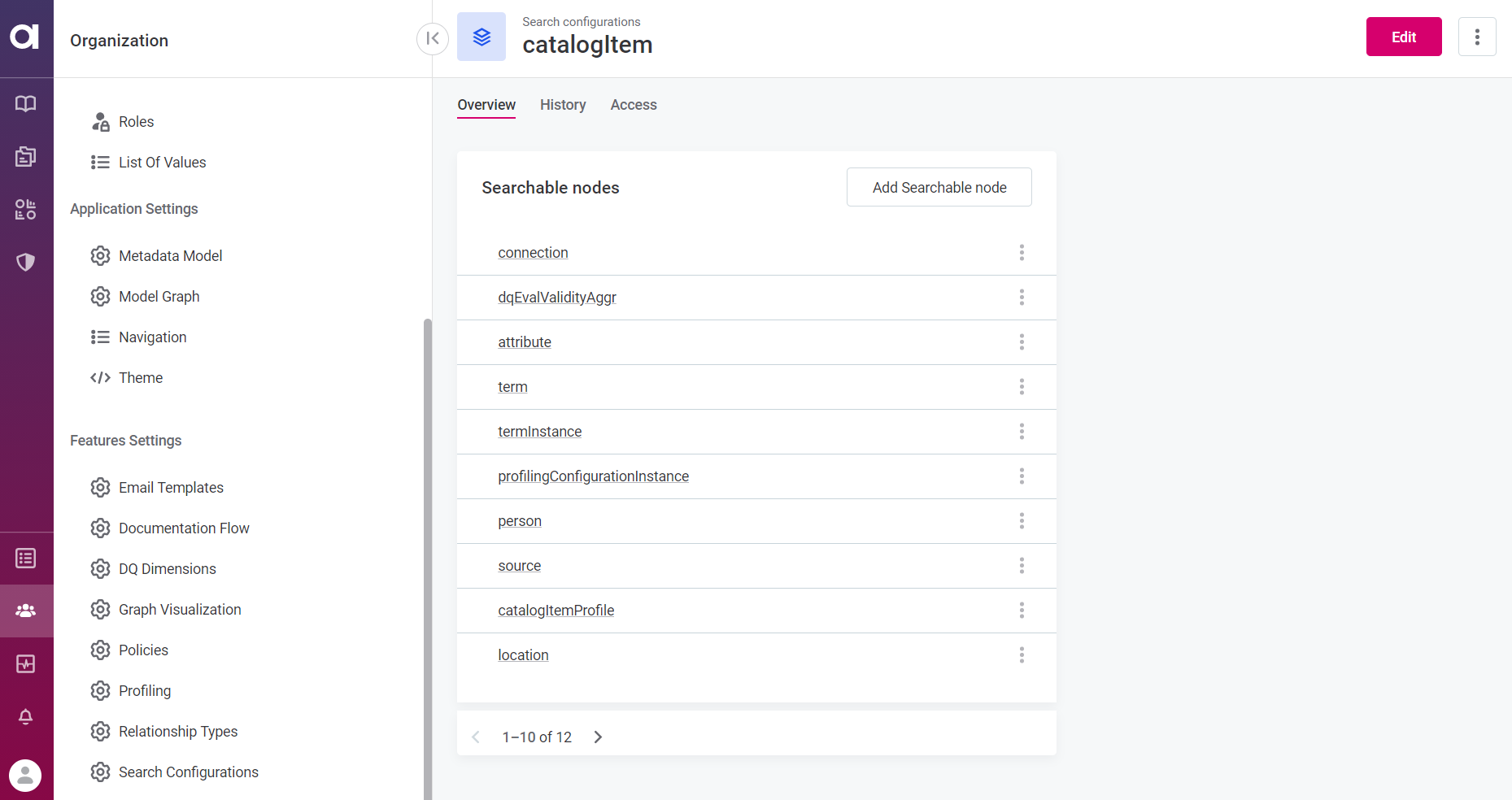
Add searchable nodes
To add a new searchable node, select Add Searchable node. Here you will need to provide the following information:
-
Name: Name of the node – select from the list of available nodes.
-
Searchable properties: Properties within the node which should be included when searching.
If no properties are defined, the node will not be searchable.
|
If you would like to add multiple nodes, use the Create another check box to avoid having to reopen the window each time. 
|
| It is necessary to reindex after adding new searchable nodes. See Reindex catalog item search. |
Add searchable properties
To add searchable properties to already existing nodes, use the three dots menu next to the name of the required node and select Show details.
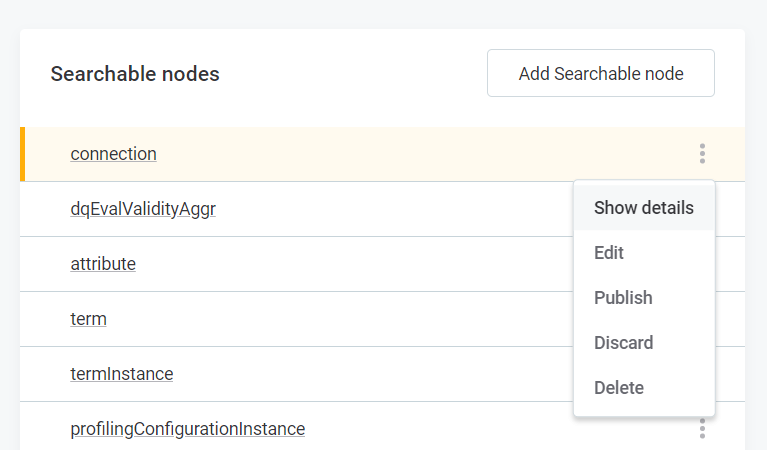
In the newly-opened details window select Add Searchable property.
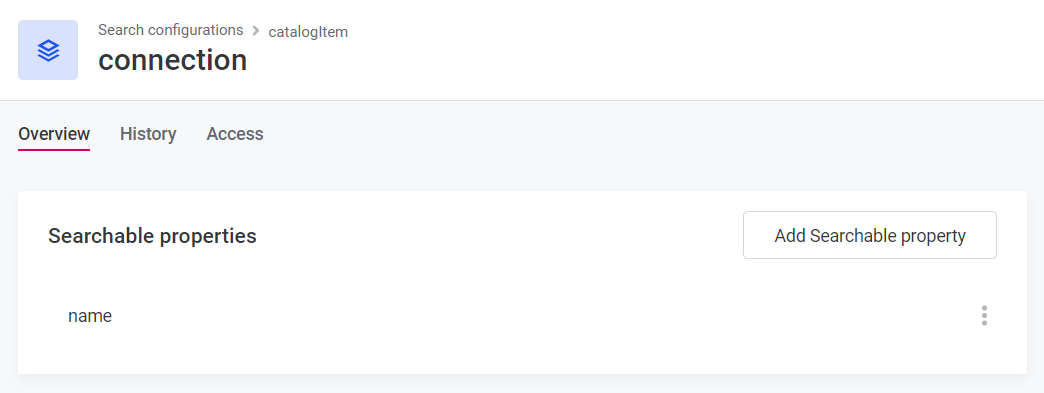
Here you will need to provide the following information:
Name: Name of the property – manually add the name of the property which should be included when searching.
| It may be necessary to reindex after adding new searchable properties. For more information, see Reindex catalog item search. |
Add custom search filters
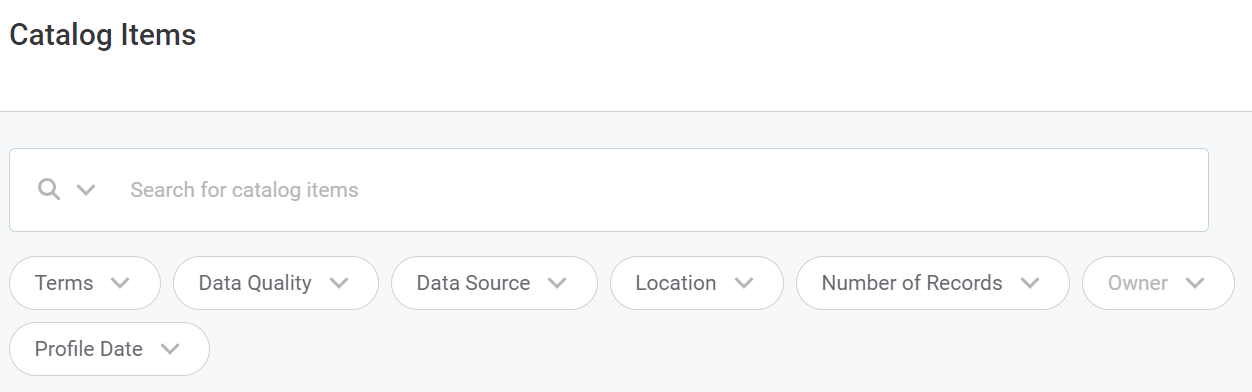
By default there are a number of pre-defined filters in user interface, to help users find the results they are looking for. To add additional search filters to the catalog item search in ONE Web Application, follow the steps below:
-
In Organization select Search Configurations and then the catalogItem search configuration.
-
In Property Filters select Add property search filter.
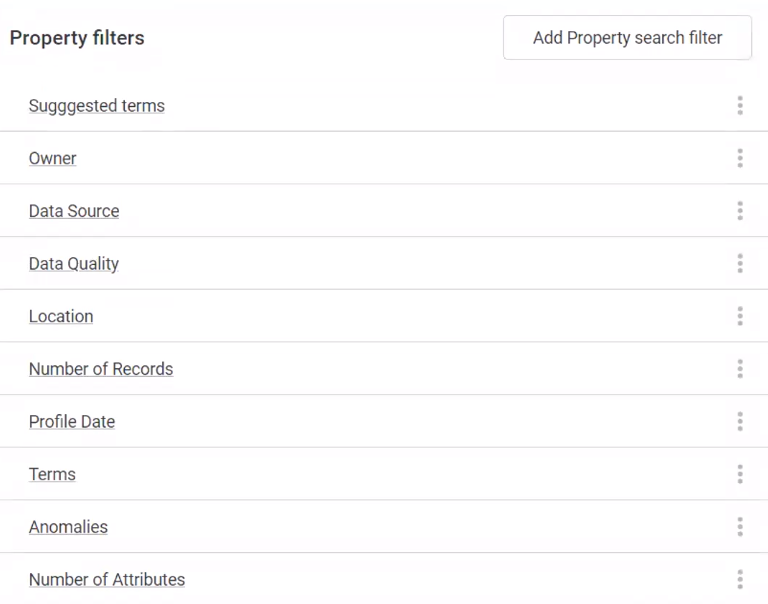
-
Add the following details: name of the filter, and the order in which it should appear in the selection of available filters.
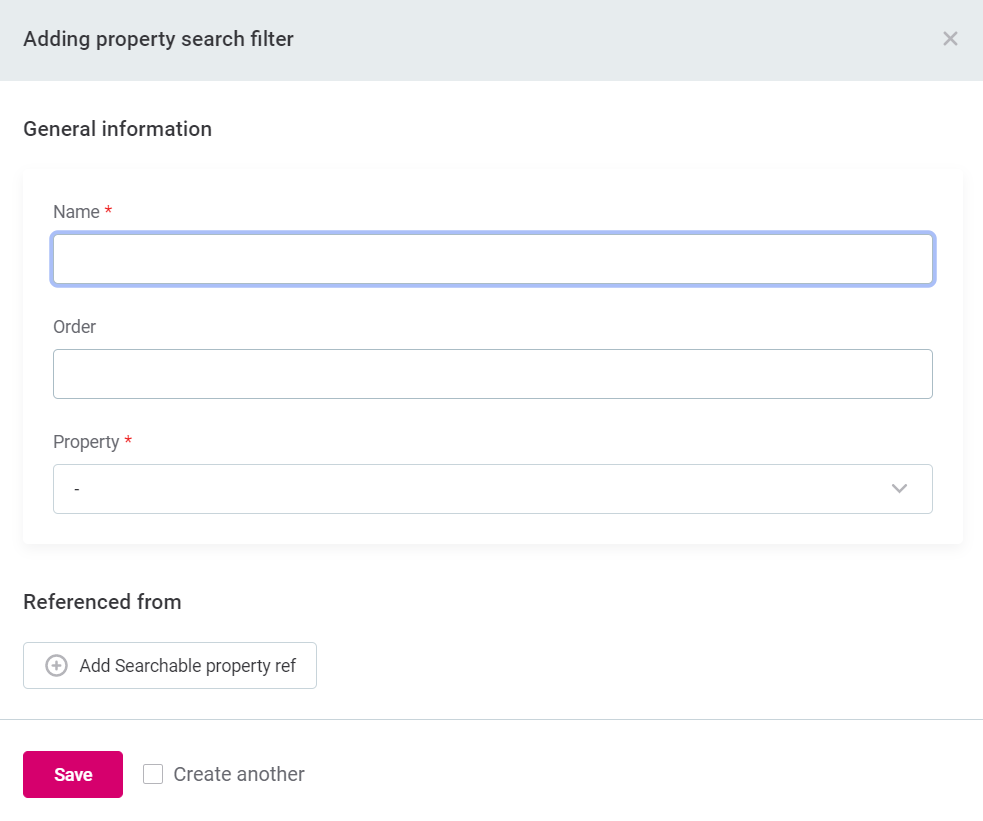
-
Name: Name of the filter.
-
Order: Order in which it should appear in the selection of available filters.
-
Property: Select the property for which you want to create the filter from the list available – start typing to narrow the results.
Currently, the list of available properties contains all properties, but for the application to function correctly only scalar property type (string, number, date) can be used. This is a known issue which will be fixed as soon as possible. -
Referenced from (optional): This should be used when it is necessary to add the context of the Property, i.e. the node of the property.
-
-
Select Save.
-
Publish the changes.
| You can only add properties that have already been indexed as filters, i.e. properties that are listed in the Search Configuration. If the property you would like to filter is not yet indexed, you will need to add the property as a searchable property (see Add searchable properties) and reindex the search (see Reindex catalog item search) |
|
`searchablePropertyRef’s can be defined both for Property and for Referenced from. 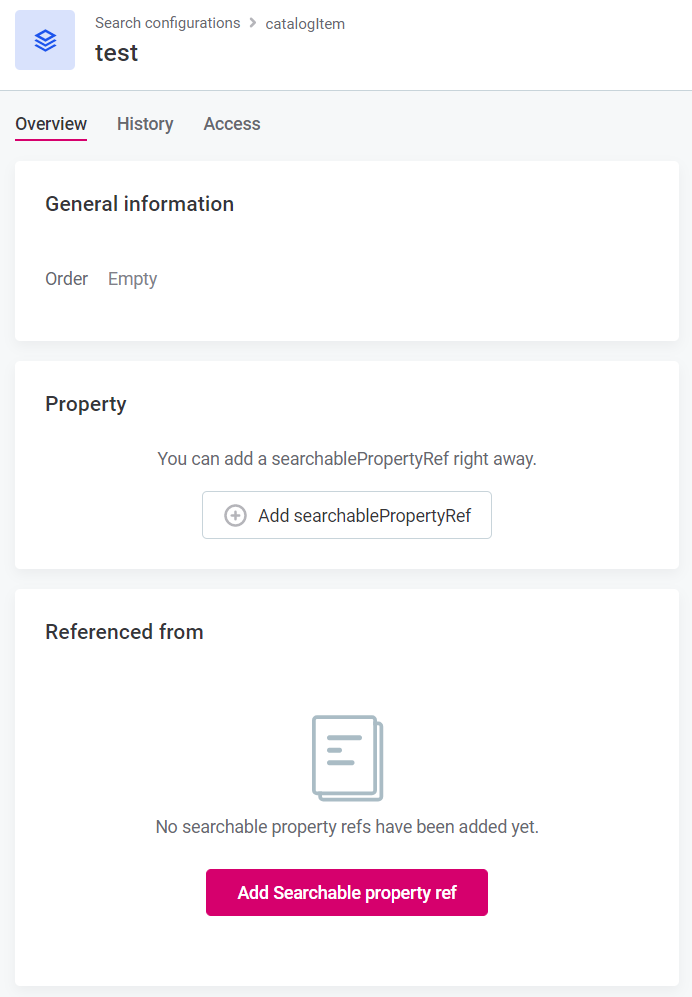
Click here to expand the example…In this example, a new filter filter by Steward is added:
Now, the 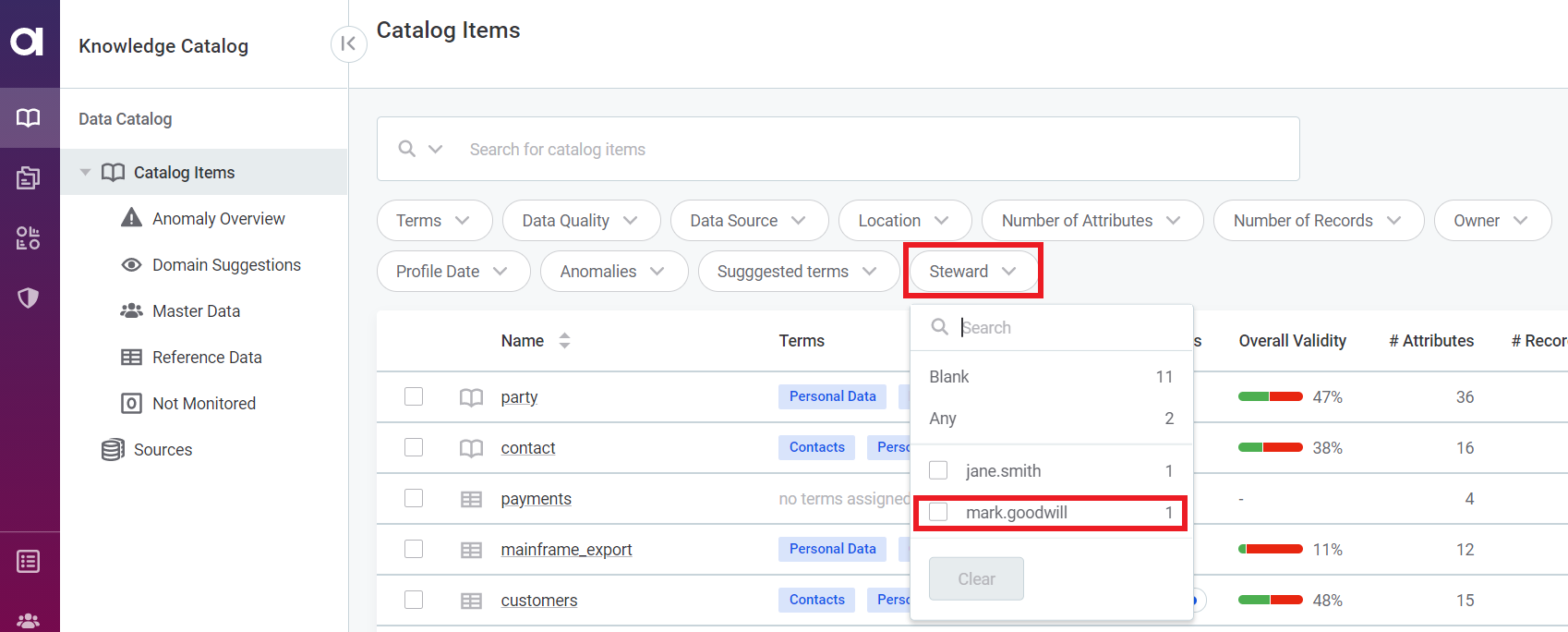
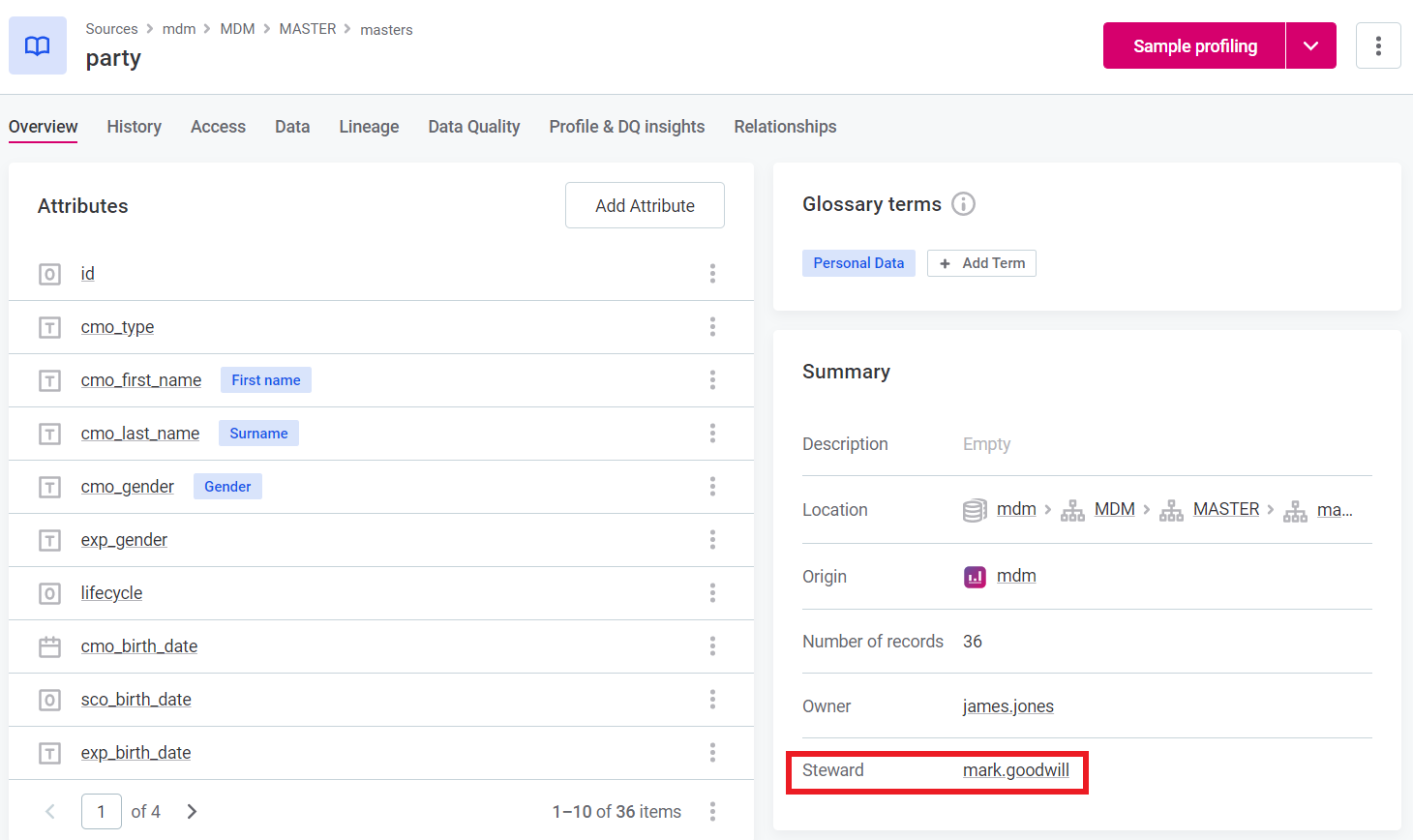
|
Reindex catalog item search
Reindexing should be carried out periodically to ensure proper functioning of the search. Additionally, it will be required in the following situations:
-
Every time a new entity (new searchable node) is defined in the search configuration.
-
If a property which which is not new (i.e. which has filled values) is added to an entity as a searchable property.
-
If a searchable property is removed from an entity.
To do this, in Organization > Search Configurations, use the more options icon and select Reindex.

The Reindex option will not be available the following conditions are not met:
-
User has
MMM_application-adminrole. -
Default
catalogItemsearch configuration exists.
Recovery of catalog item search
Catalog item recovery is used in cases when there are inconsistencies between the primary storage and the search storage, for example, when the search storage contains outdated or deleted data (ghosts). This typically occurs after reindexing fails due to a change that cannot be processed (such as deleting an item from the search storage), or after upgrading.
Only those with admin rights can initiate a catalog item recovery. To do this, in Organization > Search Configurations, use the more options icon and select Recover.
The process consists of the following:
-
Deleting all indexed items.
-
Clearing any changes from the queue.
-
Reindexing from scratch.
| Catalog item search is unavailable or limited while the recovery is in progress. The duration of this depends on the indexing speed and the total number of items that should be reindexed. However, users can continue to use search on the items that have been successfully reindexed. |

The Recover option will not be available the following conditions are not met:
-
User has
MMM_application-adminrole. -
Default
catalogItemsearch configuration exists.
Was this page useful?