Export and Import Runtime Configuration
Runtime Configuration is an XML file containing definitions of resources available to the ONE Runtime Server or when executing batch jobs (plans or workflows) that refer to the names of these resources to access them.
Although such a configuration can be written manually in a text editor, the quickest and easiest way to generate it is using ONE Desktop, producing the code for definitions like database connections and drivers classpath, folder shortcuts, and servers.
Export runtime configuration
To prepare runtime configuration for use on a standalone server, choose one of these options:
-
Export to a folder in your project:
-
Right-click a folder in your project.
-
Select New > Runtime Configuration.
-
Select the environment for which you want to generate the configuration.
-
Enter the file name and select Finish. A newly generated runtime configuration opens.

-
-
Export to an external location:
-
Select File > Export… from the main menu.
-
Select Runtime Configuration under your product.
-
Select the environment for which you want to generate the configuration.
-
Specify the export folder (Container) and change the Name if necessary.
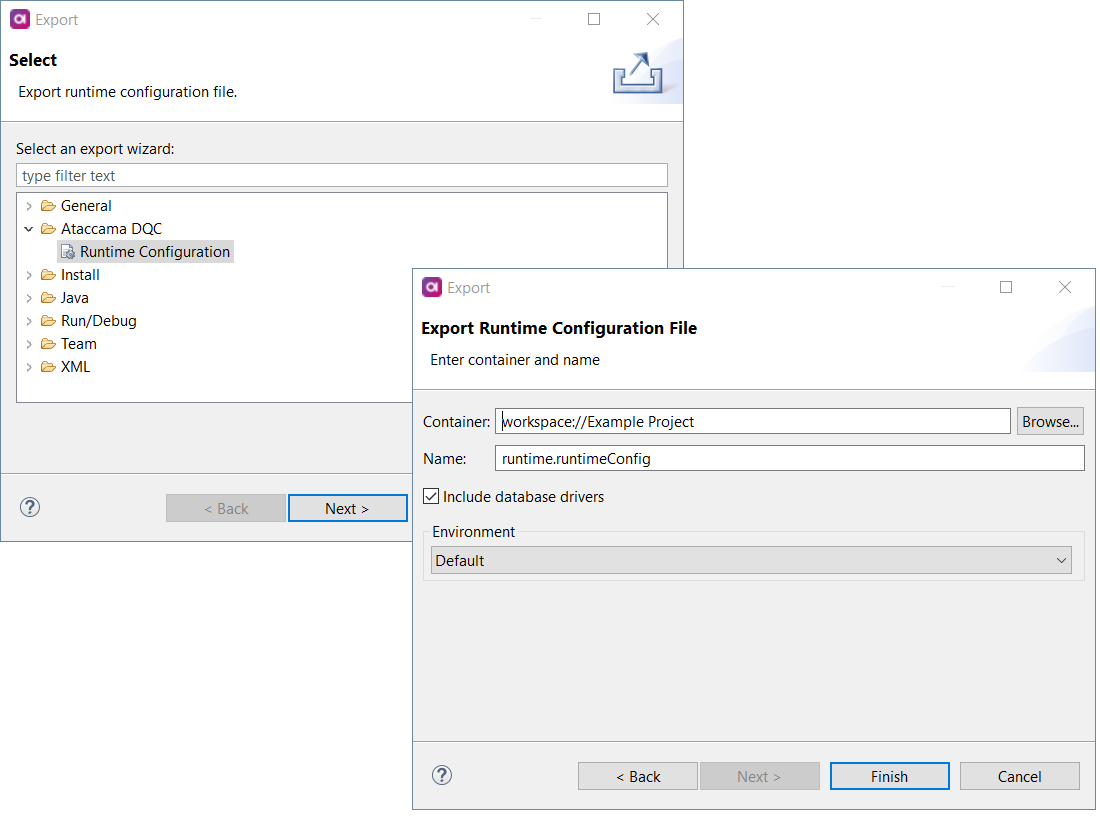
-
A file similar to the following is generated, containing all resources defined in ONE Desktop.
<?xml version='1.0' encoding='UTF-8'?>
<runtimeconfig>
<contributedConfigs>
<config class="com.ataccama.one.client.config.AtaOneContributor">
<oneConnections>
<oneConnection password="crypted:AES:/FCXdajkcSSGp0941aXGqiruFdJN3fHVDzwBT86e77s=" name="ONE" storage="Example Project" user="admin" url="http://localhost:8082"/>
</oneConnections>
</config>
</contributedConfigs>
<dataSources>
<dataSource password="crypted:AES:wetmSlMmO3Uf0gekphDhMz7rx4ls7yYjB/PcfJK/Ww0=" name="MyPostgreSQL" driverName="PostgreSQL" user="tapeer-user" url="jdbc:postgresql://ec2-54-246-154-116.eu-west-1.compute.amazonaws.com:5433/test-db"/>
</dataSources>
<databaseDrivers>
<databaseDriver driverClass="org.postgresql.Driver" name="PostgreSQL">
<classpath>
<classpathEntry path="C:\Builds\ONE_IDE\12_5_1\RC0\runtime\lib\jdbc\postgresql\postgresql-42.2.8.jar"/>
</classpath>
</databaseDriver>
</databaseDrivers>
<pathVariables>
<pathVariable name="EXT_NEW" value="data\ext_new"/>
<pathVariable name="EWF_COMPONENTS" value="components"/>
<pathVariable name="EWF_DATA" value="data"/>
<pathVariable name="REPO" value="C:\Repository\Results"/>
</pathVariables>
<parallelismLevel>1</parallelismLevel>
</runtimeconfig>Import runtime configuration
Similarly to exporting runtime configuration, it is possible to import one, which is especially useful after upgrading.
|
On MacOS devices, due to strict default permissions, ONE Desktop is unable to locate the runtime configuration file when attempting to import it. As a result, when connecting to databases and servers, the necessary values must be provided manually. Alternatively, you can resolve this issue by providing Full Disk Access to ONE Desktop. To do this, on your device, go to System Settings > Privacy & Security. Open Full Disk Access and select ONE Desktop, then save your changes. |
-
Select File > Import from the main menu.
-
Select Runtime Configuration under your product.
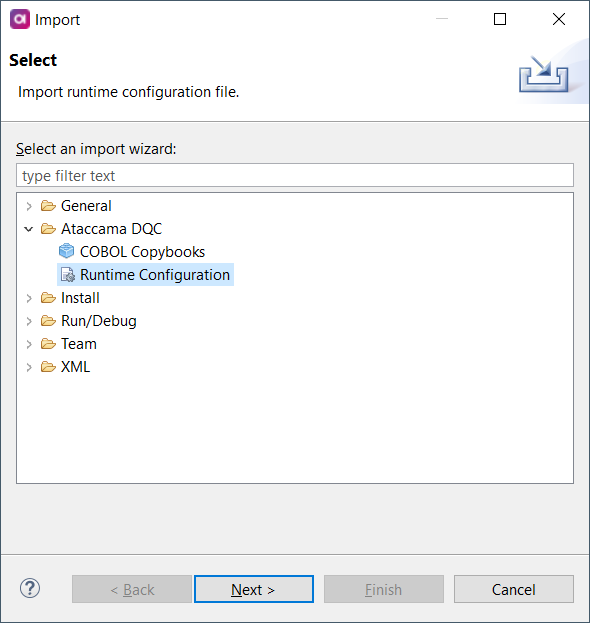
-
Specify the path to the configuration file (File).
-
Select the resources to import and the environment to import into.
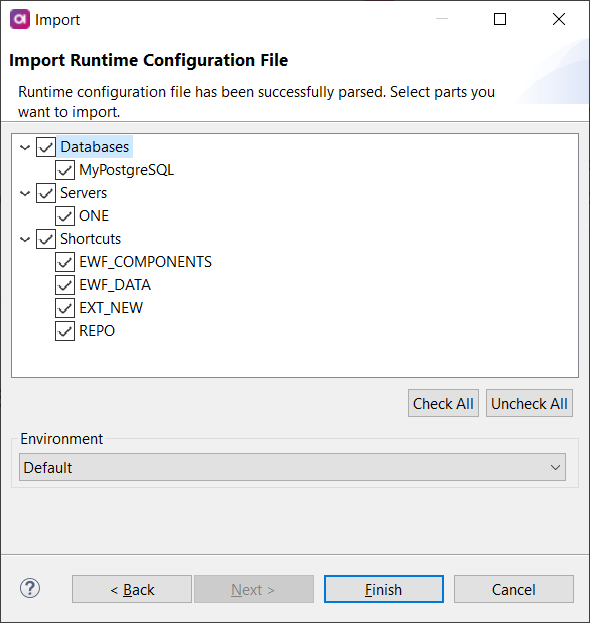
The imported resources appear in the File Explorer.
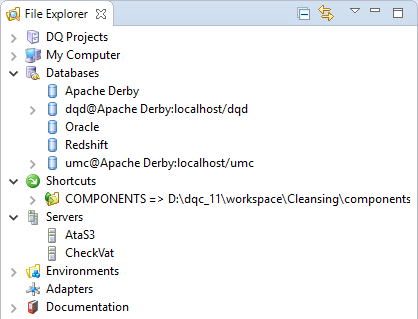
Was this page useful?
